
Sommario:
- Passaggio 1: misurazione
- Passaggio 2: progettazione di uno schizzo di base per l'involucro
- Passaggio 3: mettere le mani su FreeCAD
- Passaggio 4: disegno e creazione delle pareti laterali
- Passaggio 5: creazione di un foro per la porta USB
- Passaggio 6: creazione di fori per i pin dell'intestazione
- Passaggio 7: completamento del processo di progettazione
- Autore John Day [email protected].
- Public 2024-01-30 10:03.
- Ultima modifica 2025-01-23 14:49.

Dopo un anno, sono tornato con un altro Instructable sulla creazione di custodie personalizzate per progetti elettronici e Arduino. In questo tutorial utilizzerò un software CAD gratuito chiamato FreeCAD. Il link per il download è qui.
Link per il download:
In questo tutorial ti insegnerò le procedure e gli strumenti di base utilizzati per realizzare una custodia personalizzata.
Le custodie rendono i progetti attraenti e belli, oltre a proteggerli.
Qui, progetterò un involucro di base per il mio Arduino Nano.
Iniziamo.
Passaggio 1: misurazione
Il passo più basilare e importante è raccogliere le misure corrette e precise del progetto e delle caratteristiche.
Quindi, ho preso le misure del mio Arduino Nano usando un righello.
Attenzione: potresti ottenere misurazioni imprecise con il righello. Quindi, usa i calibri per misurazioni precise.
Dati basati sulla mia misurazione:
Lunghezza: 43 mm O 4,3 cm
Larghezza: 17 mm O 1,7 cm
Altezza: 8 mm O 0,8 cm
Il prossimo passo è disegnare un disegno su carta basato su queste misurazioni.
Passaggio 2: progettazione di uno schizzo di base per l'involucro
Questo è un passaggio molto importante e molti di noi di solito lo saltano. Ma anche i professionisti non saltano mai questo passaggio.
Quindi, prendi carta e penna e inizia a disegnare un progetto di base con le misurazioni per evitare qualsiasi problema tecnico durante il processo di progettazione.
Per il mio ho usato la Blue Print di Arduino Nano su Arduino Site.
Il prossimo passo è mettere le mani sul software CAD e progettare il modello 3D.
Passaggio 3: mettere le mani su FreeCAD


Scarica e installa FreeCAD sul tuo PC. Se lo hai già installato, avvia FreeCAD e crea una nuova parte utilizzando l'icona.
Dopo che il documento è stato creato, salvalo con un nome adatto.
Ora accedi all'ambiente SKETCHER per il menu a discesa Workbench.
Nel passaggio successivo creeremo uno schizzo nell'ambiente di lavoro.
Passaggio 4: disegno e creazione delle pareti laterali



Per prima cosa crea un nuovo schizzo sul piano XY. Ora seleziona lo strumento rettangolo e crea un rettangolo con le misure della parete esterna del recinto (Non il Nano). Quindi creare un altro rettangolo con le dimensioni della parete interna del recinto. Aggiungi vincoli ai lati del rettangolo e quindi esci dall'ambiente di lavoro Sketcher. I Vincoli sono le limitazioni o la dimensione del lato selezionato.
Passare all'ambiente Part (non all'ambiente PART DESIGN). In questo workbench creeremo un solido dallo schizzo. Per questo seleziona lo schizzo e fai clic sull'icona Estrudi. Apparirà una finestra di dialogo nella parte sinistra della finestra.
Nella finestra di dialogo, ci sarebbero molte opzioni. Ma ci soffermeremo su alcuni. Prima di tutto in Direzione, seleziona Lungo l'opzione Normale. Quindi sotto lunghezza, inserisci l'altezza della casella nell'opzione Lungo. Controlla l'opzione Simmetrico e crea un'opzione solida. Premi il pulsante Invio. Questo creerà le pareti del recinto.
Nel passaggio successivo creerà un foro per la porta USB.
SUGGERIMENTO: USA LA BARRA SPAZIATRICE PER NASCONDERE/VISUALIZZARE I SOLIDI. SELEZIONA IL SOLIDO E USA LA BARRA SPAZIATRICE.
Passaggio 5: creazione di un foro per la porta USB



In questo passaggio creeremo un foro per la porta USB.
Prima di tutto creeremo un Nano virtuale (non esatto solo un modello base). Crea un Cubo con le dimensioni di Arduino Nano. Ora crea un altro Cube con le dimensioni della porta USB. Posizionare la porta USB nella posizione corretta e precisa. Ora abbiamo creato un Virtual NANO.
Ora elimineremo la porta USB dal contenitore. Per questo useremo la funzione Boolean Cut. Selezionare prima il contenitore e poi selezionare contemporaneamente la porta USB (premendo il tasto CTRL). Ora fai clic sull'opzione Boolean Cut e BOOM! si crea il buco.
Nel passaggio successivo creeremo fori simili per i pin dell'intestazione.
Passaggio 6: creazione di fori per i pin dell'intestazione



In questo passaggio come nel precedente, creeremo dei fori per i pin di intestazione dell'Arduino Nano.
Il processo è lo stesso. Crea scatole con le dimensioni dei pin dell'intestazione e allinea queste scatole nella loro posizione corretta rispetto al Virtual Arduino Nano.
Quindi taglia queste scatole dall'allegato e abbiamo quasi finito. Si ottiene il modello grezzo della custodia.
Nella fase successiva termineremo il processo di progettazione.
Passaggio 7: completamento del processo di progettazione

Questo è l'ultimo passaggio di questo tutorial. Connetteremo o uniremo tutte le superfici insieme utilizzando la funzione Connetti.
Ciò si tradurrà in un solido intero connesso.
Sì ! Ora abbiamo finito.
Ma c'è molto da aggiungere e migliorare. Questo dipende dalla propria esigenza e scelta. Quindi sii creativo e aggiungi più funzionalità.
Dopo che il design è stato completato, è possibile stampare in 3D il modello. Il link ti aiuterà nel processo di stampa 3D del modello.
LINK:
Spero ti sia piaciuto il tutorial. Grazie per aver letto l'articolo e restate sintonizzati per ulteriori tutorial relativi ad Arduino e all'elettronica.
Consigliato:
Come progettare tutori personalizzati stampabili in 3D per lesioni al braccio: 8 passaggi (con immagini)

Come progettare tutori personalizzati stampabili in 3D per lesioni al braccio: Incrociato sul mio sito Web all'indirizzo piper3dp.com. Tradizionalmente, i calchi per le ossa rotte sono realizzati in gesso pesante, solido e non traspirante. Questo può creare disagio e problemi alla pelle per il paziente durante il processo di guarigione, come prurito, eruzioni cutanee e
Realizzare una lavagna elettronica per quiz per bambini: 10 passaggi (con immagini)
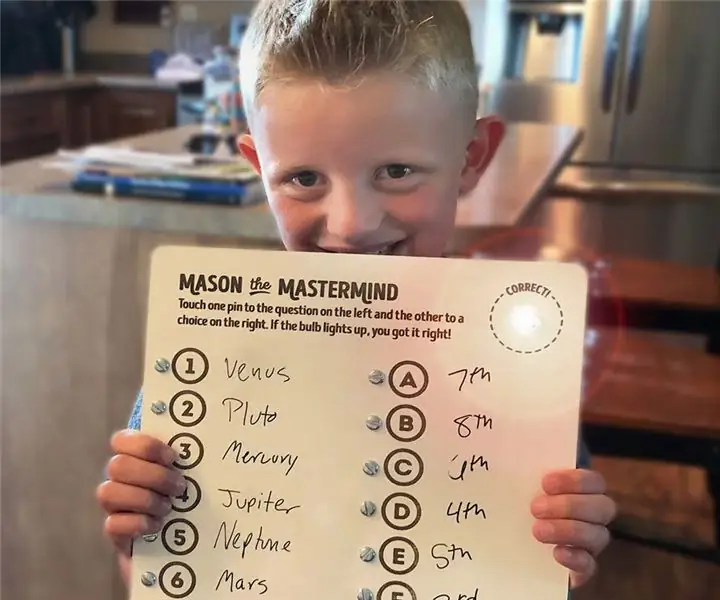
Realizzare una lavagna elettronica per i quiz per bambini: in questo tutorial, ti mostrerò come il figlio di mio cugino, Mason, e io abbiamo realizzato insieme una scheda elettronica per i quiz! Questo è un grande progetto relativo alle discipline STEM da fare con i bambini di qualsiasi età interessati alla scienza! Mason ha solo 7 anni ma ha sempre più
Organizzatore di fogli per raccoglitori personalizzati per carte collezionabili o piccole parti: 7 passaggi

Organizzatore di fogli raccoglitore personalizzato per carte collezionabili o piccole parti: ho cercato una tecnica di conservazione migliore per i miei componenti elettronici perché fino ad ora ho usato un organizer per scatole per organizzare i miei resistori e piccoli condensatori, ma quelli non hanno abbastanza celle per memorizzare ogni valore in una cella diversa quindi ho avuto qualche va
Connettori per cavi personalizzati: 3 passaggi (con immagini)

Connettori per cavi personalizzati: rendi i tuoi progetti di prototipi Arduino più professionali, organizzati e più solidi
Contenitori per altoparlanti pieghevoli: 4 passaggi (con immagini)

Contenitori per altoparlanti pieghevoli: potresti averli visti nel blog Make. Ecco come crearne uno tuo
