
Sommario:
- Passaggio 1: installazione di Scratch per Arduino
- Passaggio 2: materiali
- Passaggio 3: selezione degli sprite
- Passaggio 4: regolare la dimensione della dimensione degli sprite
- Passaggio 5: sfondo
- Passaggio 6: Sprite ostacolo
- Passaggio 7: carica il codice del blocco Arduino
- Passaggio 8: codice Sprite del cane
- Passaggio 9: caricare il codice della palla ad ostacoli
- Passaggio 10: ostacolo alla duplicazione
- Passaggio 11: regolazione del movimento verso l'alto verso il basso dello sprite dell'ostacolo
- Passaggio 12: connessioni hardware
- Passaggio 13: passaggio finale
- Autore John Day [email protected].
- Public 2024-01-30 10:03.
- Ultima modifica 2025-01-23 14:49.

La maggior parte di quelli che visitano qui potrebbe aver realizzato progetti utilizzando arduino, ma pochissimi sanno come usarlo per scopi di gioco. Questo tutorial ti guiderà da zero su come creare un videogioco che può essere controllato usando un Arduino.
Questo istruibile aprirà nuove applicazioni per l'utilizzo di un Arduino e renderà i tuoi progetti migliori di prima.
Passaggio 1: installazione di Scratch per Arduino
Si prega di visitare il sito
Informazioni su S4A S4A è una modifica di Scratch che consente la semplice programmazione della piattaforma hardware open source Arduino. Fornisce nuovi blocchi per la gestione di sensori e attuatori collegati ad Arduino. C'è anche una scheda di report dei sensori simile a quella di PicoBoard. L'obiettivo principale del progetto è attirare le persone nel mondo della programmazione. L'obiettivo è anche quello di fornire un'interfaccia di alto livello ai programmatori Arduino con funzionalità come l'interazione con un set di schede tramite eventi utente.
Installazione del firmware nel tuo Arduino3 passaggi
Questo firmware è un software che devi installare nella tua scheda Arduino per poter comunicare con essa da S4A. Scarica e installa l'ambiente Arduino seguendo le istruzioni su https://arduino.cc/en/Main/Software. Tieni conto che Arduino Uno richiede almeno la versione 0022. Scarica il nostro firmware da qui Collega la tua scheda Arduino a una porta USB del tuo computerApri il file del firmware (S4AFirmware16.ino) dall'ambiente Arduino Nel menu Strumenti, seleziona la versione della scheda e il seriale porta a cui è collegata la scheda Carica il firmware nella tua scheda tramite File > Carica
Passaggio 2: materiali



Per renderlo di base per i lettori, realizzeremo un solo videogioco controllato da un pulsante.
Avrai bisogno:
Una mente curiosa;)
1 scheda Arduino
cavi per ponticelli
1 tagliere
Interruttore a pulsante momentaneo
1 resistore da 220 ohm (o vicino a questo intervallo)
Passaggio 3: selezione degli sprite
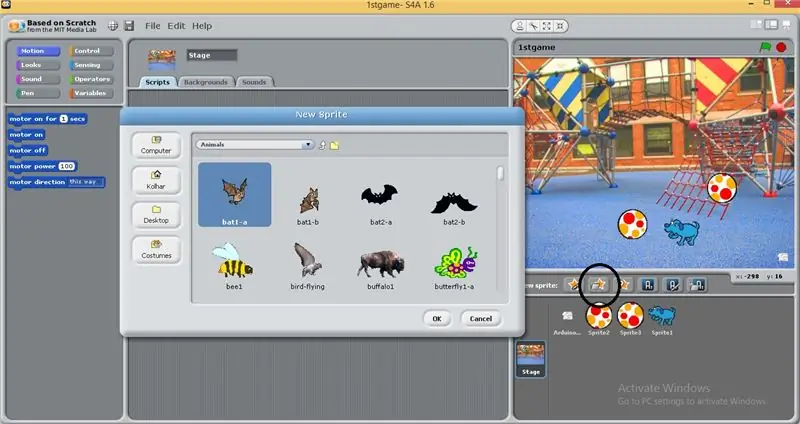
Puoi selezionare qualsiasi sprite dagli sprite predefiniti che desideri dalla nuova opzione sprite presente nel pannello in basso a destra dell'interfaccia.
Per renderlo dinamico devi andare su costumi e aggiungere costumi allo sprite selezionato
Ho selezionato il cane blu perché ha tre costumi.
Puoi anche scaricare nuovi sprite da vari siti web online.
Passaggio 4: regolare la dimensione della dimensione degli sprite
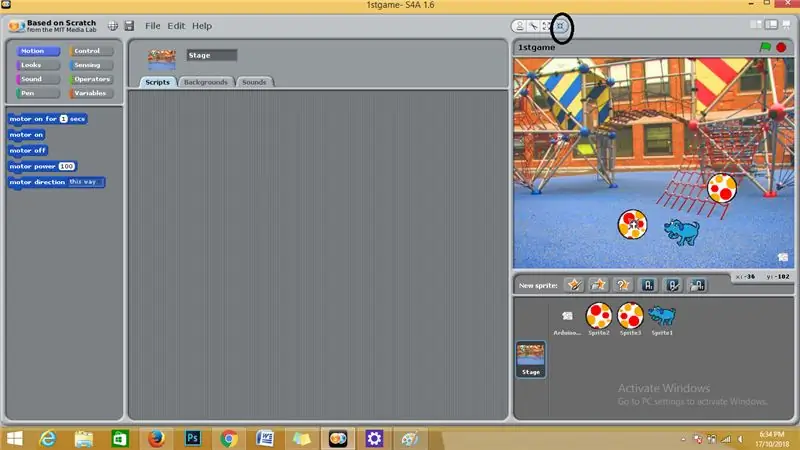
Gli sprite e la scheda arduino visualizzati nel menu di visualizzazione nel pannello in alto a destra dell'interfaccia possono essere ridotti in base alle dimensioni e spostati utilizzando la scheda Riduci dimensioni nella parte superiore del pannello.
Passaggio 5: sfondo
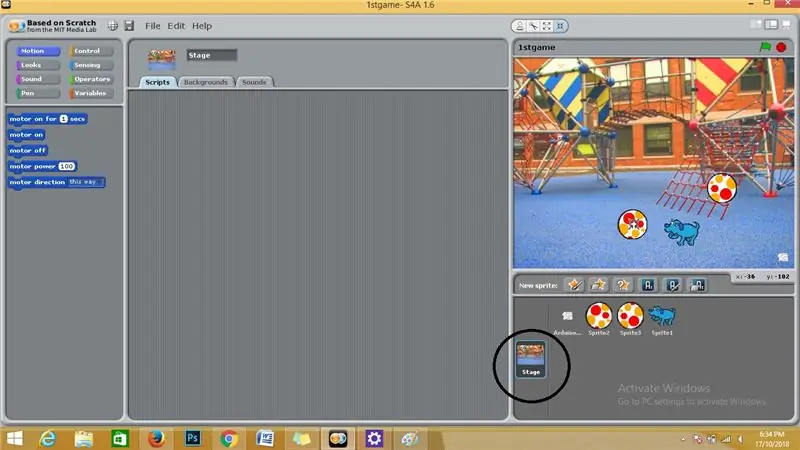
Lo sfondo darà un bell'effetto al tuo videogioco.
Vai al pannello in basso a destra e seleziona l'opzione della fase e seleziona una fase qualsiasi dalle fasi predefinite oppure puoi aggiungerne una tua.
Passaggio 6: Sprite ostacolo
Ogni videogioco ha ostacoli di cui il giocatore può entusiasmarsi.
Quindi qui selezioneremo più sprite per gli ostacoli.
Ho selezionato le palle come sprite degli ostacoli dalla nuova opzione sprite.
Passaggio 7: carica il codice del blocco Arduino
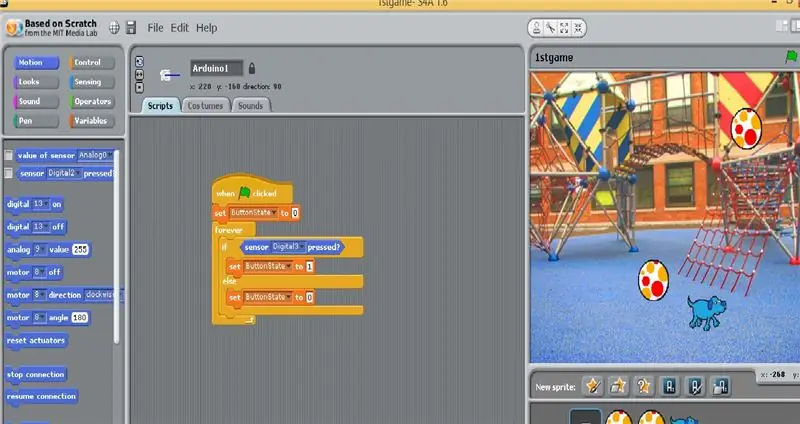
Seleziona l'arduino dal pannello in basso a destra e carica il codice del blocco trascinandolo dal pannello del codice del blocco più a sinistra come mostrato nell'immagine.
Passaggio 8: codice Sprite del cane
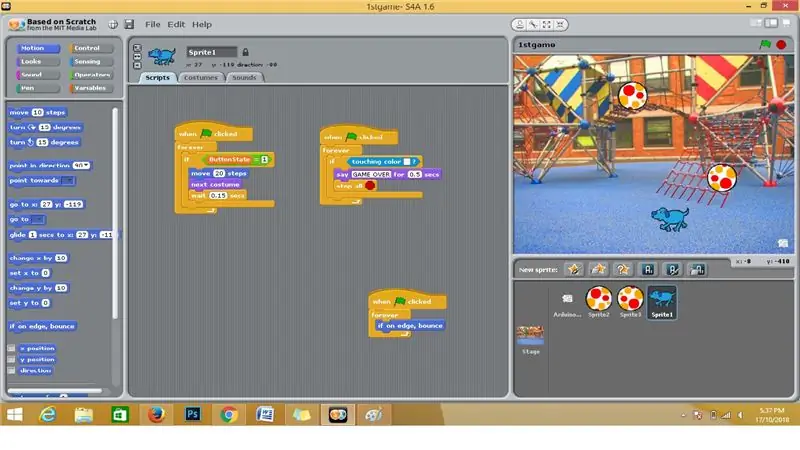
Seleziona lo sprite Dog dal pannello in basso a destra e carica il codice del blocco trascinandolo dal pannello del codice del blocco più a sinistra come mostrato nell'immagine.
Passaggio 9: caricare il codice della palla ad ostacoli
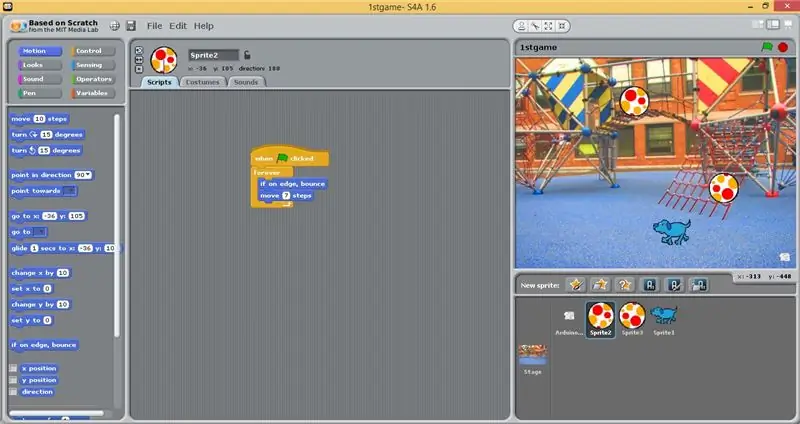
Seleziona lo sprite Obstacle dal pannello in basso a destra e carica il codice del blocco trascinandolo dal pannello del codice del blocco più a sinistra come mostrato nell'immagine.
Passaggio 10: ostacolo alla duplicazione
Proprio sullo sprite dell'ostacolo sul pannello del display e seleziona duplica ed ecco fatto, hai il tuo ostacolo duplicato.
Passaggio 11: regolazione del movimento verso l'alto verso il basso dello sprite dell'ostacolo
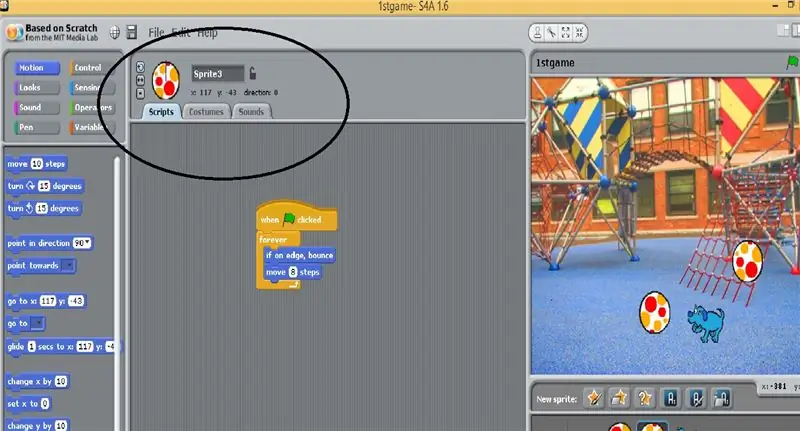
Seleziona lo sprite della palla e vai al pannello superiore come indicato nell'immagine e cambia la sua direzione verso l'alto.
Passaggio 12: connessioni hardware
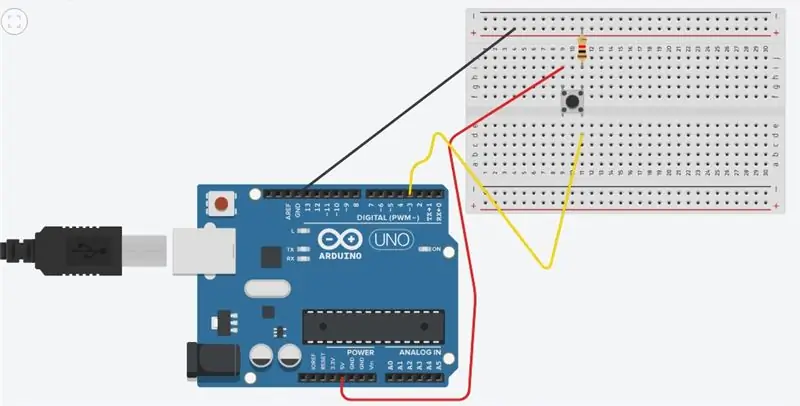
collegare i componenti hardware come mostrato
Passaggio 13: passaggio finale
Collega la scheda arduino al laptop con il circuito e premi la bandiera verde nell'angolo destro dell'interfaccia e il gioco è pronto.
Consigliato:
Giocare con l'orologio da parete a mano: 14 passaggi

Giocare con l'orologio da parete a mano: gli orologi da parete elettronici (quarzo da marcatura commerciale) al giorno d'oggi non sono niente di speciale. Può essere acquistato in molti negozi. In alcuni di essi sono estremamente economici; con prezzo di circa 2€ (50CZK). Quel prezzo basso può essere una motivazione per dare un'occhiata più da vicino a
Controller di gioco fai-da-te basato su Arduino - Controller di gioco Arduino PS2 - Giocare a Tekken con il gamepad Arduino fai da te: 7 passaggi

Controller di gioco fai-da-te basato su Arduino | Controller di gioco Arduino PS2 | Giocare a Tekken con il gamepad Arduino fai da te: Ciao ragazzi, giocare è sempre divertente, ma giocare con il tuo controller di gioco personalizzato fai-da-te è più divertente. Quindi creeremo un controller di gioco usando arduino pro micro in queste istruzioni
Giocare con il tempo: 6 passaggi

Playing With Time: L'idea iniziale di questo progetto era: fare un regalo creare un circuito elettronico originale utilizzare un vecchio quadrante del telefono dare uno "steampunk" aspetto esteriore
Robot per giocare a golf con Witblox: 7 passaggi

Robot per giocare a golf con Witblox: saluti a tutti. Oggi ho realizzato un robot per giocare a golf. Come tutti sappiamo, un movimento rotatorio può essere convertito in un movimento alternativo. Quindi usando lo stesso fenomeno ho realizzato questo progetto in cui la palla oscilla continuamente nel percorso fornire
Giocare al gioco Flappy Bird con la scheda di sviluppo M5stick C basata su M5stack Esp32: 5 passaggi

Giocare al gioco Flappy Bird con la scheda di sviluppo M5stick C basata su M5stack Esp32: Ciao ragazzi oggi impareremo come caricare il codice del gioco Flappy Bird sulla scheda di sviluppo m5stick c fornita da m5stack. Per questo piccolo progetto avrai bisogno di due cose: m5stick-c scheda di sviluppo: https://www.utsource.net/itm/p/8663561.h
