
Sommario:
- Autore John Day [email protected].
- Public 2024-01-30 10:03.
- Ultima modifica 2025-01-23 14:49.
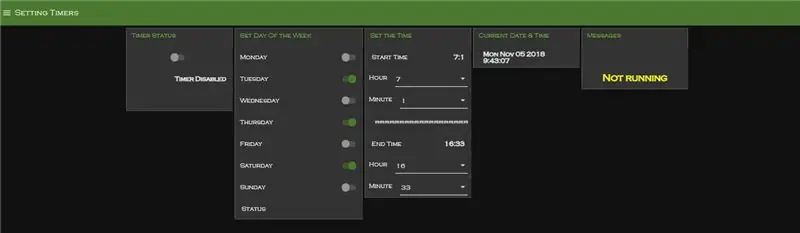
Uso ampiamente Node-red per i miei progetti di automazione domestica. non sono un programmatore di carriera, ma con l'aiuto di vari contributori cerco di configurare le cose secondo le mie esigenze. A volte funziona e a volte no:)
Per uno dei miei progetti di automazione avevo bisogno di Timer che posso impostare dall'interfaccia utente Node _red frontend su più giorni della settimana. Sono disponibili progetti in cui i contributori hanno utilizzato i file Node-red-contrib per il suo scopo. Ma una cosa fondamentale che non ho mai trovato è come mantenere l'impostazione dell'ora anche dopo il riavvio del nodo rosso (a causa di un arresto anomalo del sistema, ecc.). Volevo qualcosa che riprendesse dall'ultima fase di lavoro e continuasse dopo
Questa esigenza mi ha fatto lavorare su questo progetto.
C'è stato un bisogno costante nel mio progetto di avere una funzione Timer
Passaggio 1: prerequisiti
Pre-requisiti
1) Un programma Node-red funzionante su Windows (o Linux, Mac….). Ci sono molte istruzioni sul web per configurare Node-red su Windows.
2) Conoscenza di base delle affermazioni logiche If, else
3) E Tanta curiosità per esplorare le cose……………..
Passaggio 2: un po' di Node - Rosso (attenzione non troppo in dettaglio…..)
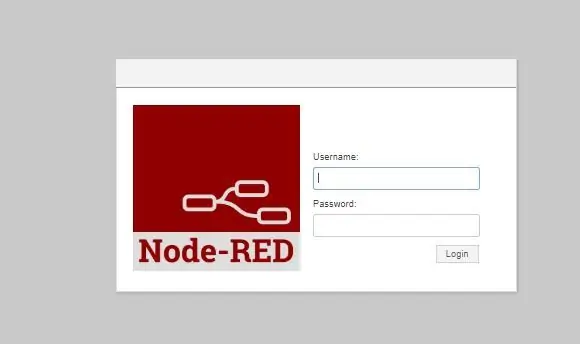
Come afferma il loro sito web ufficiale
"Node-RED è uno strumento di programmazione per collegare dispositivi hardware, API e servizi online in modi nuovi e interessanti. Fornisce un editor basato su browser che semplifica il collegamento dei flussi utilizzando l'ampia gamma di nodi nella tavolozza che può essere distribuito al suo runtime con un solo clic."
URL:
Non devi essere un programmatore per farlo, ma se hai qualche conoscenza nella scrittura di javascript, amplierebbe sicuramente le tue possibilità.
È una potente GUI con funzionalità di trascinamento della selezione per automatizzare gran parte di questo.
Ad esempio: utilizzando questo Tutorial Timer è possibile progettare un flusso in cui in base al Timer avviare un evento "Innaffia il giardino", "invia un'e-mail" ecc….
Passaggio 3: nodo di avvio - Rosso
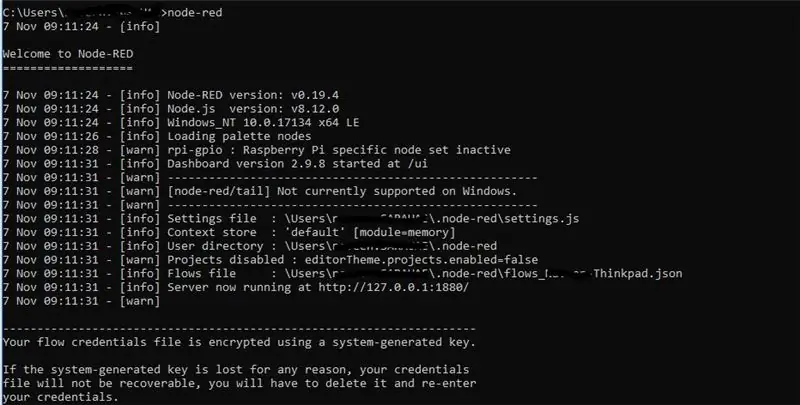
Dopo aver installato Node-red sul tuo computer. vai al comando promt. Digita node-red per avviare il programma.
Passaggio 4: casella di controllo rossa del nodo
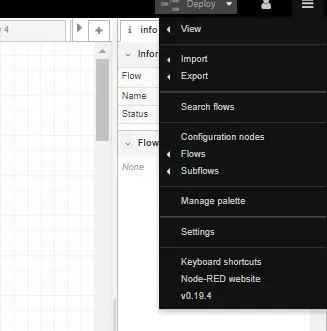
La casella di controllo visualizzerà le schede note come flussi, inizialmente sarebbe vuoto poiché è una nuova installazione, vai nell'angolo più a destra e dal menu a discesa seleziona "Gestisci pallet". Questa opzione viene utilizzata per installare diversi pacchetti.
Fare clic su Gestisci pallet, si aprirà una finestra con due schede
-- Nodi - Elenca tutti i nodi (pacchetti) che hai installato
-- Installa - Per installare nuovi nodi.
Vai su Installa e installa i nodi seguenti:
-- node-red-dashboard: Inserisce tutti i nodi che vengono utilizzati per la creazione di dashboard (pulsanti, grafici, interruttori ecc..)
-- node-red-contrib-persist: questo è un nodo molto recente, questo nodo può essere utilizzato per memorizzare qualsiasi stato del pulsante, valori variabili nel caso in cui il nodo rosso si arresti in modo anomalo o si chiuda bruscamente.
-- node-red-contrib-simpletime: serve per convertire l'ora corrente in qualsiasi formato richiesto
Passaggio 5: un po' di informazioni sugli elementi rossi del nodo
La parte superiore comprende i diversi flussi, è possibile creare tutti i flussi necessari, l'angolo sinistro contiene tutti i nodi. Alcuni sono predefiniti, alcuni possono essere importati utilizzando l'opzione Gestisci pallet e se hai abbastanza esperienza puoi creare un nodo.
Un nodo è fondamentalmente un elemento con caratteristiche predefinite.
Il lato destro dell'area di lavoro comprende la finestra di debug, la configurazione del dashboard ecc…
In un flusso è possibile utilizzare più nodi e utilizzando i nodi di flussi diversi è possibile progettare un dashboard.
L'impostazione del timer è una di queste dashboard che comprende i nodi del flusso "Impostazione del flusso del timer" e "Imposta giorno"
L'intero flusso può essere esportato negli appunti o in un file e questo può essere riutilizzato importando lo stesso.
racchiuso i due flussi come file txt.
per l'importazione dei flussi:
salva questi file esterni sul desktop
Vai al menu a discesa Destra > Importa > Appunti
apri il blocco note e incolla qui il contenuto
ripetere l'azione per l'altro flusso.
Quindi ora avrai due flussi importati, fai clic su Distribuisci per salvare il progetto.
Passaggio 6: visualizzazione dashboard
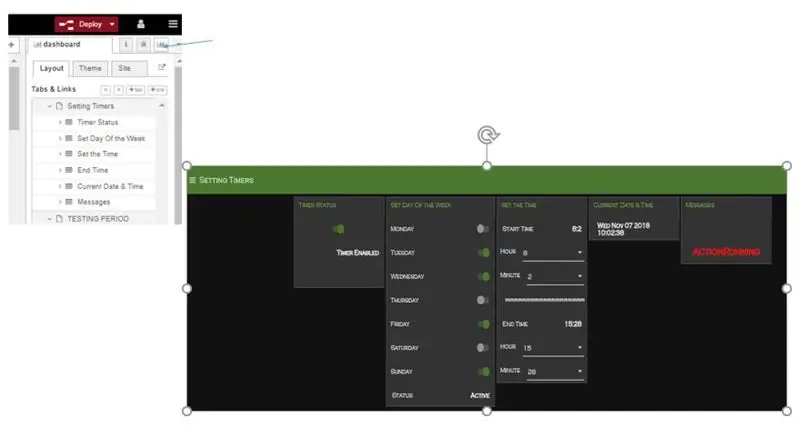
Fare clic sull'angolo più a destra della finestra di debug, troverete un'icona grapg a barre. Si aprirà una nuova finestra con l'interfaccia utente del dashboard, Gioca con i timer, imposta diverse opzioni.
Accedi in vari momenti della giornata in diversi giorni della settimana per verificare se funziona come previsto.
Questo progetto può essere ulteriormente estrapolato per includere mesi come parte dei criteri di selezione.
Divertiti e ti preghiamo di fornire un feedback.
Le critiche produttive sarebbero ben accette in quanto non sono un programmatore e ci sarebbe sicuramente un modo più intelligente / più breve / più semplice per farlo.
Consigliato:
Sondaggio giornaliero con Makey Makey e Fogli Google: 5 passaggi

Sondaggio giornaliero con Makey Makey e Fogli Google: volevo creare un modo per registrare i dati degli studenti quando entrano in classe e avere un modo per mostrare facilmente i risultati nella stanza sullo schermo del proiettore. Anche se potevo semplificarlo usando Scratch, volevo un modo semplice per registrare e salvare
UCL-IIOT - Sistema di allarme con database e nodo rosso: 7 passaggi

UCL-IIOT - Sistema di allarme con database e Node-red: lo scopo di questa build è insegnare come collegare Arduino con Node-red e un database, in modo da poter registrare i dati e anche raccoglierli per un uso successivo. Per questa build utilizzo un semplice sistema di allarme arduino che emette 5 numeri di dati, ciascuno separato da un
Sensore di temperatura e umidità wireless a lungo raggio IOT con nodo rosso: 27 passaggi

Sensore di temperatura e umidità wireless a lungo raggio IOT con Node-Red: Presentazione del sensore di temperatura e umidità wireless a lungo raggio di NCD, che vanta una portata fino a 28 miglia utilizzando un'architettura di rete mesh wireless. Incorporando il sensore di temperatura-umidità Honeywell HIH9130, trasmette la temperatura ad alta precisione e
Nodo rosso - Controllo RaspberryPi: 8 passaggi

Node Red - Controlla RaspberryPi: in questo tutorial vedremo come configurare il software Node-Red e come controllare facilmente il GPIO sul tuo Raspberry Pi
ESP8266 DS18B20 Nodo di temperatura-ROSSO MQTT: 5 passaggi

ESP8266 DS18B20 Temperature Node-RED MQTT: Questa volta l'integrazione di ESP8266 e della piattaforma Node-RED è stata realizzata integrando un sensore DS18B20 di Protocol of Temperature Onewire. Da un HMI o SCADA Web creator su Node-Red-Dashboard utilizzando come base l'MQTT Bilancia protocollo e pubsubclient
