
Sommario:
- Passaggio 1: cosa ti servirà
- Passaggio 2: installazione del software
- Passaggio 3: installazione dei driver e configurazione di avvio
- Passaggio 4: installazione delle ROM
- Passaggio 5: costruzione dell'involucro: pulsanti
- Passaggio 6: installazione degli altoparlanti
- Passaggio 7: collegare l'encoder USB
- Passaggio 8: alimentazione a batteria
- Passaggio 9: saldatura dell'encoder direttamente al Pi (opzionale)
- Passaggio 10: interruttore di accensione/spegnimento
- Passaggio 11: incollare e avvitare tutto insieme
- Passaggio 12: custodia stampata in 3D (opzionale)
2025 Autore: John Day | [email protected]. Ultima modifica: 2025-06-01 06:09

Accoglienza
alla mia guida passo passo su come creare il tuo GameBoy fai da te con un Raspberry Pi 3 e il software di emulazione Retropie.
Prima di iniziare questo progetto, non avevo alcuna esperienza con raspberry pi, retropie, saldatura, stampa 3D o elettronica, quindi questo progetto è progettato per essere il più semplice possibile per principianti e superiori e un ottimo progetto da iniziare se hai appena preso un Raspberry Pi.
Questo progetto è progettato per Raspberry Pi 3. Potresti essere in grado di creare lo stesso progetto utilizzando un Raspberry Pi 2, tuttavia non l'ho provato e non posso garantire che funzionerà.
Passaggio 1: cosa ti servirà

Di seguito è riportato un elenco di strumenti e attrezzature necessari per questo progetto. I prezzi di questi articoli sono in dollari australiani e i link forniti sono per quello che ho usato nel mio progetto. Se non vivi in Australia, potresti trovare venditori/prezzi migliori per questi articoli.
Attrezzatura:
Raspberry Pi 3 $ 70 [LINK]
LCD TFT da 3,2 pollici $ 17 [LINK]
Batteria Lipo da 3,7 V 2200 mAh $ 15 [LINK]
Scheda Micro SD da 16 GB $ 10 [LINK]
Set di distanziali e viti M3 $ 7 [LINK]
Encoder USB a ritardo zero $ 5 [LINK]
Pulsanti tattili $4 [LINK]
2 schede prototipi da 90 x 150 mm $2 [LINK]
Cavo micro USB corto $2 [LINK]
Scheda di ricarica micro USB da 5 V $ 1 [LINK]
Mini altoparlante da 3,5 mm $ 1 [LINK]
Interruttore a bilanciere $1 [LINK]
TOTALE ~$135
Utensili:
Saldatore e saldatura sottile
Guaina termorestringente
Pistola per colla a caldo
Coltello Stanley (taglierino)
Una matita
Cacciavite a croce piccolo
Lettore di schede SD
Tagliafili/spelafili
Cavo HDMI
Caricatore da muro USB
Cavo micro USB di ricambio
Monitor per computer con ingresso HDMI
Una tastiera USB [consiglio questa]
(Opzionale) Stampante 3D
Software:
Retropie 4.4: [LINK]
Formattatore SD: [LINK]
Imager disco Win32: [LINK]
WinSCP: [LINK]
Putty: [LINK]
(Facoltativo) Modello 3D caso:
Passaggio 2: installazione del software



Scarica tutto il software utilizzando i collegamenti nella sezione software. Dopo aver scaricato e decompresso tutto il software, inserisci la scheda micro SD nel computer utilizzando un lettore di schede.
Una volta che la scheda SD è stata riconosciuta, esegui SD Formatter.
Ricontrolla che l'unità selezionata sia sicuramente la tua scheda SD e che non contenga nulla di importante. Questo passaggio cancellerà definitivamente tutto sulla scheda SD.
Seleziona le opzioni e cambia il tipo di formato in COMPLETO (Cancella) e attiva la regolazione delle dimensioni del formato, quindi fai clic su OK e Formatta.
Una volta formattata la scheda SD, esegui Win32diskimager. Seleziona il file immagine Retropie, assicurati che il dispositivo sia impostato sulla scheda SD e fai clic su Scrivi e poi su Sì. Questo richiederà alcuni minuti.
Una volta che l'immagine è stata scritta sulla scheda SD, inserisci la scheda SD nel tuo Raspberry Pi. Attacca lo schermo LCD da 3,2 pollici al Raspberry Pi allineando i perni all'estrema destra sulla console con il supporto sul retro dello schermo. Collega un monitor al pi utilizzando un cavo HDMI e accendilo utilizzando un caricatore a muro USB e un cavo micro USB. Assicurati anche di collegare una tastiera USB a uno degli slot USB del pi.
Il software impiegherà un paio di minuti per l'inizializzazione e il riavvio. Una volta terminato questo processo dovresti vedere la schermata di configurazione del dispositivo. In caso contrario, prova a scollegare la tastiera e ricollegarla.
Inserisci gli ingressi che desideri controllare il software. Tieni presente che "A" serve per selezionare gli elementi nel menu, "B" per tornare indietro, start per aprire il menu e il tasto di scelta rapida verrà utilizzato con una combinazione di altri tasti per salvare, caricare, riavviare ed uscire fuori dai giochi in esecuzione.
Una volta configurati i controlli, vai al menu di configurazione e poi all'opzione RASPI-CONFIG.
Una volta in questo menu, seleziona "Opzioni di localizzazione", quindi seleziona "Cambia paese Wi-Fi" e seleziona il tuo paese.
Quindi torna nel menu RASPI-CONFIG, seleziona "Opzioni interfaccia", quindi SSH. Premi TAB per selezionare "S", quindi premi invio per abilitare SSH.
Ancora una volta nel menu RASPI-CONFIG, vai su "Opzioni avanzate" e seleziona "Espandi filesystem". Questo richiederà alcuni secondi.
Una volta completati questi passaggi, esci dal menu RASPI-CONFIG e riavvia il pi quando richiesto.
Dopo il riavvio del dispositivo, accedere nuovamente al menu "Configurazione" e selezionare "WIFI". Seleziona "Connetti a rete WiFi" e seleziona la rete a cui desideri connetterti. Inserisci la tua password e il pi dovrebbe connettersi alla tua rete Wi-Fi.
Torna al menu 'Configurazione' e seleziona 'MOSTRA IP.
Lo schermo dovrebbe ora visualizzare l'indirizzo IP del tuo Raspberry Pi che puoi utilizzare per accedere in remoto al tuo pi dal tuo computer.
Passaggio 3: installazione dei driver e configurazione di avvio
Esegui PuTTY sul tuo computer e inserisci l'indirizzo IP raspberry pi nella sezione Nome host. Fai clic su Sì per confermare che ti fidi dell'indirizzo IP inserito.
Ti verrà quindi richiesto di effettuare il login. Le credenziali di accesso predefinite saranno
Nome utente: piPassword: lampone
Una volta inserite queste credenziali, ora puoi iniziare a modificare il pi. Il primo passo è scaricare i driver che consentiranno il funzionamento dello schermo da 3,2 pollici.
Digita i seguenti comandi; Consiglio di copiarli e incollarli in PuTTY usando ctrl + C e fare clic con il tasto destro.
git clone https://github.com/swkim01/waveshare-dtoverlays.gitsudo cp waveshare-dtoverlays/waveshare32b.dtbo /boot/overlays/
Ora per modificare il file di configurazione di avvio:
sudo nano /boot/config.txt
Elimina il # prima di disable_overscan=1 e impostalo su
disable_overscan=0
Quindi elimina tutti i # prima dei valori di overscan e impostali tutti su -20
overscan_left=-20overscan_right=-20overscan_top=-20overscan_bottom=-20
Elimina il # prima di hdmi_force_hotplug=1
hdmi_force_hotplug=1
Scorri fino a hdmi_mode=1 ed elimina il # prima di esso. Sotto questa riga digita hdmi_mode=87:
hdmi_mode=1hdmi_mode=87
Successivamente overcloccheremo il pi e regoleremo le impostazioni per massimizzare le prestazioni.
ATTENZIONE: la modifica di alcune di queste impostazioni potrebbe invalidare la garanzia e causare il surriscaldamento del raspberry pi. Ho usato le seguenti impostazioni per molto tempo e non ho avuto problemi, ma non posso garantire la sicurezza del tuo Raspberry Pi.
Scorri fino alla riga arm_freq=800, rimuovi il # e cambia il valore in 1200. Aggiungi le seguenti righe in modo che assomigli a questo:
arm_freq=1200core_freq=500gpu_freq=500sdram_freq=500over_voltage=2temp_limit=85
Quindi rimuovi il # davanti a
dtparam=spi=on
Scorri fino alla fine del file e aggiungi le seguenti due righe:
dtoverlay=waveshare32b:ruota=270, velocità=92000000, fps=60avoid_warnings=1
Premi CTRL+X per uscire dal file di configurazione e premi "Y" quando ti viene chiesto di salvare le modifiche. Premi Invio quando ti viene chiesto quale nome file scrivere.
Ora riavvia il raspberry pi digitando il comando:
sudo reboot
Una volta riavviato il pi, eseguire nuovamente PuTTY (l'ultima sessione si disconnetterà) e inserire nuovamente l'indirizzo IP. Questo IP potrebbe cambiare, quindi ricontrollalo tornando alla schermata "MOSTRA IP" nelle impostazioni di configurazione del retropie.
Una volta che PuTTY è di nuovo connesso, accedi utilizzando pi/raspberry e inserisci il seguente comando:
ls /dev/fb*
dovresti vedere dev/fb0 /dev/fb1
se non vedi /dev/fb1, qualcosa è andato storto e dovrai formattare la scheda SD e ricominciare
Se vedi dev/fb0 /dev/fb1, inserisci i seguenti comandi uno alla volta, dando tempo sufficiente per completare ogni passaggio:
sudo apt-get install cmakegit clone https://github.com/tasanakorn/rpi-fbcpcd rpi-fbcp/mkdir buildcd build/cmake..makesudo install fbcp /usr/local/bin/fbcp
Ora dobbiamo modificare un altro file. Accedere:
sudo nano /etc/rc.local
Scorri fino alla riga sopra "exit 0" e inserisci quanto segue:
/usr/local/bin/fbcp &
Salva il file premendo CTRL+X, Y, quindi Invio.
Ora riavvia il dispositivo usando:
sudo reboot
Quando il pi si riavvia, il touchscreen dovrebbe ora visualizzare Retropie. Non c'è più bisogno di un monitor HDMI!
Passaggio 4: installazione delle ROM




Prima di costruire l'enclosure per il tuo raspberry pi, vale la pena testare il software installando le ROM.
Non entrerò nei dettagli su come e dove ottenere le ROM di gioco poiché ci sono molti modi per ottenerle che variano in termini di legalità. Una volta che hai le fonti di alcune ROM di gioco, ecco come installarle in remoto sul tuo raspberry pi.
Accendi il pi collegandolo al caricatore da muro USB e attendi che si avvii.
Prossima esecuzione di WinSCP
Digita l'indirizzo IP nella sezione Nome host
Inserisci 'pi' per il nome utente e 'raspberry' per la password. Vale la pena salvare questa configurazione in modo da non doverla digitare ogni volta.
Fai clic su "Accedi" e fai clic su "Sì" se il software ti chiede di ricordare questa chiave
Le ROM sono conservate in /home/pi/RetroPie/roms
Ci deve essere una cartella qui per ogni sistema che vuoi emulare. Dovrebbero esserci già alcune cartelle qui per impostazione predefinita.
Alcuni sistemi come PSX richiedono file BIOS, che devono essere reperiti e inseriti nella cartella BIOS.
Ora devi copiare i file della ROM del gioco nelle rispettive cartelle trascinandoli o tramite Ctrl+C e Ctrl+V.
Fare clic su OK per iniziare il trasferimento.
Questo potrebbe richiedere del tempo a seconda di quali ROM stai trasferendo e quante. Consiglio di trasferire le ROM in batch. In questo modo se la connessione si interrompe non devi ricominciare tutto da capo e se riavvii dopo aver caricato un paio di ROM puoi effettivamente riprodurle mentre fai un altro trasferimento senza interromperlo.
Una volta che il trasferimento è stato completato con successo, fai clic sull'opzione terminale nella barra degli strumenti e inserisci il comando:
sudo reboot
Una volta riavviato il pi, sarai ora in grado di testare i giochi utilizzando la tastiera o collegando un controller USB e configurando i suoi ingressi. A questo punto puoi usare il tuo Raspberry Pi come una console di gioco retrò in miniatura, appoggiandolo da qualche parte o collegandolo alla TV.
Passaggio 5: costruzione dell'involucro: pulsanti



Successivamente inizieremo a costruire la custodia per il raspberry pi e collegare i pulsanti, l'altoparlante e l'alimentatore per trasformarlo in un dispositivo di gioco portatile.
Per prima cosa dobbiamo praticare un foro in una delle schede proto per far passare il supporto LCD e tenere lo schermo in posizione.
Allinea lo schermo al centro della scheda proto e il più vicino possibile alla parte superiore senza ostruire i fori negli angoli che dovrai avvitare nei distanziatori per tenere il retro. Se hai acquistato le schede nell'elenco delle attrezzature di questo tutorial, il supporto lcd si allineerà con le righe da 19 a 22 e dalle righe da C a P.
Usando una matita, traccia il punto in cui la montatura tocca la tavola e segna chiaramente le linee.
Usando un coltello Stanley, ritaglia l'area contrassegnata. Questo richiede un po' di tempo e potrebbe smussare la tua lama Stanley, quindi se pensi di avere uno strumento più appropriato, sentiti libero di usarlo, fai solo attenzione a non rompere o spezzare la tavola. Non tagliare più del necessario.
Una volta che sei uscito dal foro, fai passare il supporto LCD attraverso di esso per vedere se si adatta. Dovrebbe essere il più aderente possibile per evitare che lo schermo si muova.
Quindi segna dove si allinea la parte inferiore dello schermo sulla lavagna in modo da sapere quanto spazio hai per posizionare i pulsanti
Apri il tuo set di interruttori tattili e inizia a posizionare gli interruttori sul tabellone. Avrai bisogno di 4 in alto a sinistra per su, giù, sinistra e destra, 4 in alto a destra per A, B, X e Y e 3 in basso per START, SELECT e il tuo tasto di scelta rapida/pulsante Home. Ho dovuto distanziare leggermente i pulsanti verticali rispetto ai pulsanti orizzontali, il che non era l'ideale, ma dopo aver usato la console per un po' ci sono abituato e non è così insolito come pensavo.
Se desideri avere pulsanti laterali come R1, R2, L1 e L2, aggiungi altri 4 interruttori all'altra scheda proto. Questo passaggio è facoltativo se vuoi mantenere le dimensioni della console piccole e vuoi giocare solo a giochi che non richiedono pulsanti a spalla (ricorda che il super nintendo ha pulsanti a spalla!)
Questi pulsanti devono essere anche sotto la parte inferiore dello schermo poiché è qui che la parte inferiore del Raspberry Pi si troverà sull'altro lato. La distanza dai lati in cui posizionare questi pulsanti dipende da te a seconda di ciò che è più comodo.
Ora per capovolgere la scheda per iniziare a saldare. Assicurati che tutti i pulsanti siano premuti verso il basso, appiattiti sulla scheda e che i loro perni siano tutti sporgenti e non piegati sotto di essi. Una volta che il ferro è caldo, aggiungi un po' di saldatura a due perni allineati verticalmente su ogni pulsante. Ciò contribuirà a mantenere i pulsanti in posizione e faciliterà il collegamento dei fili.
Con gli 8 pulsanti principali sulla scheda frontale, aggiungi saldatura ai pin più lontani dal centro. Questo per lasciare spazio all'altoparlante.
Quindi, prendi i connettori dei cavi forniti con l'encoder USB Zero Delay e salda ciascuno dei cavi su un connettore a ciascuno dei pin su un pulsante. Ripeti fino a quando non hai saldato un connettore per ogni pulsante su entrambe le schede.
Passaggio 6: installazione degli altoparlanti

Una volta posizionati tutti i connettori, è ora possibile posizionare l'altoparlante. Questo passaggio è facoltativo se non desideri un altoparlante e sei felice di collegare gli auricolari al jack audio.
Apri la custodia di plastica bianca sull'altoparlante e posizionala a faccia in giù sul retro della scheda proto che ha i pulsanti frontali principali. Usando una pistola per colla a caldo, incolla l'altoparlante assicurandoti che nessuno dei fili saldati tocchi parti metalliche dell'altoparlante.
Passaggio 7: collegare l'encoder USB



Quindi dobbiamo collegare tutti i pulsanti all'encoder USB. L'encoder ha 4 slot specifici per su, giù, sinistra e destra e uno slot per il cavo USB. Il resto dei pulsanti può essere collegato a uno qualsiasi degli slot sulla riga inferiore. I connettori dovrebbero scattare in posizione con una leggera spinta.
Una volta collegati tutti i pulsanti e il cavo USB, incollare l'encoder USB sulla scheda inferiore, appena sotto le connessioni ai pulsanti sulle spalle e appena sopra i fori negli angoli inferiori della scheda proto.
Ora posiziona lo schermo LCD attraverso il foro nella scheda superiore e collega il Raspberry Pi da sotto. Fai passare il cavo audio da 3,5 mm sopra la parte superiore del pi in modo che possa accedere al jack audio.
Piega le due schede insieme in modo che tutti i fili siano contenuti tra le due schede e collega il cavo USB al raspberry pi.
Collega il raspberry pi al caricatore a muro USB per accenderlo e attendi che si avvii. Collega nuovamente la tastiera in modo da poter accedere alla schermata di configurazione del controller. Potresti trovare più facile leggere lo schermo se colleghi nuovamente il monitor al pi tramite HDMI.
Configura i pulsanti che hai installato per verificare che funzionino tutti. Se un pulsante non viene rilevato durante il tentativo di configurazione, potrebbe essere necessario risaldare quel particolare pulsante.
Se vengono rilevati tutti i pulsanti, forse provare un gioco per un po' per testare completamente i pulsanti.
Passaggio 8: alimentazione a batteria


Successivamente dobbiamo configurare il circuito di ricarica della batteria per rendere la console portatile e ricaricabile.
Saldare il filo rosso dalla batteria al terminale B+ sulla scheda di ricarica e il filo nero al terminale B-.
ATTENZIONE: ricontrolla prima di saldare o potresti cortocircuitare la scheda di ricarica o fulminarti.
Dopo aver collegato la batteria alla scheda di ricarica, dobbiamo collegare il cavo micro usb. Per fare ciò dobbiamo tagliare l'estremità USB grande del cavo con un tronchesino. Sentiti libero di accorciare il cavo se necessario, ma tieni presente che deve raggiungere dalla parte inferiore della scheda proto fino alla parte superiore per connettersi all'ingresso di alimentazione del Raspberry Pi. Rimuovere la gomma sul cavo per rivelare i due fili all'interno.
Saldare il filo rosso al terminale OUT+ sulla scheda del circuito e il cavo nero al terminale OUT-. Ancora una volta, sii molto cauto quando lo fai.
Puoi saldare l'alimentazione direttamente alla scheda raspberry pi, ma non mi sentivo a mio agio, quindi ho optato per collegare solo un cavo USB. È qui che è bello un cavo micro USB con angolo di 90 gradi (link nella sezione apparecchiature) in quanto si nasconde bene sotto la scheda proto.
Per testare la connessione, collega il cavo micro USB al raspberry pi. Se la batteria è carica, il pi dovrebbe avviarsi. Collega il tuo caricatore da muro USB a un cavo micro USB di riserva e collegalo allo slot micro USB sul circuito di ricarica. Il LED sul chip dovrebbe accendersi in rosso durante la ricarica e in blu quando è completamente carico.
Se il pi si accende e il led sul circuito si accende per mostrare che si sta caricando, sei pronto per passare al passaggio successivo.
Passaggio 9: saldatura dell'encoder direttamente al Pi (opzionale)

Il passaggio successivo è facoltativo in quanto richiede la connessione semi-permanente dei controlli al tuo Raspberry Pi. Se stai pensando di usare il pi per altri progetti e di scambiarlo dentro e fuori la configurazione del gameboy, salta questo passaggio.
Innanzitutto, è necessario tagliare il connettore USB utilizzando tronchesi e rimuovere la gomma per rivelare 4 fili; nero, verde, bianco e rosso. Questi cavi sono rispettivamente per Ground, Data +, Data - e VCC.
Successivamente è necessario saldare ciascun filo alla configurazione nell'immagine allegata.
ATTENZIONE: questa azione annullerà definitivamente la garanzia e corre il rischio di uccidere il tuo Raspberry Pi.
Passaggio 10: interruttore di accensione/spegnimento

La console ora dovrebbe funzionare perfettamente, per accenderla però sarà necessario collegare la micro USB alla presa di corrente del pi e scollegarla per spegnerla. Un interruttore a bilanciere on/off rende questo processo un po' più piacevole. Allegarne uno è abbastanza semplice se fatto con attenzione.
Dobbiamo tagliare una sezione dell'involucro di gomma spessa dal cavo vicino all'estremità micro USB. Se fatto con attenzione, possiamo esporre tutti e 4 i cavi USB senza tagliarli. Se li tagli, niente stress, dovrai solo saldarli di nuovo insieme. L'unico filo che dobbiamo tagliare è quello rosso. Una volta che il filo rosso è stato tagliato e spellato, saldare un'estremità a uno dei perni di metallo sull'interruttore a bilanciere e l'altra estremità sull'altro perno.
Passaggio 11: incollare e avvitare tutto insieme


Incolla la batteria sulla scheda inferiore tra l'encoder USB e dove si posizionerà il pi. Quindi, incolla il circuito di ricarica sul lato inferiore della scheda superiore. Ho trovato il lato in basso a sinistra per essere il posto migliore per questo. Assicurati che sia abbastanza vicino al bordo per collegare facilmente un cavo.
Incolla l'interruttore di accensione sul lato inferiore del pannello superiore. Ho scoperto che l'angolo in alto a destra è un buon punto.
Prima di avvitare il tutto, fai passare il cavo audio da 3,5 mm e il cavo micro USB proveniente dal circuito di ricarica sopra la parte superiore del pi, sul lato sinistro dei pin IO.
Avvitare i distanziali da 20 mm in basso utilizzando i dadi presenti nel kit distanziatori, quindi allineare la scheda superiore e avvitare la scheda superiore ai distanziatori utilizzando le viti M3. Assicurati di piegare il maggior numero possibile di cavi tra le due schede, senza danneggiare nulla.
Passaggio 12: custodia stampata in 3D (opzionale)



Congratulazioni! Supponendo che tutto sia andato bene con la tua build, ora hai una console retrò funzionante, portatile e ricaricabile. Non solo ora puoi giocare ai tuoi giochi preferiti della vecchia scuola mentre sei in movimento, ma puoi anche collegare la console alla TV e collegare un controller wireless per usarlo come mini console. Oltre a creare questo tutorial, ho progettato una custodia per questa console che può essere stampata in 3D e assemblata per darle un aspetto molto più professionale e confortevole.
Scarica i modelli nella parte superiore di questo tutorial per stampare in 3D o inviarli a un fornitore di stampa 3D.
La custodia dovrebbe agganciarsi alla console e lasciare ancora spazio per collegare alimentazione, controller e un cavo HDMI.
Per fissare ancora di più la custodia, sostituire i distanziatori da femmina a maschio con femmina a femmina e collegare distanziatori da 10 mm femmina a maschio sulla scheda superiore e distanziatori da femmina a maschio da 5 mm sulla scheda inferiore. Ora puoi usare le viti M3 per fissare la custodia ai distanziatori attraverso i fori negli angoli della custodia.
Consigliato:
Lampada fantasia fatta in casa fai da te: 5 passaggi (con immagini)
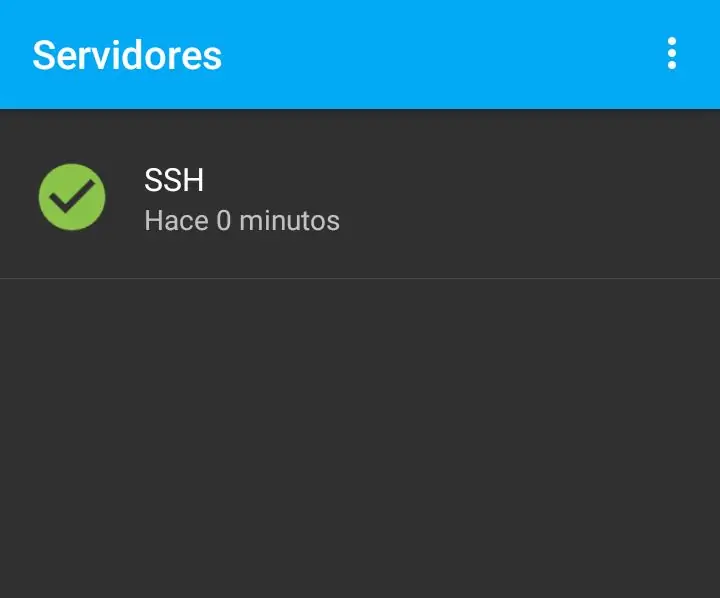
Lampada fantasia fatta in casa fai-da-te: sono uno studente universitario che attualmente sta seguendo un corso sui circuiti. Durante la lezione, ho avuto l'idea di utilizzare un circuito molto semplice per realizzare un progetto pratico progettato per gli studenti delle scuole elementari che fosse divertente, creativo e informativo. Questo progetto include t
Batteria elettronica fatta in casa con Arduino Mega2560: 10 passaggi (con immagini)

Batteria elettronica fatta in casa con Arduino Mega2560: questo è il mio progetto Arduino. Come costruire un kit di batteria elettronica con Arduino?Ciao caro lettore!-Perché fare un progetto del genere?Prima di tutto perché se ti piacciono questo genere di cose, ti divertirai molto nel processo di lavoro. In secondo luogo, perché è davvero economico co
Macchina da gioco retrò con Raspberry PI, RetroPie e custodia fatta in casa: 17 passaggi (con immagini)

Macchina da gioco retrò con Raspberry PI, RetroPie e custodia fatta in casa: Qualche tempo fa ho trovato una distribuzione Linux per Raspberry Pi chiamata RetroPie. Ho scoperto subito che è un'ottima idea con una grande implementazione. Sistema di retrogaming unico senza funzioni non necessarie. Brillante. Poco dopo, ho deciso di
COME REALIZZARE UN'INCUBATRICE FATTA IN CASA: 7 Passaggi (con Immagini)

COME FARE UN'INCUBATRICE FATTA IN CASA: Oggi sto realizzando una semplice incubatrice per uova che è facile da realizzare e non ha bisogno di molte parti complesse, l'incubatrice è una macchina che mantiene la temperatura e l'umidità e quando mettiamo le uova si schiudono uova proprio come farebbe una gallina
Console di gioco fatta in casa - "NinTIMdo RP": 7 passaggi (con immagini)

Console di gioco fatta in casa- "NinTIMdo RP": collegamento alla pagina web con spiegazioni più approfondite, elenco delle parti e file http://timlindquist.me Questo progetto era creare un sistema di gioco portatile che potesse anche fungere da computer portatile. L'obiettivo era creare una console che fosse anche funzionale
