
Sommario:
- Passaggio 1: componenti
- Passaggio 2: strumenti
- Passaggio 3: installazione di RetroPie
- Passaggio 4: configurazione di base di RetroPie
- Passaggio 5: emulatori
- Passaggio 6: ROM e giochi MS-DOS
- Passaggio 7: script e configurazione per LED e pulsante di accensione/spegnimento
- Passaggio 8: iniziare a pianificare un caso
- Passaggio 9: estensioni USB
- Passaggio 10: estensione dell'adattatore di alimentazione
- Passaggio 11: segnare i fori
- Passaggio 12: fare buchi
- Passaggio 13: LED di saldatura e pulsante di accensione/spegnimento
- Passaggio 14: posizionamento di tutti i componenti
- Passaggio 15: Decorazione
- Passaggio 16: test
2025 Autore: John Day | [email protected]. Ultima modifica: 2025-01-23 14:49


Qualche tempo fa ho trovato una distribuzione Linux per Raspberry Pi chiamata RetroPie. Ho scoperto subito che è un'ottima idea con una grande implementazione. Sistema di retrogaming monouso senza funzioni non necessarie. Brillante.
Poco dopo, ho deciso di acquistare un nuovo Raspberry Pi, sul quale volevo eseguire RetroPie con alcuni buoni vecchi giochi.
Ho anche iniziato a cercare un caso. Sfortunatamente, non mi piaceva quasi nessun caso commerciale. Erano brutti, troppo costosi ea volte anche troppo ingegnerizzati, secondo me. D'altra parte, mi sono piaciuti alcuni casi fai-da-te che non hanno cercato di copiare l'aspetto delle vecchie console. Così, ho deciso di fare anche io il mio caso. Per molte ragioni, ho usato come base una custodia universale per progetti…
Prendi questo Instructable come ispirazione e prova anche a creare una macchina da gioco retrò con una custodia personalizzata. Non è troppo difficile e sarai felice del risultato. E inoltre, potrebbe essere un ottimo regalo. Pensaci…
Passaggio 1: componenti



- Lampone Pi
- Alimentatore 5V con jack a botte 5.5/2.1. Ho usato Vigan 5V/2A.
- Scheda micro SD da 8 GB classe 10 o superiore
- scatola di recinzione di progetto universale con buone dimensioni. Cerca una buona scatola su eBay o nel tuo negozio di componenti elettronici locale. Ho usato KP17 da GMe.cz. (Ha dimensioni: 143x119x33mm)
- Connettore micro USB B maschio. Ho usato questo da GMe.cz.
- Spina a barilotto femmina di alimentazione 5.5/2.1.
- Connettori USB A femmina. Li ho presi dall'HUB USB rotto.
- Connettori USB A maschio. Li ho presi da vecchi cavi USB.
- Accoppiatore HDMI dritto. Ho usato questo da eBay.
- LED. Ho usato 5mm verde e 8mm rosso
- piccolo pulsante. Ho usato questo da GMe.cz.
- pezzo di PCB universale
- piccolo pezzo di compensato o qualcosa di utile come distanziatore
- viti e dadi M3, alcuni distanziali
- intestazione pin femmina
- filo rosso e nero. Ho usato AWG24.
- cavo quadripolare. L'ho preso da un vecchio cavo USB.
- interruttore di alimentazione (opzionale)
- e controller di gioco USB. Mi piacciono i controller USB tipo SNES.
Passaggio 2: strumenti



- PC connesso a Internet
- lettore di schede micro SD per PC
- nastro adesivo
- pennarelli neri
- trapano e punte da trapano. Consiglio vivamente una punta da trapano a gradini (nella foto sopra) per forare una plastica.
- carta vetrata
- piccoli file
- coltello multiuso e/o piccoli scalpelli.
- pistola per colla a caldo
- pinze
- saldatore
- marcatori di colore ("artistici") di buona qualità. Ho usato i pennarelli di Winsor & Newton. Ho scelto i colori: Mulberry, Cool Grey 1, Cool Grey 2, Cool Grey 3. Ma puoi usare quello che vuoi, ovviamente.
- pennarello indelebile bianco
- colla a contatto. Ho usato la comune colla a contatto Pattex.
- tubi termoretraibili
Passaggio 3: installazione di RetroPie

Cos'è Retropie? Dalle parole dell'autore:
RetroPie ti consente di trasformare il tuo Raspberry Pi, ODroid C1/C2 o PC in una macchina da gioco retrò. Si basa su Raspbian, EmulationStation, RetroArch e molti altri progetti per consentirti di giocare ai tuoi giochi Arcade, console domestici e classici per PC preferiti con la configurazione minima.
Vedi la homepage di Retropie: retropie.org.uk.
Scarica l'ultima versione di RetroPie per la tua versione di Raspberry Pi.
Scarica e installa Etcher. È uno strumento multipiattaforma di facile utilizzo per il flashing sicuro dell'immagine del sistema operativo su una scheda SD. (Se hai usato Raspberry Pi prima, probabilmente lo conosci bene.)
Esegui Etcher, scegli l'immagine RetroPie, scegli l'unità della scheda microSD corretta e premi il pulsante flash (vedi immagine sopra).
Al termine del flashing, inserisci la scheda nel tuo Raspberry Pi, collega un monitor e un controller e un alimentatore. Alla prima esecuzione, il sistema RetroPie dovrebbe estendere il filesystem all'intera scheda SD e poi RetroPie ti chiederà di configurare il controller.
Consulta la guida originale.
Passaggio 4: configurazione di base di RetroPie
Selezionare RASPI-CONFIG nel menu e:
- Modifica password utente. La password predefinita è: raspberry (l'utente predefinito è: pi)
-
Opzioni di localizzazione
- Imposta la tua lingua
- Imposta il codice del tuo paese WiFi
- Imposta il layout della tastiera
- Imposta il tuo fuso orario
- Opzioni di interfaccia
- Abilita SSH
- Abilita seriale
-
Opzioni avanzate
Disattiva overscan. (Rimuove i margini neri)
Eseguire il riavvio.
Passaggio 5: emulatori
La maggior parte degli emulatori è installata e configurata correttamente per impostazione predefinita. Ho solo dovuto installare DOSBox (un famoso emulatore MS-DOS) e configurare Fuse (un emulatore ZX Spectrum).
Per maggiori informazioni sugli emulatori consultare la guida originale.
Installazione di DOSBox
Seleziona RETROPIE SETUP → Gestisci pacchetti → Gestisci pacchetti opzionali → dosbox → installa da binari
Configurazione del fusibile
1) controller della mappa come Kempston Joystick.
Per archiviare
/opt/retropie/configs/zxspectrum/retroarch.cfg
aggiungi riga:
input_libretro_device_p1 = "513"
2) impostare l'emulatore in modalità ZX Spectrum 48k.
In file
/opt/retropie/configs/all/retroarch-core-options.cfg
cambia riga:
fuse_machine = "Spettro 128K"
a:
fuse_machine = "Spettro 48K"
Puoi farlo, ad esempio, usando SSH.
Scorciatoia essenziale per EmulationStation (ES)
Select+Start = esci dal gioco attualmente in esecuzione e torna al menu ES (non funziona per DOSBox, vedi sotto…)
Passaggio 6: ROM e giochi MS-DOS

Prima di tutto, devo dire che anche i giochi molto vecchi sono ancora protetti da copyright, quindi attenzione…
Tuttavia, molti vecchi giochi sono considerati abbandonati, perché tecnicamente obsoleti e praticamente invendibili (o non redditizi). Un buon esempio sono i giochi per il vecchio computer ZX Spectrum, che puoi scaricare gratuitamente da siti come Spectrumcomputing.co.uk o www.worldofspectrum.org.
Alcuni giochi per MS-DOS possono essere acquistati da www.gog.com.
Come copiare i file ROM su RetroPie
Ci sono diversi modi per farlo. Vedi manuale originale. Se stai eseguendo Linux sul tuo PC, puoi anche copiare i file ROM direttamente sulla scheda microSD.
Suggerimento: meno giochi è di più! Non installare interi archivi, ma solo alcuni dei migliori giochi per ogni sistema. Un gran numero di giochi è alquanto deprimente.
Giochi DOSBox (per utenti avanzati)
I giochi MS-DOS in RetroPie/Emulationstation sono complicati. È necessario mappare i pulsanti del controller sulla tastiera, creare e ottimizzare un file di configurazione dosbox e creare uno script di esecuzione per ogni singolo gioco.
Ecco i passaggi per il gioco Prehistorik 2:
0) installa DOSBox
Vedere il passaggio "Emulatori".
1) acquistare Prehistorik 2 da www.gog.com/. Installa prima Prehistorik 2 sul tuo PC, perché avrai bisogno di file di gioco decompressi.
2) copiare la directory del gioco sulla scheda microSD in
/home/pi/RetroPie/roms/pc_data ("pc_data", non "pc"…)
(il nome della directory del gioco dovrebbe essere Prehistorik_2).
3) creare uno script di esecuzione
/home/pi/RetroPie/roms/pc/Prehistorik_2.sh
con contenuto:
#!/bin/bash
cd "/home/pi/RetroPie/roms/pc/" "/opt/retropie/emulators/dosbox/bin/dosbox" -conf "/home/pi/RetroPie/roms/pc/Prehistorik_2_dosbox.cf" -c exit
Vedi Prehistorik_2.sh.txt nell'allegato
Prehistorik_2.sh sarà riconosciuto come file ROM dal runcommand.
4) creare un file di configurazione
/home/pi/RetroPie/roms/pc/Prehistorik_2_dosbox.cf
Vedi Prehistorik_2_dosbox.cf nell'allegato
Le parti più interessanti sono:
[esecuzione automatica]
@echo off mount C "../pc_data/Prehistorik_2" -t cdrom c: cls TITUS. BAT exit
e definizione di mapperfile:
mapperfile=/home/pi/RetroPie/roms/pc/Prehistotik_2_mapper.map
5) creare un file di mappa
/home/pi/RetroPie/roms/pc/Prehistotik_2_mapper.map
Vedi Prehistorik_2_dosbox.map nell'allegato
Cerca su Internet come farlo. Un buon inizio dovrebbe essere ad esempio un wiki DOSBox.
6) prova a eseguire il gioco.
Passaggio 7: script e configurazione per LED e pulsante di accensione/spegnimento
Pulsante di accensione/spegnimento sicuro
Raspberry Pi non ha un pulsante "safe off" (almeno versioni fino a 3B+). Cerca in Internet per ulteriori informazioni a riguardo.
Gli utenti spesso risolvono questo problema scrivendo il proprio script che esegue un comando "sudo shutdown -h now" su un'interruzione da un pulsante collegato a un pin.
Ho appena usato script ben scritti da Tyler di howchoo.
Ho lasciato il pin per il pulsante impostato su GPIO 3 (=Physical pin 5) (vedi pinout.xyz).
LED ACT esterno
Modifica file
/boot/config.txt
per Raspberry Pi 3 aggiungi questo:
# --- LED esterno come LED SD ACT (Raspberry Pi 3)
dtoverlay=pi3-act-led, gpio=4 # ---
per Raspberry Pi 2 aggiungi questo:
# --- LED esterno come LED SD ACT (Raspberry Pi 2)
dtparam=act_led_gpio=4 # ---
Ora puoi collegare un LED con una resistenza al GPIO 4 (=Physical pin 7) (vedi pinout.xyz). Come LED ACT ho usato un LED verde da 5 mm.
LED di stato dell'alimentazione
Ho adottato un indicatore di stato di alimentazione intelligente e super semplice da questo tutorial di Zach di howchoo. Basta abilitare la porta seriale GPIO, quindi è possibile collegare un LED con un resistore al GPIO 14 = TX (=Physical pin 8) (vedi pinout.xyz). Come LED di stato dell'alimentazione ho utilizzato un LED rosso da 8 mm.
Passaggio 8: iniziare a pianificare un caso

Come ho scritto, ho usato come base una custodia universale per il progetto. Lo ammetto, non è bello come la custodia in legno di buona qualità o una custodia stampata in 3D ben progettata, ma secondo me può essere ancora un modo accettabile per creare rapidamente una custodia di bell'aspetto.
Pianificare la posizione di tutti i componenti. Dove posizionare Raspberry Pi, dove posizionare tutti i connettori, quali connettori omettono e così via. Prenditi il tempo, non avere fretta.
Passaggio 9: estensioni USB




Poiché ho deciso di avere due connettori USB per due controller di gioco nella parte anteriore e Raspberry Pi nel mezzo, avevo bisogno di due estensori USB corti. Li ho fatti da vecchi cavi USB e da un hub USB scadente. Vedi le immagini sopra.
Passaggio 10: estensione dell'adattatore di alimentazione



Una cosa che mi rende nervoso per Raspberry Pi è il connettore di alimentazione micro USB B. Questo connettore mi sembra un po' fragile. Pertanto ho deciso di utilizzare un comune jack a botte 5,5/2,1 e alimentare la mia macchina da gioco retrò con un alimentatore da 5 V con un jack a botte 5,5/2,1 mm.
Passaggio 11: segnare i fori




Specificare la posizione di tutti i componenti e contrassegnare tutti i fori necessari. Nel mio caso:
- fori per due USB (e fori per viti per il montaggio di piccoli PCB)
- foro per connettore barile jack 5.5/2.1
- foro per l'accoppiatore HDMI
- foro del pulsante di accensione
- due fori per LED
- quattro fori per le viti per il montaggio di Raspberry Pi
- foro per slot per schede micro SD
- fori di ventilazione (non dimenticarli)
Passaggio 12: fare buchi



Fai tutti i buchi usando i tuoi fidati strumenti.
I piccoli scalpelli sono stati sorprendentemente utili per fare fori non circolari nel mio caso.
Passaggio 13: LED di saldatura e pulsante di accensione/spegnimento



Eseguire il cablaggio secondo lo schema nell'immagine sopra. Non dovrebbe essere difficile.
Puoi fissare tutti i fili con la colla a caldo dopo la saldatura.
Probabilmente hai notato che il pulsante di accensione (vedi nella foto sopra) è saldato a un pezzo di PCB con distanziali in legno. Ho dovuto fare questa soluzione, perché ho scelto un pulsante progettato per PCB, non un pulsante progettato per essere montato su un pannello.
Passaggio 14: posizionamento di tutti i componenti



Fissare tutti i componenti alla custodia. Ho attaccato ogni componente usando una colla a caldo tranne Raspberry Pi e gli extender USB, che ho fissato con le viti. Vedi le immagini sopra.
Passaggio 15: Decorazione




Decora la tua custodia come desideri. Tutto è permesso. Ad esempio, ho disegnato una maschera superiore su un foglio usando pennarelli artistici. Poi ho incollato la maschera alla custodia usando una colla a contatto.
Passaggio 16: test


Chiudi il caso e prova a testare tutto. Funziona tutto bene?
No? Quindi, risolvi tutti i problemi, prova di nuovo, ripeti finché non va tutto bene. Mantieni la calma.
Consigliato:
Lampada fantasia fatta in casa fai da te: 5 passaggi (con immagini)
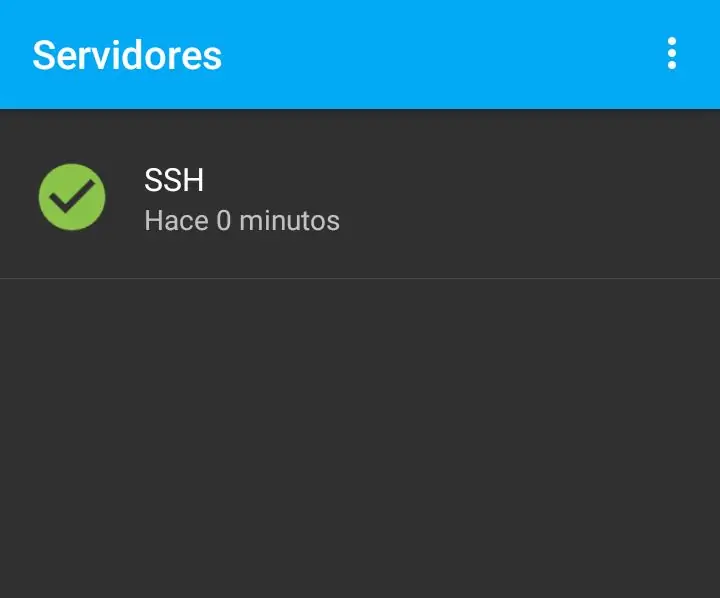
Lampada fantasia fatta in casa fai-da-te: sono uno studente universitario che attualmente sta seguendo un corso sui circuiti. Durante la lezione, ho avuto l'idea di utilizzare un circuito molto semplice per realizzare un progetto pratico progettato per gli studenti delle scuole elementari che fosse divertente, creativo e informativo. Questo progetto include t
Batteria elettronica fatta in casa con Arduino Mega2560: 10 passaggi (con immagini)

Batteria elettronica fatta in casa con Arduino Mega2560: questo è il mio progetto Arduino. Come costruire un kit di batteria elettronica con Arduino?Ciao caro lettore!-Perché fare un progetto del genere?Prima di tutto perché se ti piacciono questo genere di cose, ti divertirai molto nel processo di lavoro. In secondo luogo, perché è davvero economico co
Custodia per telefono con nastro d'anatra con custodia per soldi: 3 passaggi (con immagini)

Custodia per telefono con nastro d'anatra con custodia per denaro: questa guida ti mostrerà come realizzare una custodia per telefono completamente con nastro adesivo con una custodia sul retro che può contenere una o due banconote. Dichiarazione di non responsabilità: questa custodia non fornirà una protezione adeguata al telefono in caso di caduta. Comunque questo caso
Console di gioco fatta in casa - "NinTIMdo RP": 7 passaggi (con immagini)

Console di gioco fatta in casa- "NinTIMdo RP": collegamento alla pagina web con spiegazioni più approfondite, elenco delle parti e file http://timlindquist.me Questo progetto era creare un sistema di gioco portatile che potesse anche fungere da computer portatile. L'obiettivo era creare una console che fosse anche funzionale
Retro-CM3: una potente console di gioco gestita da RetroPie: 8 passaggi (con immagini)

Retro-CM3: una potente console di gioco gestita da RetroPie: questa istruzione è ispirata a PiGRRL Zero di adafruit, alla build originale di Gameboy Zero di Wermy e alla console di gioco gestita di GreatScottLab. Quelle console di gioco basate su RetroPie usano il raspberry pi zero (W) come nucleo. MA, dopo averne costruiti diversi
