
Sommario:
- Passaggio 1: l'installazione di base di OSOYOO 2WD Robot Car Chassis Video
- Passaggio 2: identificare il lato anteriore del telaio
- Passaggio 3: assemblaggio motori
- Passaggio 4: installare le ruote
- Passaggio 5: installare la scatola della batteria
- Passaggio 6: installare il modulo driver motore OSOYOO Model-X
- Passaggio 7: installare la scheda OSOYOO UNO
- Passaggio 8: installare Sensor Shield V5.0 per Arduino UNO
- Passaggio 9: collegare la scheda UNO, il vano batteria e OSOYOO Model-X
- Passaggio 10: collegare il modulo OSOYOO Model-X e il Sensor Shield V5.0 per Arduino UNO
- Passaggio 11: collegare il modulo driver motore OSOYOO Model-X con 2 motori
- Passaggio 12: installare il modulo ricevitore IR
- Passaggio 13: collegare il modulo ricevitore IR con Sensor Shield V5.0 per Arduino UNO
- Passaggio 14: installare due moduli del sensore di tracciamento
- Passaggio 15: collegare il modulo sensore di tracciamento 2 con Sensor Shield V5.0 per Arduino UNO
- Passaggio 16: è completo e pronto per caricare alcuni codici
- Passaggio 17: installa l'ultimo IDE Arduino
- Passaggio 18: scarica il codice di esempio
- Passaggio 19: aprire l'IDE Arduino, scegliere la scheda/porta corrispondente
- Passaggio 20: installare la libreria IRremote nell'IDE Arduino
- Passaggio 21: carica lo schizzo
- Passaggio 22: controllare la connessione del cavo
- Passaggio 23: controllo IR
- Passaggio 24: monitoraggio della linea
- Passaggio 25: installare il modulo Bluetooth
- Passaggio 26: scarica l'APP per Android
- Passaggio 27: installa l'APP Android
- Passaggio 28: attiva il Bluetooth del tuo telefono Android
- Passaggio 29: controllo dell'auto tramite APP Android
- Passaggio 30: controllo Bluetooth
- Autore John Day [email protected].
- Public 2024-01-30 10:03.
- Ultima modifica 2025-06-01 06:09.
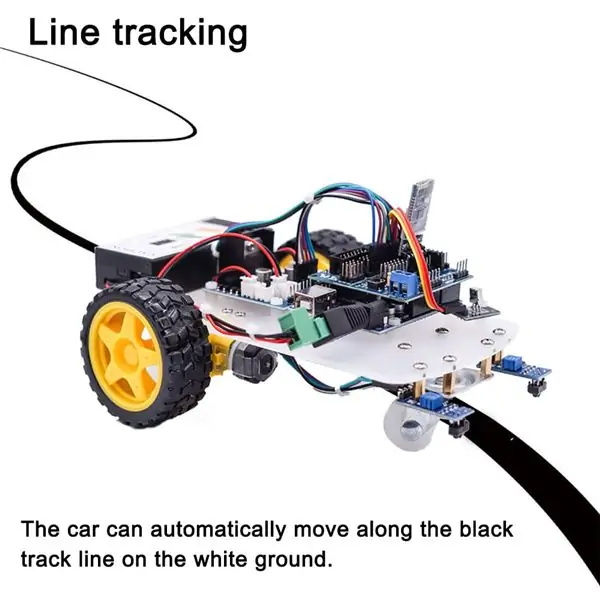



Puoi acquistare questa macchina da Amazon:
OSOYOO 2WD Robot Car Starter K it (USA)
Starter kit per auto robot OSOYOO 2WD (Regno Unito)
OSOYOO 2WD Robot Car Starter Kit (DE)
Starter kit per auto robot OSOYOO 2WD (FR)
OSOYOO 2WD Robot Car Starter Kit (IT)
OSOYOO 2WD Robot Car Starter Kit (ES)
Descrizione:
OSOYOO 2WD Robot Car Starter Kit è progettato per i principianti per imparare la programmazione Arduino e acquisire esperienza pratica sulla progettazione e l'assemblaggio dei robot.
Abbiamo sviluppato un tutorial passo-passo che si evolve da una semplice auto senza alcun controllo a un'auto robotica multifunzione controllata da APP mobile.
Ogni lezione ha un codice di esempio dettagliato con commenti, grafico del circuito, istruzioni di assemblaggio e video. Anche se non hai esperienza di programmazione, puoi seguire le istruzioni passo passo e diventare gradualmente un maestro.
La nostra macchina robotica è open source al 100%. Se sei un giocatore di livello intermedio e hai tempo per leggere i nostri commenti sul codice, puoi facilmente personalizzare questa macchina robotica per realizzare il tuo progetto per la fiera della scienza, il lavoro a casa del college o persino le applicazioni commerciali.
Questo kit contiene parti del modulo tra cui modulo driver motore OSOYOO MODEL-X (*), modulo di tracciamento, telecomando a infrarossi e Sensor Shield V5.0 per Arduino UNO, ecc. Con questi moduli, l'auto robot può funzionare in più modalità come auto -go, controllo a infrarossi e tracciamento della linea. Puoi utilizzare la nostra APP Android per cambiare la modalità di lavoro tramite Bluetooth.
* Il modulo driver motore OSOYOO MODEL X è un modulo L298N migliorato che ha prese di cablaggio di nuova concezione e può semplificare notevolmente la procedura di assemblaggio e la stabilità del collegamento dei cavi.
Parti e dispositivi:
1x scheda UNO R3 con cavo USB
1x modulo driver motore OSOYOO Model X
1x Sensor Shield V5.0 per Arduino UNO
2x modulo sensore di tracciamento
1x modulo Bluetooth
1x ricevitore IR
1x telecomando IR
1x telaio per auto
2x motoriduttore con fili
2x ruota 1x ruota universale
1x scatola per batteria 18650 3.7V
2x supporto motore in metallo
1x connettore di alimentazione CC con fili
1x cacciavite Phillips
1x cacciavite a fessura
1x cavo da femmina a femmina da 40 pin da 10 cm
1x cavo da 10 pin 30 cm da femmina a femmina
1x cavo da maschio a femmina da 20 pin da 15 cm
20x fascette per cavi
16x M3*5 Vite
8x M3*12 Pilastro di Rame
6x M3*10 Vite
6x M3*10 Dado
15x viti in plastica M3
15x dadi in plastica M3
15x M3 pilastro in plastica
1x DVD tutorial
Passaggio 1: l'installazione di base di OSOYOO 2WD Robot Car Chassis Video
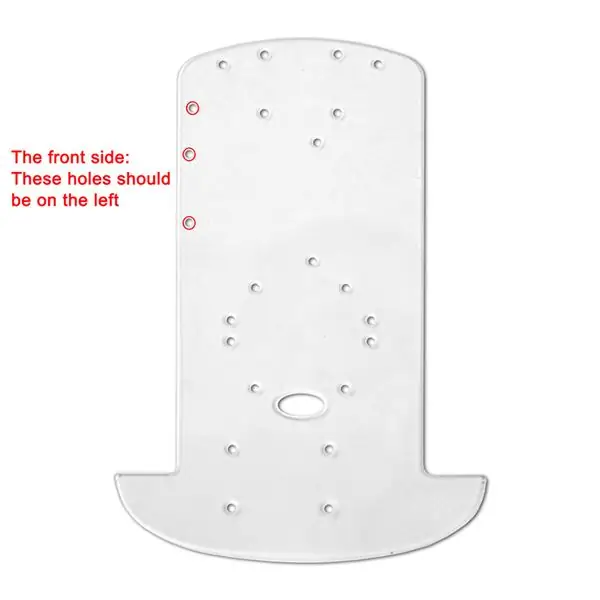

Passaggio 2: identificare il lato anteriore del telaio
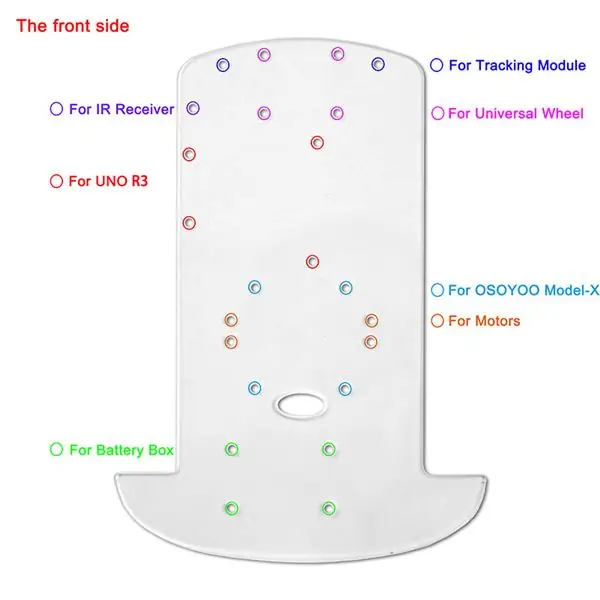
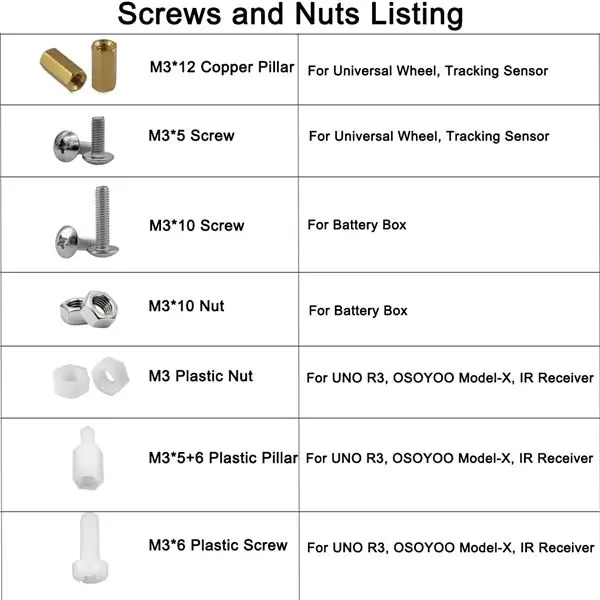
RIMUOVERE LA PELLICOLA PROTETTIVA DAL TELAIO.
PER FAVORE PRESTA ATTENZIONE:
IL TELAIO HA LA PARTE ANTERIORE E LA PARTE POSTERIORE, SI PREGA DI PRESTARE ATTENZIONE ALLA PARTE ANTERIORE COME MOSTRA IN FOTO
Passaggio 3: assemblaggio motori

Accessori:
Set supporto motore x2
Installare 2 motori sul telaio con i supporti motore
Passaggio 4: installare le ruote


Accessori:
Pilastro in rame a doppio passaggio M3*12 x 4
M3*5 Vite x 8
Installare la ruota sul telaio con pilastri in rame a doppio passaggio M3*12 e viti M3*5 (installare prima il pilastro in rame sul telaio), quindi installare le due ruote sui motori.
Passaggio 5: installare la scatola della batteria

Accessori:
M3*10 Vite x 4
M3*10 Dado x 4
Fissata la scatola della batteria sulla superficie del telaio con le viti e i dadi M3
Passaggio 6: installare il modulo driver motore OSOYOO Model-X

Accessori:
Vite in plastica M3*6 x 4
Dado in plastica M3 x 4
M3*5+6 Pilastro di plastica x 4
Risolto il problema con il modulo driver del motore OSOYOO Model-X sulla superficie del telaio con le viti e i dadi M3
Passaggio 7: installare la scheda OSOYOO UNO

Accessori:
Vite in plastica M3*6 x 3
Dado in plastica M3 x 4
M3*5+6 Pilastro di plastica x 4
Fissata la scheda OSOYOO UNO sulla superficie del telaio con le viti e i dadi M3
Passaggio 8: installare Sensor Shield V5.0 per Arduino UNO

Collega il Sensor Shield V5.0 per Arduino UNO a OSOYOO UNO R3
Passaggio 9: collegare la scheda UNO, il vano batteria e OSOYOO Model-X
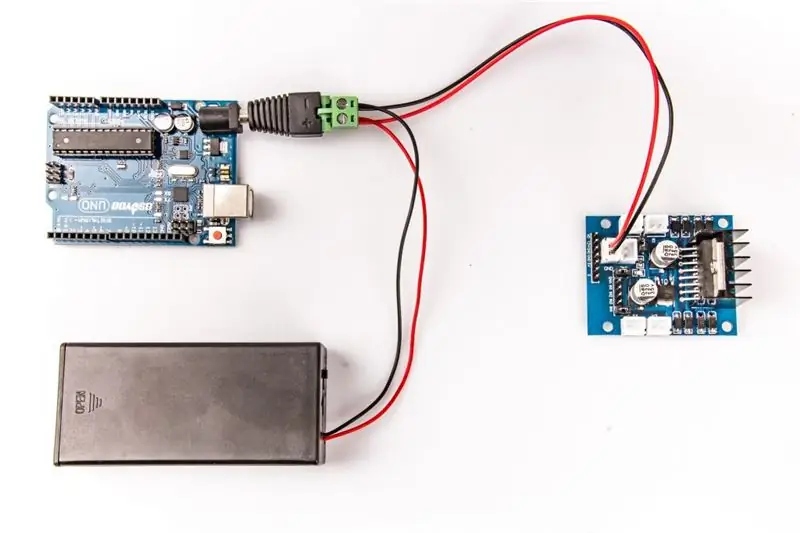
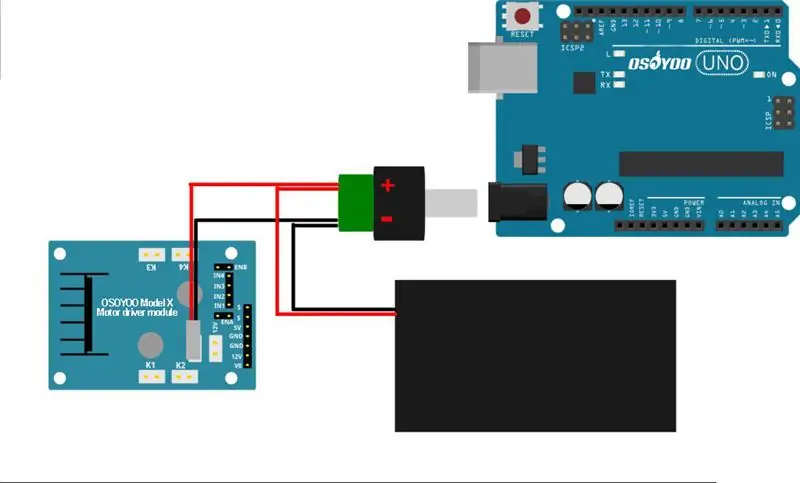
Il filo dovrebbe essere nella parte superiore del connettore di alimentazione CC come mostra l'immagine
Passaggio 10: collegare il modulo OSOYOO Model-X e il Sensor Shield V5.0 per Arduino UNO
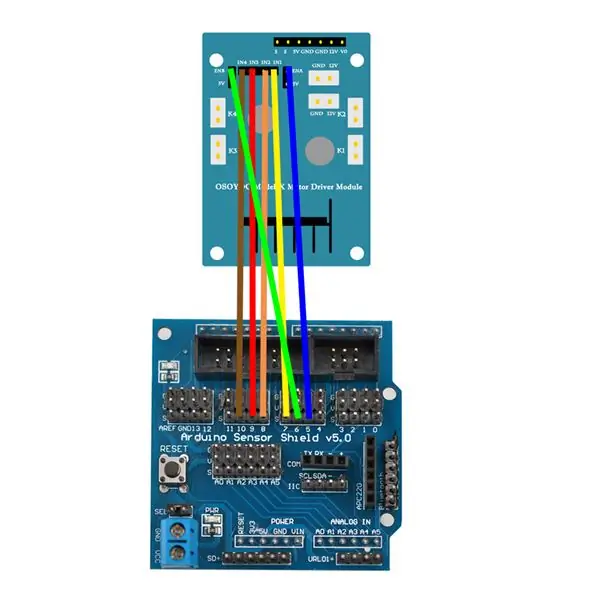
Sensor Shield V5.0 per Arduino UNO ---- OSOYOO Model-X
S5 -- ENA
S6 -- ENB
S7 -- IN1
S8 -- IN2
S9 -- IN3
S10 -- IN4
Passaggio 11: collegare il modulo driver motore OSOYOO Model-X con 2 motori
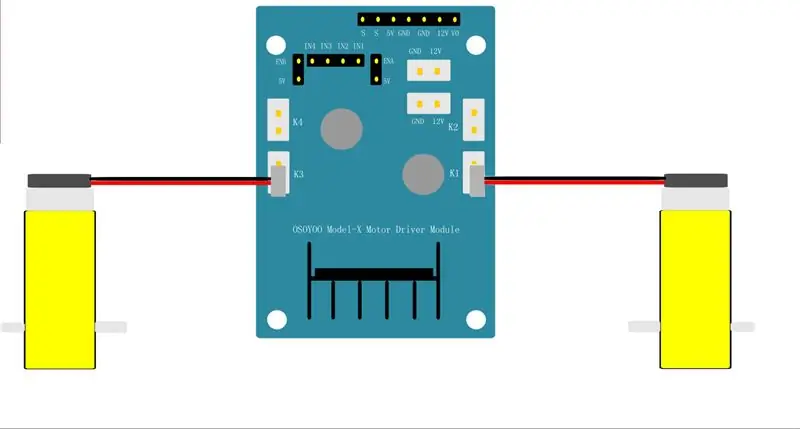
Il motore destro collegato a K1 o K2, il motore sinistro collegato a K3 o K4
Passaggio 12: installare il modulo ricevitore IR

Accessori:
Vite in plastica M3*6 x 1
Dado in plastica M3 x 1
M3*5+6 Pilastro di plastica x 1
Installare il ricevitore IR nella parte anteriore dello chassis con le viti e i dadi:
Passaggio 13: collegare il modulo ricevitore IR con Sensor Shield V5.0 per Arduino UNO

Utilizzo della linea Dupont da femmina a femmina per collegare il ricevitore IR con Sensor Shield V5.0 per Arduino UNO:
Ricevitore IR ---- Sensor Shield V5.0 per Arduino UNO
S -- S4
+ -- 5V
- -- GND
Passaggio 14: installare due moduli del sensore di tracciamento

Accessori:
M3*5 Vite x 4
M3*12 Cilindro in rame a doppio passaggio x 2
Utilizzare le viti M3*5 per installare i cilindri in rame a doppio passaggio M3*12 sui due moduli del sensore di tracciamento, quindi utilizzare le viti M3*5 per installare i moduli del sensore di tracciamento sotto il telaio
Passaggio 15: collegare il modulo sensore di tracciamento 2 con Sensor Shield V5.0 per Arduino UNO

Il sensore di tracciamento giusto ---- Sensor Shield V5.0 per Arduino UNO
VCC -- 5V
GND -- GND
FARE -- S3
AO -- Non connesso
Il sensore di tracciamento sinistro ---- Sensor Shield V5.0 per Arduino UNOVCC - 5V
GND -- GND
FARE -- S2
AO -- Non connesso
Passaggio 16: è completo e pronto per caricare alcuni codici

Ora l'installazione dell'hardware è quasi terminata. Prima di installare le batterie 18650 nella scatola, dobbiamo prima masterizzare il codice di esempio in Arduino.
Passaggio 17: installa l'ultimo IDE Arduino
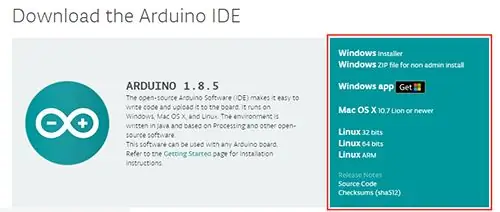
Scarica Arduino IDE da https://www.arduino.cc/en/Main/Software?setlang=en, quindi installa il software.
(Se hai una versione IDE di Arduino successiva alla 1.1.16, puoi saltare questo passaggio.)
Passaggio 18: scarica il codice di esempio
1. Controlla la connessione via cavo: lezione-1.zip
2. Controllo IR: lezione-2.zip
Libreria IRremote
3. Tracciamento della linea: lezione-3.zip
4. Controllo Bluetooth: lezione-4.zip
Passaggio 19: aprire l'IDE Arduino, scegliere la scheda/porta corrispondente
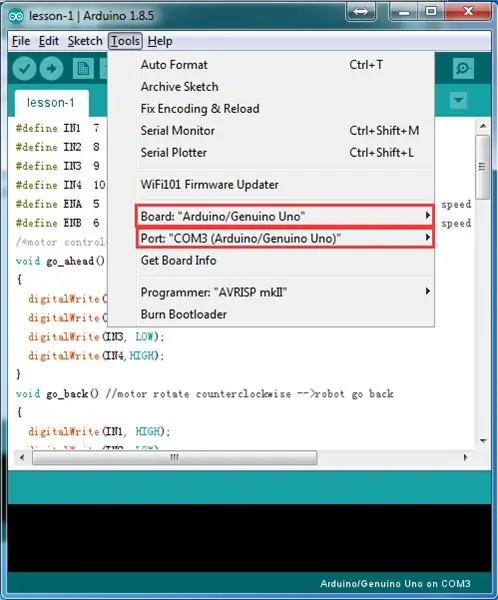
Collega la scheda UNO R3 al PC con il cavo USB, apri Arduino IDE, scegli la scheda/porta corrispondente per il tuo progetto
Passaggio 20: installare la libreria IRremote nell'IDE Arduino
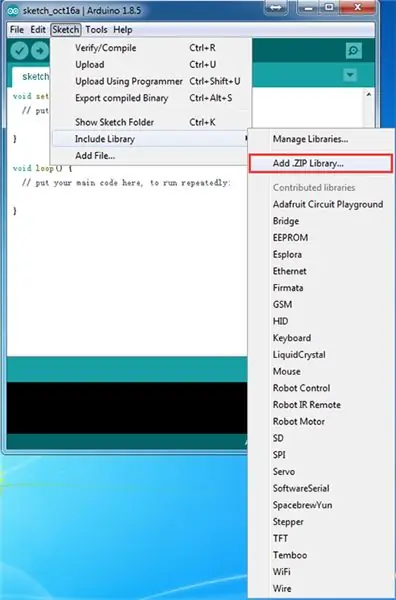
Avviso: se si desidera utilizzare il telecomando IR per controllare l'auto, è necessario installare prima la libreria IRremote.zip nell'IDE di Arduino, quindi caricare lezione-2.zip
Apri Arduino IDE, installa la libreria IRremote nell'IDE Arduino (se hai già installato la libreria IRremote, salta questo passaggio)
Scarica la libreria IRremote.zip, quindi importa la libreria nell'IDE Arduino (Apri Arduino IDE-> fai clic su Schizzo-> Includi libreria-> Aggiungi libreria. Zip)
Passaggio 21: carica lo schizzo
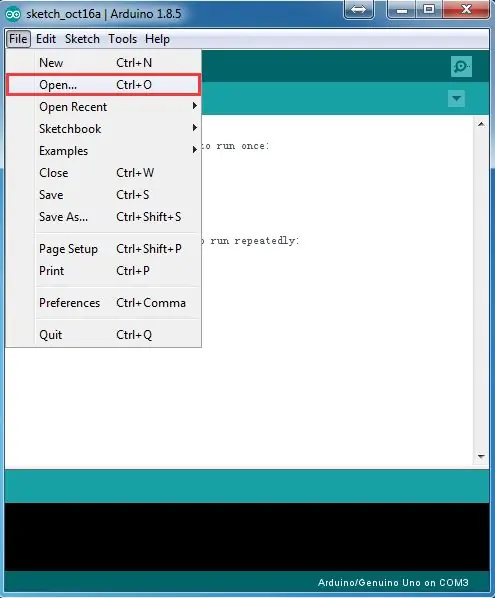
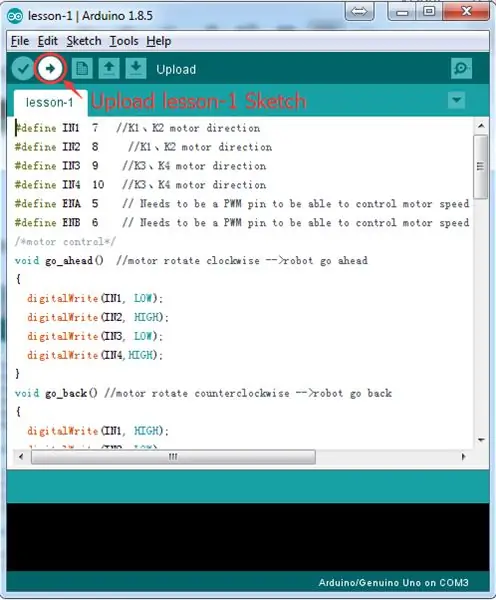
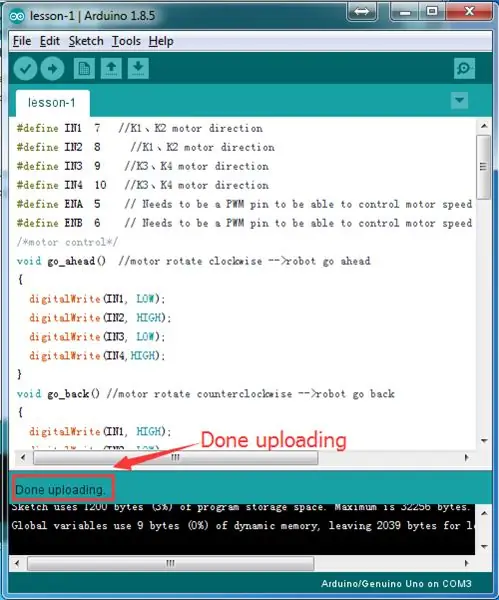
Fare clic su file -> fare clic su Apri -> scegliere il codice "lezione-1.ino", caricare il codice in Arduino, quindi caricare lo schizzo sulla scheda.
Passaggio 22: controllare la connessione del cavo



Scollega Arduino dal PC, inserisci 2 batterie 18650 completamente cariche nella batteria (controlla le istruzioni della casella e assicurati che la direzione polare sia corretta, altrimenti può distruggere il tuo dispositivo e causare pericolo di incendio).
Si prega di installare la batteria secondo le istruzioni dell'immagine
Metti l'auto a terra, apri l'interruttore di alimentazione nel vano batteria, l'auto dovrebbe andare avanti di 2 secondi, quindi tornare indietro di 2 secondi, quindi svoltare a sinistra per 2 secondi, quindi svoltare a destra per 2 secondi, quindi fermarsi.
Se l'auto non si muove secondo il risultato sopra menzionato, è necessario controllare la connessione del cavo, la tensione della batteria (deve essere superiore a 7,2 V).
Passaggio 23: controllo IR

Premi i tasti del controller IR per controllare i movimenti dell'auto:
: Avanti
: indietro
: svolta a sinistra
: gira a destra
Se l'auto non può muoversi, controlla quanto segue:
Se la batteria può funzionare;
Se il controller IR è troppo lontano dal ricevitore;
Se la connessione è corretta.
Passaggio 24: monitoraggio della linea
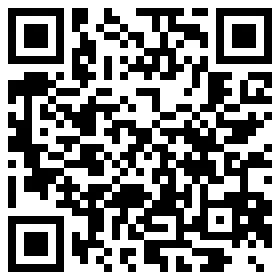
1: Preparare una pista nera su fondo bianco. (la larghezza della pista nera è superiore a 20 mm e inferiore a 30 mm)
Si prega di notare che l'angolo di piegatura della pista non può essere maggiore di 90 gradi. Se l'angolo è troppo grande, l'auto uscirà dalla pista.
2: Regola la sensibilità dei moduli del sensore di tracciamento.
Accendi e tieni premuto l'auto per regolare il potenziometro sul sensore di tracciamento con un cacciavite Phillips finché non
ottenere il miglior stato di sensibilità: il segnale indica che la luce LED si accenderà quando il sensore è al di sopra del suolo bianco e
il LED di segnalazione si spegne quando il sensore è al di sopra della traccia nera.
LED di indicazione del segnale acceso: terra bianca
LED di indicazione del segnale spento: traccia nera
3: Accendi l'auto e metti l'auto sopra la pista nera, quindi l'auto si sposterà lungo la pista nera.
Usa il controller IR, premi "OK", l'auto percorrerà la pista; premere “0”, l'auto si fermerà.
Se l'auto non può muoversi, controlla quanto segue:
Se la batteria può funzionare;
Se il controller IR è troppo lontano dal ricevitore;
Se la connessione è corretta;
Se regolata bene la sensibilità del sensore di tracciamento.
Passaggio 25: installare il modulo Bluetooth
Avviso: se si desidera controllare l'auto tramite Bluetooth, è necessario caricare prima il codice di esempio lezione-4.zip nell'IDE di Arduino, quindi installare il modulo Bluetooth.
Installa il modulo bluetooth sul Sensor Shield V5.0 per Arduino UNO:
Modulo Bluetooth ---- Sensor Shield V5.0 per Arduino UNO
RXD -- TX
TXD -- RX
TERRA ----
VCC -- +
Passaggio 26: scarica l'APP per Android
Scarica l'APP da:
Oppure scansiona il seguente codice QR con un telefono cellulare Android per scaricare l'app
Passaggio 27: installa l'APP Android
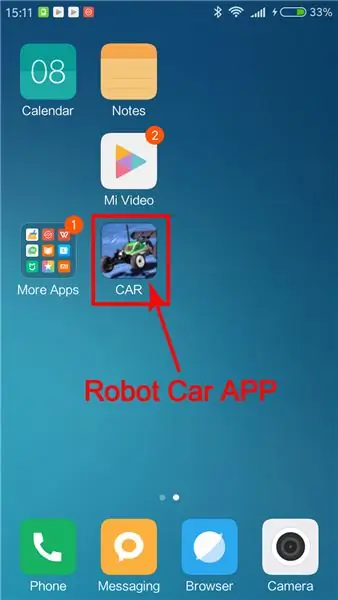
Passaggio 28: attiva il Bluetooth del tuo telefono Android
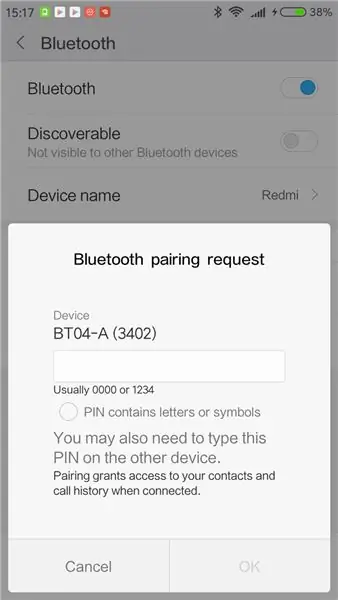
Accendi il bluetooth del tuo telefono Android su cui hai installato l'APP e scansiona il bluetooth (un diverso modulo bluetooth eseguirà la scansione di un nome bluetooth diverso), fai clic su Connetti e inserisci la password "1234" o "0000" se non cambia
Passaggio 29: controllo dell'auto tramite APP Android
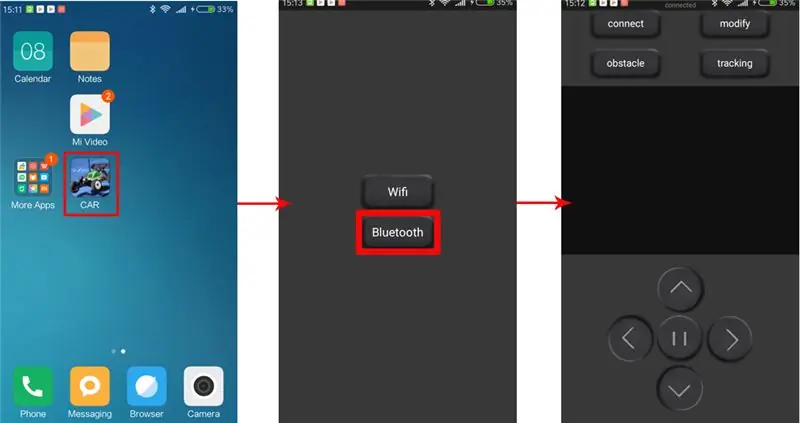
Apri l'app>> seleziona la modalità bluetooth>> quindi puoi controllare l'auto del robot tramite bluetooth:
Passaggio 30: controllo Bluetooth

Ci sono due modalità di lavoro: controllo manuale e tracciamento. Gli utenti possono passare liberamente tra due modalità di lavoro.
1) Modalità di controllo manuale
In modalità di controllo manuale, puoi fare clic sui pulsanti (∧) (∨) (<) (>) per controllare l'auto del robot per spostarsi avanti e indietro, girare a sinistra e girare a destra. Nel frattempo, l'APP può osservare il movimento dell'auto in tempo reale.
2) Modalità di monitoraggio
Fare clic sul pulsante "tracking" dell'app per passare dalla modalità corrente alla modalità di monitoraggio. L'auto Robot si sposterà in avanti lungo la linea nera su sfondo bianco. Nel frattempo, l'APP può osservare il movimento dell'auto in tempo reale. Premi “||” per interrompere il movimento e fare clic su un altro pulsante per cambiare la modalità di lavoro dell'auto del robot.
Il resto dei pulsanti è per la funzione di prenotazione, puoi svilupparli da solo.
Consigliato:
Arduino Bluetooth Robot Car: 18 passaggi (con immagini)
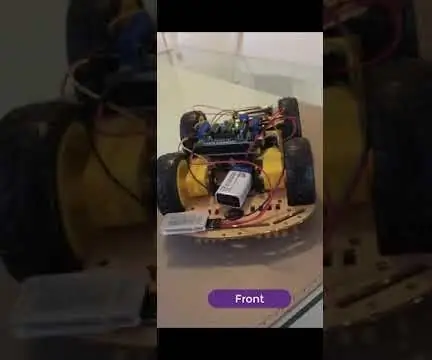
Auto robot Arduino Bluetooth: costruisci la tua prima auto robot Arduino! Le istruzioni visive passo-passo più complete e complete per costruire la tua prima auto robot Arduino Bluetooth. Divertiti
Spiderbot V2 Robot Car: 8 passaggi (con immagini)

Spiderbot V2 Robot Car: Spiderbot V2 è una versione di aggiornamento del mio ultimo progetto: https://www.instructables.com/id/3D-printed-Transformers-Robot-Spiderbot/ Lo Spiderbot è ispirato ai "Transformers". È un robot quadrupede RC e ha due modalità di funzionamento: sp
Robot Car con Bluetooth, fotocamera e app MIT Inventor2: 12 passaggi (con immagini)

Auto robot con Bluetooth, fotocamera e app MIT Inventor2: hai mai desiderato costruire la tua auto robot? Bene… questa è la tua occasione!! In questo Instructable ti illustrerò come realizzare un'auto robot controllata tramite Bluetooth e MIT App Inventor2. Sappi che sono un principiante e che questo è il mio primo istuc
Escape Robot: RC Car per un gioco di fuga: 7 passaggi (con immagini)

Escape Robot: RC Car for an Escape Game: Lo scopo principale di questo progetto era quello di costruire un robot che si differenziasse dai robot già esistenti e che potesse essere utilizzato in un'area reale e innovativa. Sulla base dell'esperienza personale, è stato deciso per costruire un robot a forma di automobile che
Brainwave Computer Interface Prototype TGAM Starter Kit Saldatura e test: 7 passaggi (con immagini)

Brainwave Computer Interface Prototype TGAM Starter Kit Saldatura e test: L'ultimo secolo di ricerca neuroscientifica ha notevolmente aumentato le nostre conoscenze sul cervello e in particolare sui segnali elettrici emessi dai neuroni che si attivano nel cervello. I modelli e le frequenze di questi segnali elettrici possono essere misurati
