
Sommario:
- Autore John Day [email protected].
- Public 2024-01-30 10:03.
- Ultima modifica 2025-01-23 14:49.



Questo progetto è nato dopo che l'unità ottica del mio amato laptop ha iniziato a comportarsi male. Il vassoio del CD usciva ripetutamente ogni volta che davo una spinta al mio laptop o lo spostavo in qualsiasi modo. La mia diagnosi del problema era che doveva esserci una connessione allentata che faceva scattare l'interruttore di espulsione ogni volta che veniva spostato. Questo è diventato sempre più irritante e alla fine ho deciso di fare qualcosa al riguardo. Ho usato solo una volta l'unità ottica nei 2 anni in cui ho avuto il mio laptop, quindi ho pensato che probabilmente avrei potuto farne a meno del tutto.
Rimuovere il vassoio significava che avevo un grande buco sul lato del mio computer, quindi dovevo riempirlo con qualcosa. Avevo visto che potresti acquistare alloggiamenti in cui puoi inserire un secondo disco rigido per il tuo laptop. Non ne avevo davvero bisogno, quindi, invece, mi sono dedicato alla progettazione e alla stampa 3D di una parte vuota sostitutiva con le stesse dimensioni dell'immersione originale, con uno spazio che avrei potuto inserire in un taccuino delle dimensioni di un passaporto in cui ho conservato tutte le mie idee di progetto in. Questo è stato un piccolo progetto divertente e un inizio di conversazione e ha funzionato perfettamente. Mi ha fatto pensare, però, che potresti probabilmente inserire altre cose in questo nuovo immobile trovato all'interno del mio laptop. Ho pensato a cosa potevo mettere lì dentro e ho capito che potevo incorporare un Raspberry Pi nel mio computer che potevo usare per progetti in movimento e IO più programmabile per il mio computer. Man mano che questa idea si evolveva, mi è venuta l'idea di alimentare il Pi dalla potenza fornita dal laptop per eseguire l'unità ottica e connettermi al Pi dal mio laptop utilizzando VNC. Ciò significava che potevo accedere al desktop del mio Raspberry Pi ovunque senza bisogno di tutte le periferiche ad esso associate. Questo è un po 'come il pi-top, tuttavia, qui sono ancora in grado di utilizzare il mio laptop come originariamente previsto, tranne per la mancanza di un'unità cd.
In questo Instructable analizzerò come ho realizzato questo progetto e i problemi che ho incontrato e superato. Non sarà davvero un'istruzione tradizionale in cui eseguo ogni passaggio che dovrebbe essere seguito religiosamente perché penso che sia piuttosto di nicchia, poiché pochissime persone al giorno d'oggi hanno alloggiamenti per unità ottiche rimovibili nel proprio laptop. Invece in questo Instructable, spero di mostrare come ho superato diversi problemi di progettazione in modo che nessun altro debba farlo quando si lavora su progetti simili.
Fornirò collegamenti alle parti e a tutti i file 3D che ho usato, quindi se qualcuno ha lo stesso laptop (Lenovo ThinkPad T420) o compatibile può anche costruire il progetto. Se qualsiasi dettaglio non è chiaro, non esitare a commentare e sarò felice di aiutarti.
Passaggio 1: parti utilizzate



Per questo progetto erano davvero necessarie solo 3 parti principali:
Un lampone pi con una nuova installazione di NOOBS con perni ad angolo retto saldati. Sono andato con il Pi Zero W per il fattore di forma ridotto e il fatto che non avrei avuto bisogno di alcun hardware di rete aggiuntivo. Come ripensamento, mi sono reso conto che avrei potuto inserire un Raspberry Pi di dimensioni standard come il Pi 3 b+ se avessi dissaldato i connettori grandi come le porte USB ed Ethernet.
Un display I2C OLED 28 x 132. Questo mostra l'IP del pi in modo da poterti connettere più facilmente con SSH o VNC. Ne ho comprati alcuni economici dalla Cina perché non volevo preoccuparmi di romperli, ma puoi anche prenderne di più belli da Adafruit. Per fortuna la libreria Adafruit per il loro prodotto può essere utilizzata anche per quello cinese.
Cavo SATA sottile da maschio a femmina. Questo è usato per prendere l'alimentazione dal laptop. Deve avere tutti i fili provenienti dalla sezione di potenza (ne parleremo più avanti).
Passaggio 2: progettazione 3D



Per inserire il Raspberry Pi nello slot per il vassoio dell'unità ottica avevo bisogno di creare qualcosa con esattamente le stesse dimensioni dell'unità. Usando un paio di calibri ho preso le dimensioni dell'unità e ho disegnato uno schizzo con quelle dimensioni nel mio software CAD. Qui sto usando Onshape, uno strumento basato su browser. È abbastanza buono e significa che non è necessario scaricare un carico di software sul computer e, soprattutto, funziona con Linux. Tuttavia, consiglierei Fusion 360 e la classe di stampa 3D di Instructable se vuoi iniziare con questo tipo di design e il tuo sistema operativo è supportato. Ho estruso lo schizzo per costruire la parte alla giusta dimensione e ho iniziato ad aggiungere fori sul lato in cui le clip per l'unità si adattano con le viti. Queste clip sono super utili perché mantengono l'immersione in posizione ma sono anche rimovibili dall'unità, quindi non è necessario riprogettarle da soli. Dopo aver ottenuto la forma base, ho iniziato a disegnare sulla superficie superiore tutti i fori che volevo realizzare per il Raspberry Pi, il connettore SATA, i cavi e il display. C'era ancora un po' di spazio rimasto, quindi ho aggiunto spazio per mettere una breadboard per la prototipazione in movimento. Ho fatto anche uno schizzo sul davanti da estrudere, per fare spazio al display.
Avevo bisogno di stampare e regolare il mio disegno più volte per farlo nel modo giusto e avere tutti i fori nei punti e nelle dimensioni giuste. Una cosa da tenere a mente è la tolleranza della tua stampante durante la progettazione in modo che tutto si adatti perfettamente.
Ho stampato il mio con circa il 20% di riempimento e un'altezza dello strato di 0,15 mm e l'ho ottenuto quasi perfetto.
I miei file Onshape possono essere visualizzati qui. Oppure puoi semplicemente scaricare l'STL. Questo è stato progettato per il mio Lenovo ThinkPad T420, probabilmente non sarà compatibile con la maggior parte degli altri laptop.
Passaggio 3: alimentazione del Pi




Alimentare il Pi è stata probabilmente la parte più difficile del progetto. Il connettore SATA sul mio laptop non fornisce l'alimentazione a 5 V a meno che non rilevi la presenza di un dispositivo. Dopo aver setacciato il web, ho trovato la documentazione SATA-io revisione 2.6 che menziona brevemente che per rilevare il dispositivo deve esserci un resistore da 1k tra il pin presente del dispositivo e la massa. Ho identificato tutti i pin con l'aiuto della pagina di Wikipedia e di un multimetro. Sul mio cavo, si è scoperto che i due fili neri erano GND e +5v e il giallo e il rosso erano rispettivamente i pin Device Present (DP) e Manufacturing Diagnostic (MD). Ho tagliato corto il cavo dati e non avevo bisogno del pin MD, quindi ho tagliato anche quello e l'ho isolato usando un tubo termoretraibile. Ho saldato un resistore da 1k tra DP e GND, ho preso il lato GND e ho esteso quel filo. Questo mi ha lasciato solo 5v e GND che ho saldato direttamente sul retro del Pi sui due pad dietro la porta micro USB di alimentazione.
NOTA:
Questa è la parte più pericolosa del progetto e sono ancora stupito di non aver rotto il mio computer in questo modo. Assicurati che se stai facendo qualcosa di simile, capisci esattamente cosa stai facendo, altrimenti potresti facilmente rompere qualcosa.
Passaggio 4: visualizzazione


L'aggiunta di un display al mio progetto non era super necessaria, ma rende la connessione al Pi molto più semplice. Ho dissaldato i pin dal display in dotazione e l'ho sostituito con dei fili corti. Ho quindi saldato le estremità di questi fili sul retro dei pin sul raspberry pi secondo la guida I2C sul sistema di apprendimento adafruit. Saldare i fili sul retro è stato piuttosto complicato poiché i perni ad angolo retto non erano facili da aggirare con un saldatore. Probabilmente sarebbe stato più facile saldare i fili ai pin che saldare i pin al Pi. Ho confrontato la lunghezza dei fili con le distanze nella parte stampata per assicurarmi che i fili non fossero troppo lunghi.
Passaggio 5: mettere tutto insieme e connettersi al Pi



Tutto quello che restava da fare era impostare il Pi. L'ho collegato con tutte le sue periferiche (schermo, tastiera e mouse) e ho configurato VNC secondo questo tutorial. Ho quindi abilitato I2C sul raspberry pi con questo tutorial. E infine installato tutte le librerie per eseguire il display I2C da questo tutorial. Noterai che sto usando l'esempio stats.py nel mio progetto, ma potrei modificarlo se lo volessi, ma è perfetto per questa applicazione. Per fare in modo che lo schermo visualizzi le statistiche all'avvio, ho aggiunto il comando per eseguire lo sketch stats.py in fondo a /etc/profile usando:
sudo nano /etc/profile
e poi aggiunto in fondo:
sudo python /Adafruit_Python_SSD1306/examples/stats.py
salva ed esci con Ctrl-X, Y, Invio
Ora, quando riavvio il pi, visualizza le statistiche dopo un po' di tempo di avvio. Dopo aver fatto funzionare tutto, l'ho inserito nella parte stampata assicurandomi di ottenere il cavo SATA nel modo giusto, l'ho inserito nel laptop e ha funzionato.
Per connettersi al Pi dal mio laptop con VNC, entrambi i computer devono essere sulla stessa rete. Per far sì che il Pi si connettesse a una rete, tuttavia, dovevo essere connesso al Pi o utilizzare uno schermo. Dato che non voglio doverlo configurare connesso a uno schermo ogni volta che cambio rete, lo devo collegare a un hotspot creato dal mio laptop. Il mio laptop non è in grado di ripetere la connessione Internet dal wifi poiché ha solo una scheda di rete. Ciò significa che ciò che devo fare è configurare l'hotspot del laptop per connettersi al Pi passando attraverso VNC, quindi far connettere il Pi a un'altra rete locale a cui il mio laptop può connettersi. Una volta che sono entrambi sulla stessa rete con connessione Internet, posso riconnettermi con VNC. E ce l'abbiamo! Ora posso lavorare sul mio Pi connesso a Internet dall'interfaccia del mio laptop.
Passaggio 6: conclusione

Questo progetto è stato molto divertente da realizzare e ora sono felice di aver riutilizzato lo spazio sprecato nel mio laptop per qualcosa di più utile. Ho imparato molto mentre ci lavoravo e spero che ti abbia ispirato a costruire qualcosa di simile. Se hai domande, idee o suggerimenti, condividili nei commenti e farò in modo di rispondere.
Se hai ottenuto qualcosa di utile da questo Instructable, prenderesti in considerazione la possibilità di votarlo nel concorso Trash To Treasure, per favore:)
Consigliato:
Come creare un'unità flash USB utilizzando una gomma - Custodia per unità USB fai da te: 4 passaggi

Come creare un'unità flash USB utilizzando una gomma | Custodia per unità USB fai-da-te: questo blog tratta di "Come realizzare un'unità flash USB utilizzando una gomma | Custodia per unità USB fai da te" Spero ti piaccia
Ciondolo LED da una vecchia unità ottica: 11 passaggi

Ciondolo LED da una vecchia unità ottica: in questo Instructable, ti mostrerò come creare una collana luminosa unica nel suo genere dal gruppo lenti di una vecchia unità ottica, oltre a un paio di ulteriori componenti elettronici. Sono stato ispirato a realizzare questo per mia figlia quando ho preso
ARUPI - un'unità di registrazione automatizzata a basso costo/unità di registrazione autonoma (ARU) per ecologisti del paesaggio sonoro: 8 passaggi (con immagini)

ARUPI - un'unità di registrazione automatizzata a basso costo/unità di registrazione autonoma (ARU) per ecologisti del paesaggio sonoro: questa istruzione è stata scritta da Anthony Turner. Il progetto è stato sviluppato con molto aiuto dallo Shed in the School of Computing, University of Kent (il signor Daniel Knox è stato di grande aiuto!). Ti mostrerà come costruire un sistema di registrazione audio automatizzato
Custodia per unità ottica Slimline USB fai da te: 5 passaggi
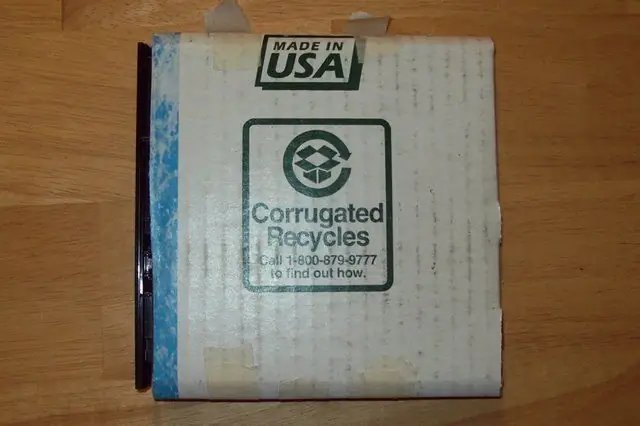
Custodia per unità ottica Slimline USB fai da te: come realizzare una custodia USB per un'unità ottica per laptop - FUORI CARTONE! Mi sono ritrovato in possesso di un laptop rotto che aveva ancora un'unità DVD-RW-DL perfetta, quindi ho pensato, " perché non farne buon uso?"Per questo istruibile hai bisogno:
Come aggiornare l'unità ottica dal tuo Powermac G4 Quicksilver 2001/2002: 3 passaggi

Come aggiornare l'unità ottica dal tuo Powermac G4 Quicksilver 2001/2002: In questo intricato ti mostrerò come aggiornare l'ODD e altre cose dal tuo Powermac G4 Quicksilver 2001/2002.Ci vorranno solo pochi minuti ed è consigliato anche per gli utenti che non sono così bravi nell'aggiornamento dei computer. Questi passaggi
