
Sommario:
- Autore John Day [email protected].
- Public 2024-01-30 10:03.
- Ultima modifica 2025-01-23 14:49.
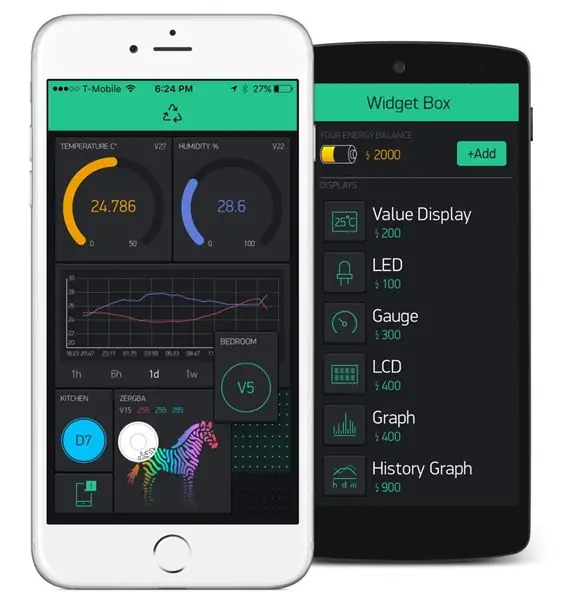

Cos'è lo SPEEEduino?
SPEEEduino è una scheda microcontrollore abilitata Wi-Fi basata sull'ecosistema Arduino, creata per gli educatori. Lo SPEEEduino combina il fattore di forma e il microcontrollore di Arduino con il SoC Wi-Fi ESP8266, rendendolo un sistema altamente configurabile e compatibile. È immediatamente compatibile con le centinaia di librerie che le persone hanno scritto per Arduino Uno, poiché SPEEEduino condivide la stessa unità microcontrollore di Arduino Uno. Questo progetto è realizzato da un gruppo di studenti del Politecnico di Singapore. Abbiamo un totale di 3 membri nel gruppo: Pan ZiYue, Julian Kang e io. Il nostro supervisore è il signor Teo Shin Jen. Questa semplice guida fa parte della raccolta di Instructable per lo SPEEEduino.
Questa semplice guida fa parte della raccolta di Instructables per SPEEEduino. In questo Instructable, integreremo l'app Blynk con SPEEEduino!
Questo Instructable funzionerà anche con il nostro altro prodotto: SSTuino.
Ciao Blynk
Blynk è una piattaforma con app iOS e Android per controllare Arduino, Raspberry Pi e simili su Internet. È una dashboard digitale in cui puoi creare un'interfaccia grafica per il tuo progetto semplicemente trascinando e rilasciando i widget. Questa applicazione è stata selezionata per la sua facilità di integrazione con SPEEEduino.
Link:
Passaggio 1: iniziamo
Cose di cui hai bisogno:
1. Un computer caricato con l'IDE Arduino, disponibile qui.
2. Lo SPEEEduino o lo SSTuino
3. Modulo ESP8266 ESP01
4. Convertitore da USB a seriale (per queste istruzioni, utilizzeremo il CP2102)
5. Una connessione WiFi attiva L'ESP8266 non funziona con le reti aziendali, né potrei usarlo con le reti a 5GHz.
6. Soprattutto, te stesso!:)
7. Uno smartphone compatibile con l'app Blynk installata, scaricabile tramite App Store o Google Play.
Esamineremo i passaggi per iniziare con Blynk e come connettere l'app al dispositivo!
Se sei nuovo nell'ambiente SPEEEduino o Arduino, leggi questo Instructables per iniziare!
Passaggio 2: iniziare con Blynk
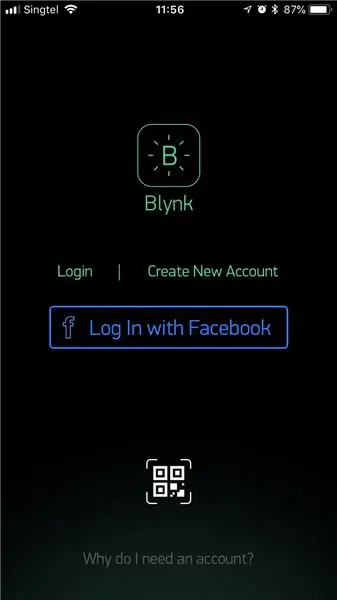
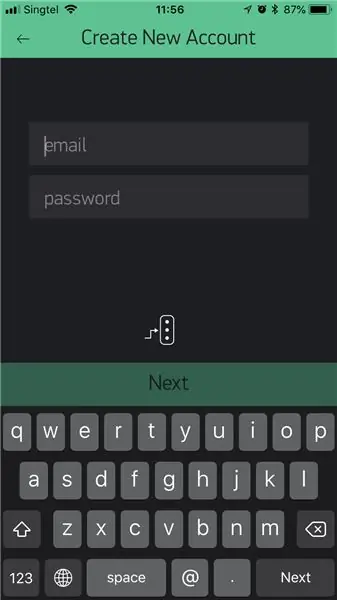
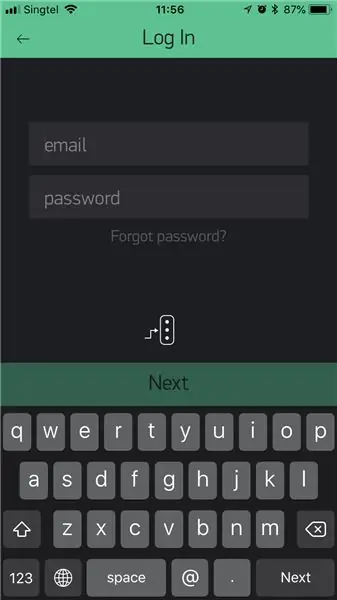
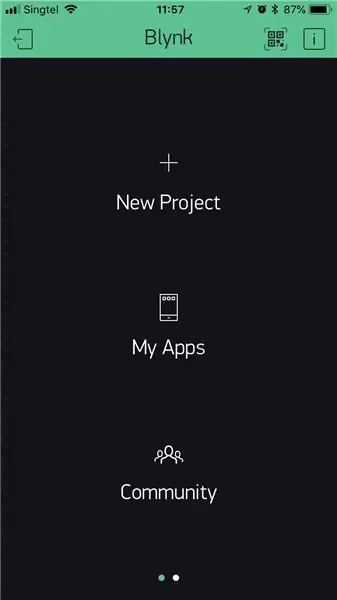
Dopo aver scaricato l'applicazione dall'App Store/Google Play, avvia semplicemente l'applicazione.
Dopo aver avviato l'app, seleziona semplicemente "Crea nuovo account" o "Accedi".
Dopodiché, dovresti essere in grado di vedere il menu principale!
Passaggio 3: creazione di un nuovo progetto con Blynk
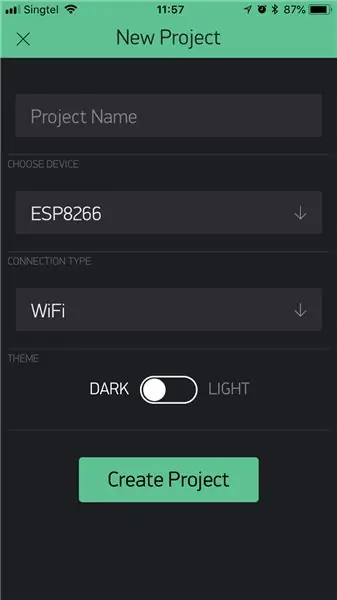
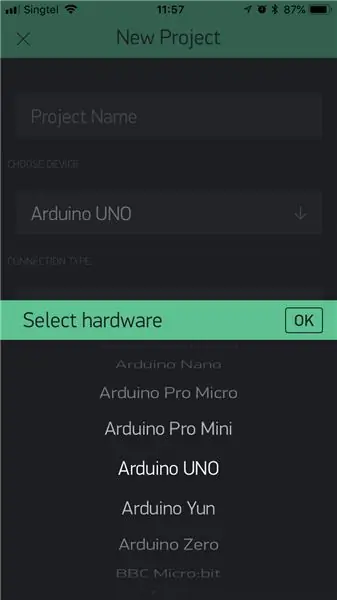
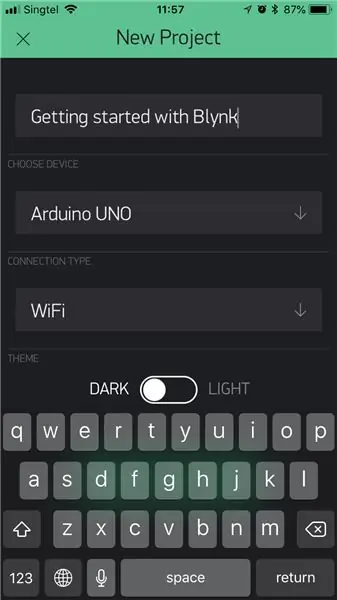
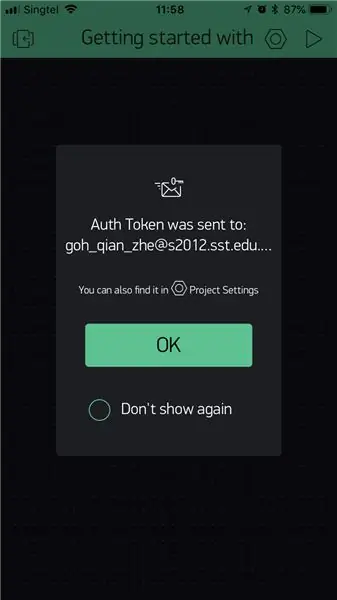
Dopo aver raggiunto il menu principale nel passaggio precedente, seleziona semplicemente "Nuovo progetto" e apparirà un menu.
1. Cambia l'hardware da ESP8266 ad Arduino Uno
2. Dai un nome al tuo progetto!
3. Dopodiché, il tuo token di autenticazione, che è un codice, verrà inviato al tuo indirizzo registrato. Lo useremo in seguito nell'IDE di Arduino.
4. Quando sei nel progetto, scorri semplicemente verso sinistra e dovresti essere in grado di aprire la finestra del widget.
5. Aggiungere un pulsante e selezionare il pulsante. Questo aprirà le opzioni per il pulsante
6. Successivamente, selezionare il pin come D13. Questo serve per selezionare il PIN 13 su SPEEEduino come pin con cui vorremmo interagire in seguito.
Passaggio 4: configurazione dell'IDE Arduino
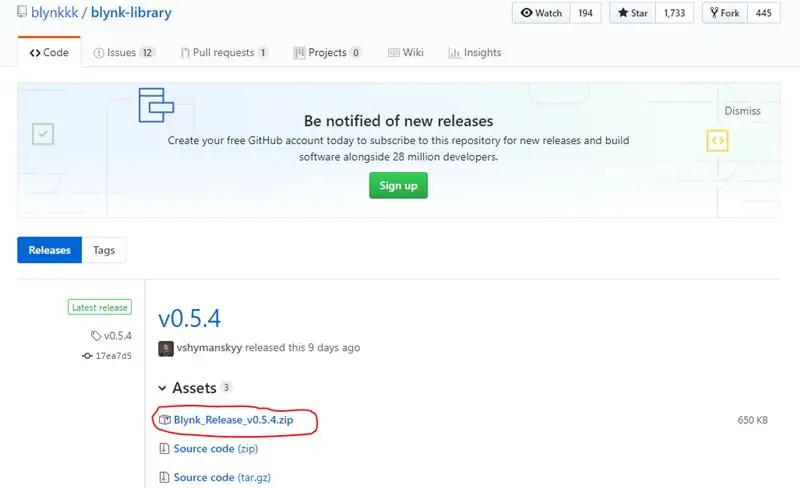
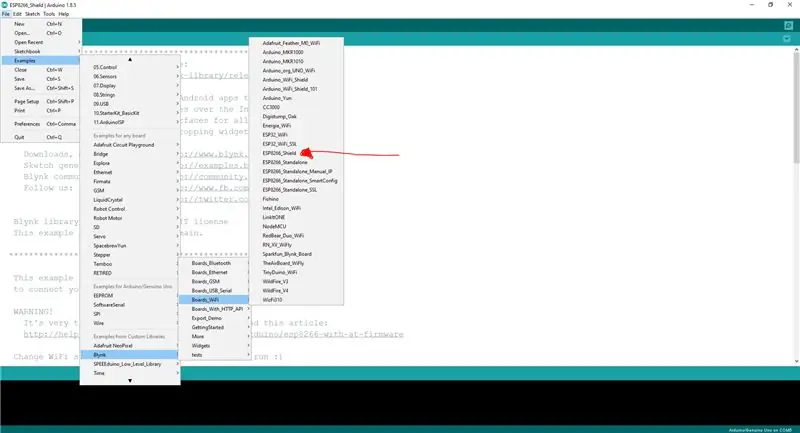
Dopo aver configurato l'app, è ora di passare all'IDE Arduino!
1. Scarica la libreria Blynk da qui. Seleziona l'elemento cerchiato mostrato nell'immagine.
2. Come specificato dalla documentazione di Blynk, la libreria deve essere installata manualmente:
- Scarica il file.zip della versione più recente. Decomprimilo.
- Noterai che l'archivio contiene diverse cartelle e diverse librerie.
- Copia tutte queste librerie nella cartella your_sketchbook_folder di Arduino IDE.
- Per trovare la posizione della tua_cartella_sketchbook, vai al menu in alto nell'IDE di Arduino: File -> Preferenze (se stai usando Mac OS - vai su Arduino → Preferenze
3. Dopo aver installato la libreria, vai all'esempio come mostrato nell'immagine sopra (ESP8266_Shield)
4. Dovranno essere apportate alcune modifiche affinché funzioni con questo codice.
Ecco quello modificato:
pastebin.com/2iwt5qRc
Dopo aver modificato il codice, cambia semplicemente "YourAuthToken", "YourNetwork" e "YourPassword" con il tuo codice token di autenticazione e il tuo SSID wifi e la password di conseguenza. Sfortunatamente, ESP8266 non funziona con le reti Enterprise.
Passaggio 5: carica il codice… e il gioco è fatto
Una volta caricato il codice su SPEEEduino, puoi eseguire il progetto nell'app Blynk! Mentre giochi con l'interruttore che hai posizionato dalla casella del widget, il LED sullo SPEEEduino (il LED integrato) si accenderà e si spegnerà rispettivamente.
Questo Instructable fa parte di una serie interessante in cui alcuni progetti sono realizzati con Blynk. Resta sintonizzato per il prossimo!
Consigliato:
Tutorial per interfacciare il sensore bussola HMC5883L con Arduino: 10 passaggi (con immagini)

Tutorial per interfacciare il sensore bussola HMC5883L con Arduino: Descrizione HMC5883L è una bussola digitale a 3 assi utilizzata per due scopi generali: misurare la magnetizzazione di un materiale magnetico come un ferromagnete, oppure misurare la forza e, in alcuni casi, la direzione del campo magnetico in un punto in s
Come interfacciare il modulo GPS (NEO-6m) con Arduino: 7 passaggi (con immagini)

Come interfacciare un modulo GPS (NEO-6m) con Arduino: In questo progetto, ho mostrato come interfacciare un modulo GPS con Arduino UNO. I dati di longitudine e latitudine vengono visualizzati sul display LCD e la posizione può essere visualizzata sull'app. Elenco del materiale Arduino Uno ==> $8 Modulo GPS Ublox NEO-6m ==> $ 15 16 volte
Interfacciare qualsiasi Arduino con un cellulare: 6 passaggi (con immagini)

Interfacciare qualsiasi Arduino con un cellulare: quando si utilizza un Arduino, può risultare piuttosto fastidioso non poterlo utilizzare solo perché non si dispone di un computer a disposizione. Forse Windows o Mac OS non sono compatibili, non hai alcun computer o vuoi solo più libertà per l'int
Tutorial per interfacciare Led RGB WS2812B con Arduino UNO: 7 passaggi (con immagini)

Tutorial per interfacciare Led RGB WS2812B con Arduino UNO: Questo tutorial ti insegnerà alcune nozioni di base sull'utilizzo di Sparkfun RGB Led WS2812B con Arduino UNO
Tutorial Come interfacciare il display a 4 cifre con Arduino UNO: 6 passaggi (con immagini)

Tutorial Come interfacciare il display a 4 cifre con Arduino UNO: questo tutorial ti insegnerà alcune nozioni di base sull'utilizzo del display a 4 cifre con Arduino UNO
