
Sommario:
- Autore John Day [email protected].
- Public 2024-01-30 10:02.
- Ultima modifica 2025-01-23 14:49.

Quando si utilizza un Arduino, può risultare piuttosto fastidioso non poterlo utilizzare solo perché non si dispone di un computer a disposizione. Forse Windows o Mac OS non sono compatibili, non hai alcun computer o vuoi solo più libertà per interfacciare la tua scheda. La soluzione: un semplice cavo OTG (On The Go) e un'app in grado di svolgere questo compito. Il più noto è ArduinoDroid, apparentemente disponibile per Android. Questo software ti dà la possibilità di creare, modificare, compilare e caricare schizzi Arduino sulla tua scheda dal tuo telefono cellulare e persino tablet. Funziona anche come monitor seriale, ma purtroppo non include ancora un plotter. Tieni presente che la versione del tuo sistema operativo deve essere compatibile.
Oltre a questo IDE, ci sono anche app di monitoraggio seriale che possono ricevere e inviare informazioni alle schede ma non possono caricare nulla. Questi occupano meno memoria di ArduinoDroid, poiché quest'ultimo include, naturalmente, molte librerie ed esempi. Ora che l'introduzione di base è finita, iniziamo con i materiali e i passaggi.
Passaggio 1: materiali



I materiali necessari per questo progetto sono sorprendentemente pochi. Ovviamente avrai bisogno di:
- cellulare Android (o anche tablet);
- Cavo OTG compatibile con il tuo cellulare;
- Scheda Arduino;
- Cavo dati o programmatore Arduino Board;
- Infine, l'app ArduinoDroid o un altro software per terminale/monitor seriale.
Ora che abbiamo finito, passiamo al collegamento di tutto.
Passaggio 2: connessioni




Arduino a cavo o programmatore:
Se il tuo Arduino non è un Pro Mini, dovrai solo prendere il cavo dati USB corrispondente e collegarlo.
Se invece la tua scheda è una Pro Mini, prendi il programmatore USB a 5 o 6 pin e collega, usando cavi jumper femmina-femmina, (prima il pin del programmatore, poi il pin Arduino) il 5v o 3.3v a Vcc sul board, Gnd su Gnd, Rxd su Txo e Txd su Rxi (durante il caricamento, ricordarsi di premere il pulsante Reset sulla scheda dopo che lo sketch ha terminato la compilazione e sta iniziando a caricare).
2. Cavo/programmatore a OTG:
Basta collegare l'USB A maschio a quello femmina sul cavo OTG.
3. OTG su cellulare o tablet:
Collega il connettore USB Micro, C o Lightning alla porta del telefono o del tablet.
Passaggio 3: l'app ArduinoDroid



- Cerca ArduinoDroid su Google Play, Play Store, App Store o qualunque altro tu abbia.
- Installalo e aprilo.
- Guarda le immagini sopra e leggi i commenti.
- Trattandosi di un'app piuttosto complessa, ti suggerisco di esplorare tutte le opzioni. Ho incluso alcune delle funzioni e come realizzarle nei commenti.
- Se desideri realizzare un progetto interessante con Arduino, consulta questo Instructable.
Passaggio 4: altre app di monitoraggio seriale (solo per ricevere e inviare informazioni da e verso la scheda)




- Inserisci l'app dell'app store (eh!) e cerca un'app di monitoraggio seriale per Arduino. Assicurati che si basino sulla connessione USB e non sul Bluetooth. Mi piace molto uno chiamato USB Serial Console. Controlla nelle immagini sopra per assicurarti di quale si tratta.
- Procedi con l'installazione e aprilo.
- L'interfaccia è relativamente semplice. Hai una sezione per scrivere messaggi usando la tastiera e poi un pulsante per inviarli alla lavagna, la maggior parte dello schermo mostra le informazioni ricevute dal tuo Arduino, e poi hai tre punti in alto a destra che danno accesso al menu.
- Se fai clic sui tre puntini, apparirà un piccolo menu in alto a destra con diverse opzioni come impostazioni, connessione, ecc. Fai clic su "Impostazioni" per scegliere cose importanti riguardanti la porta seriale, la connessione, la licenza, ecc. Baud La velocità può essere impostata facendo clic su "Porta seriale" e quindi procedendo alla regolazione.
- Dopo aver collegato il cavo Arduino e OTG al telefono/tablet, fare clic sui tre puntini e quindi su "Connetti". Scegli le impostazioni corrette e dovresti iniziare a ricevere le tue informazioni. Puoi decidere se l'app stampa l'ora su ogni riga nella sezione Impostazioni.
- Hai finalmente finito! Goditi la nuova versatilità che ti offre Arduino con il tuo telefono o tablet!
Passaggio 5: risoluzione dei problemi

- A dire il vero, non ci sono molte possibili complicazioni in questo progetto. Inizierò dai problemi hardware a quelli riguardanti il software.
- Prima di tutto, il tuo Arduino potrebbe non essere collegato correttamente al cavo dati o al programmatore. Assicurati che lo siano e poi passa a quello successivo.
- Assicurarsi che il cavo dati/programmatore sia collegato correttamente al cavo OTG. Se ancora non funziona, vai al passaggio successivo.
- Verificare se la connessione tra il cavo OTG e il cellulare funziona correttamente. Una volta mi è capitato che i contatti OTG fossero un po' vecchi e sporchi, quindi la scheda si accendeva ma non veniva inviata nessuna informazione. Ho usato un piccolo cacciavite per pulirlo e dopo ha funzionato perfettamente.
- Se tutto l'hardware è configurato correttamente (e la scheda funziona effettivamente), ma continua a non funzionare, controlla se la versione di Android è compatibile con l'app. Non possiedo un dispositivo Apple, quindi non posso dirti se funziona con tutti questi telefoni.
- In secondo luogo, assicurati di aver "detto" all'app di connettere il programmatore o la scheda. Di solito, quando si collega il cavo OTG, dovrebbe apparire un messaggio che suggerisce di collegarlo.
- Infine, assicurati che la velocità di trasmissione (per il monitor seriale) sia la stessa di quella specificata nello schizzo.
Passaggio 6: la fine
Grazie mille per aver letto questo Instructable! Spero si sia rivelato utile! Se c'è qualcosa che non ho lasciato chiaro, non esitare a consultarmi!
Consigliato:
Alimenta un telefono cellulare/cellulare con batteria esterna o rete.: 3 passaggi

Alimentare un telefono cellulare/cellulare con batteria esterna o rete.: Introduzione. Questa idea funzionerà solo con telefoni o tablet se la batteria è rimovibile. Ovviamente è importante osservare la polarità. Si prega di fare attenzione a non danneggiare il dispositivo per negligenza. Se non sei sicuro della tua capacità di farlo, il
Adattare un telefono cellulare a un telefono cellulare: 7 passaggi (con immagini)

Adattamento di un telefono cellulare a un telefono cellulare: di Bill Reeve ([email protected]) Adattato per istruibili tramite mouse ([email protected]) Dichiarazione di non responsabilità: la procedura qui descritta potrebbe non funzionare per te - questo è un rischio che hai prendere. Se non funziona, o se rompi qualcosa, non è m
Come accendere in remoto qualsiasi dispositivo, ad es. un computer (con un cellulare): 5 passaggi

Come accendere in remoto qualsiasi dispositivo, ad es. un computer (con un cellulare): in questo tutorial ti mostrerò come trasformare un vecchio cellulare in un interruttore di alimentazione remoto per il tuo computer. Per altri dispositivi vedere l'ultimo passaggio. Questo è quasi gratuito, se hai un vecchio cellulare e una SIM-Card. Cosa ti serve: - Vecchio telefono cellulare (con
Spegni il tuo cellulare praticamente con qualsiasi batteria.: 5 passaggi
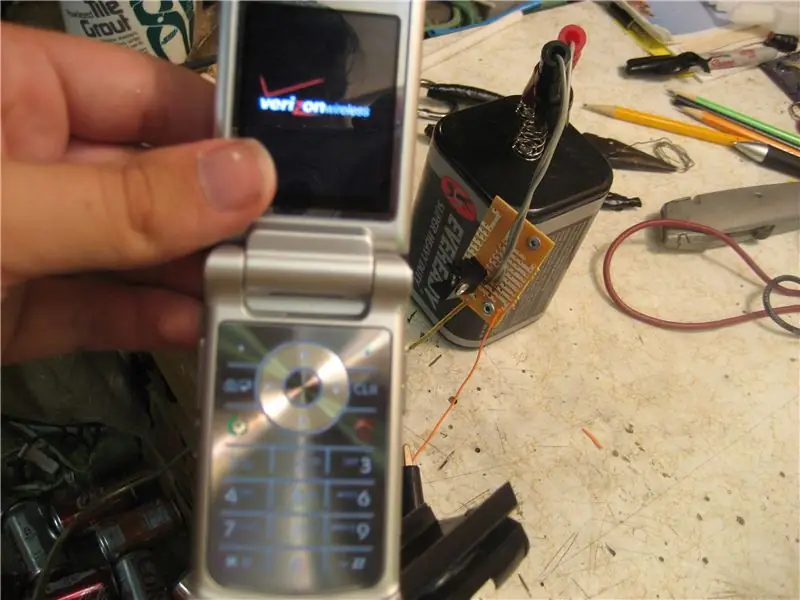
Spegni il tuo cellulare praticamente qualsiasi batteria.: La batteria del tuo cellulare è mai morta e non hai una presa in giro per fornire energia? Ecco la soluzione
Allarme per cellulare per moto, auto o qualsiasi cosa tu voglia: 7 passaggi (con immagini)

Allarme per cellulare per moto, auto o qualsiasi cosa tu voglia: mi sono stufato dei normali allarmi che fanno molto rumore e nessuno se ne accorge più. Inoltre non sapevo se qualcuno avesse pasticciato con la mia bici perché ero troppo lontano per sentire l'allarme. Così ho deciso di fare questo allarme usando un vecchio cellulare
