
Sommario:
- Passaggio 1: cose di cui abbiamo bisogno
- Passaggio 2: installazione del software
- Passaggio 3: installare il vetrino del materiale: utilizzare la piastra di collegamento per collegare lo statore e il vetrino del materiale
- Fase 4: installare lo statore UArm (con scivolo materiale): fissare lo statore UArm sul nastro trasportatore
- Passaggio 5: installazione del sensore a ultrasuoni: fissare il sensore a ultrasuoni sul nastro trasportatore
- Passaggio 6: installazione della scheda di controllo principale: fissare la scheda di controllo principale sulla base del nastro trasportatore
- Passaggio 7: installare lo statore UArm: fissare un altro statore sul nastro trasportatore
- Passaggio 8: collegare il sensore a ultrasuoni: inserire il cavo del sensore a ultrasuoni in D10-D11 della scheda di controllo principale
- Passaggio 9: collegare il rilevatore di linea: inserire il cavo del rilevatore di linea in D12-D13 della scheda di controllo principale
- Passaggio 10: collegamento del sensore di colore: inserire il cavo del sensore di colore nell'IIC della scheda di controllo principale
- Passaggio 11: collegamento LCD: inserire il cavo LCD nell'IIC della scheda di controllo principale
- Passaggio 12: collegare il nastro trasportatore: inserire il cavo del nastro trasportatore nell'azionamento del motore della scheda di controllo principale
- Passaggio 13: installazione di UArm Swift Pro: posizionare saldamente UArm Swift Pro sullo statore
- Passaggio 14: collegare il COM di UArm Swift Pro: utilizzare il cavo TYPE-C per collegare UArm Swift Pro e la scheda di controllo
- Passaggio 15: collegare l'alimentatore di UArm Swift Pro: collegare i due Swift Pro al terminale di alimentazione
- Passaggio 16: Panoramica
- Passaggio 17: operazione
- Passaggio 18: ripristino del firmware
- Passaggio 19: riscritto il firmware
- Passaggio 20: riscrittura del firmware-1: download del firmware
- Passo 21: Firmware riscritto-2: collegare Mega2560 al computer tramite cavo USB
- Passo 22: Firmware riscritto-3: scarica librerie esterne e importa la libreria
- Passaggio 23: riscrittura del firmware-4: apertura del firmware nell'IDE di Arduino
- Passo 24: Firmware riscritto-4: invia il firmware ad Arduino Mega2560 con i parametri
2025 Autore: John Day | [email protected]. Ultima modifica: 2025-01-23 14:49



Ehi ragazzi, questo tutorial vi guiderà attraverso l'installazione del nastro trasportatore. Se hai esperienza precedente con uArm, è bene provare questo nastro trasportatore. Se non hai esperienza precedente, va benissimo e puoi conoscerli entrambi ora! Questa catena di montaggio simulata porta molto più divertimento, vediamo come funziona il processo di pick-place.
Passaggio 1: cose di cui abbiamo bisogno
Hardware:
1. Nastro trasportatore e sensore di colore * 1
2. Piastra di espansione inferiore uArm 30P * 2
3. Adattatore di alimentazione 12V * 1
4. Cavo USB di tipo C * 2 e cavo di alimentazione uArm * 1
5. Oggetto bersaglio (cubo rosso, verde e giallo)* 1
6. Sensore a ultrasuoni * 1
7. LCD * 1
8. Scheda di controllo * 1
9. Diapositiva materiale * 1 e ricerca linea * 1
10. Piastra di collegamento * 1
11. uArm Swift Pro Statore * 2
Software:
1. Arduino IDE
2. trasportatore_belt.ino per Arduino Mega 2560
3. UArmSwiftPro_2ndUART.hex per uArm
Passaggio 2: installazione del software
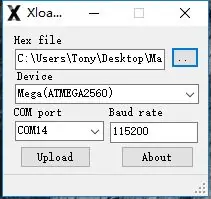
1. Scarica l'esagono.
2. Scarica ed estrai XLoader.
3. Apri XLoader e seleziona la porta COM del tuo uArm dal menu a discesa in basso a sinistra.
4. Selezionare il dispositivo appropriato dall'elenco a discesa intitolato "Dispositivo".
5. Verificare che Xloader abbia impostato il baud rate corretto per il dispositivo: 115200 per Mega (ATMEGA2560).
6. Ora usa il pulsante Sfoglia in alto a destra del modulo per sfogliare il tuo file esadecimale.
7. Una volta selezionato il file esadecimale, fai clic su "Carica". Il processo di caricamento richiede generalmente circa 10 secondi per terminare. Una volta completato, apparirà un messaggio nell'angolo in basso a sinistra di XLoader che ti dice quanti byte sono stati caricati. Se si verificasse un errore, verrebbe visualizzato al posto dei byte totali caricati. I passaggi dovrebbero essere simili e possono essere eseguiti tramite il prompt dei comandi.
Passaggio 3: installare il vetrino del materiale: utilizzare la piastra di collegamento per collegare lo statore e il vetrino del materiale
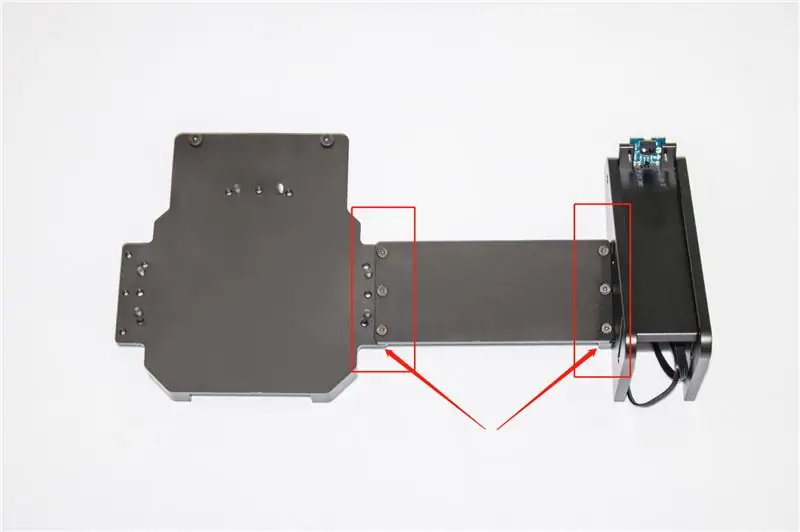
Fase 4: installare lo statore UArm (con scivolo materiale): fissare lo statore UArm sul nastro trasportatore

Passaggio 5: installazione del sensore a ultrasuoni: fissare il sensore a ultrasuoni sul nastro trasportatore
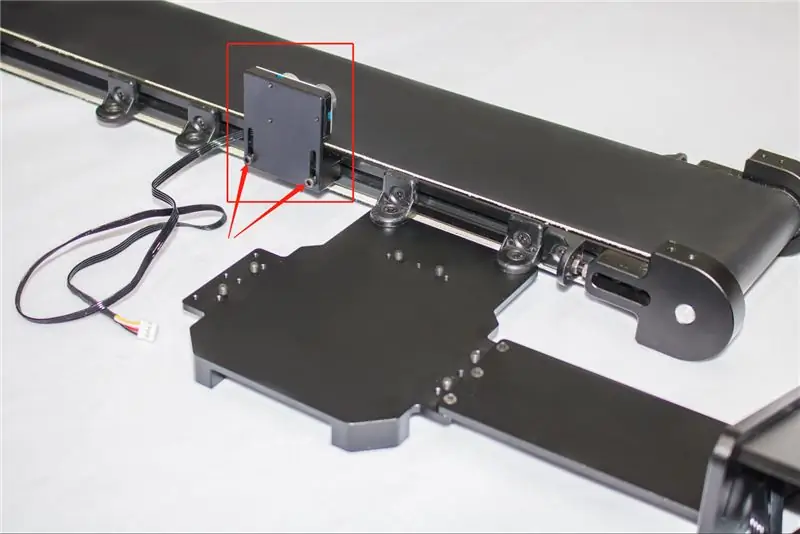
Passaggio 6: installazione della scheda di controllo principale: fissare la scheda di controllo principale sulla base del nastro trasportatore

Passaggio 7: installare lo statore UArm: fissare un altro statore sul nastro trasportatore

Passaggio 8: collegare il sensore a ultrasuoni: inserire il cavo del sensore a ultrasuoni in D10-D11 della scheda di controllo principale

Passaggio 9: collegare il rilevatore di linea: inserire il cavo del rilevatore di linea in D12-D13 della scheda di controllo principale
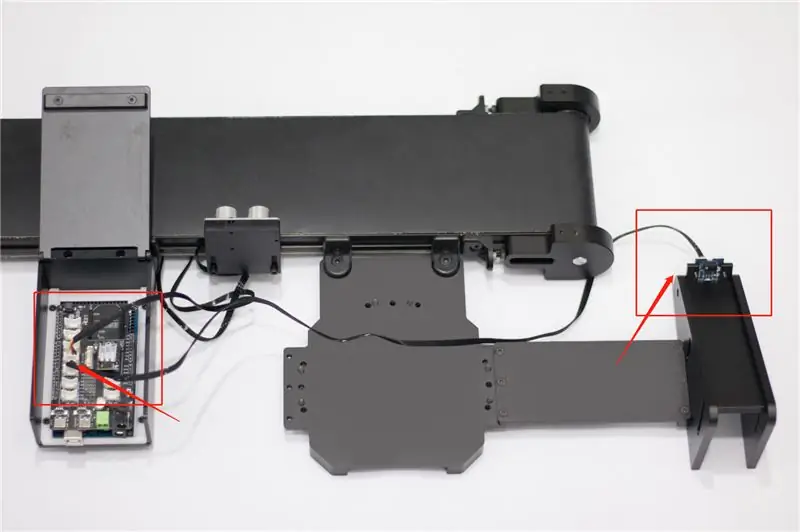
Passaggio 10: collegamento del sensore di colore: inserire il cavo del sensore di colore nell'IIC della scheda di controllo principale
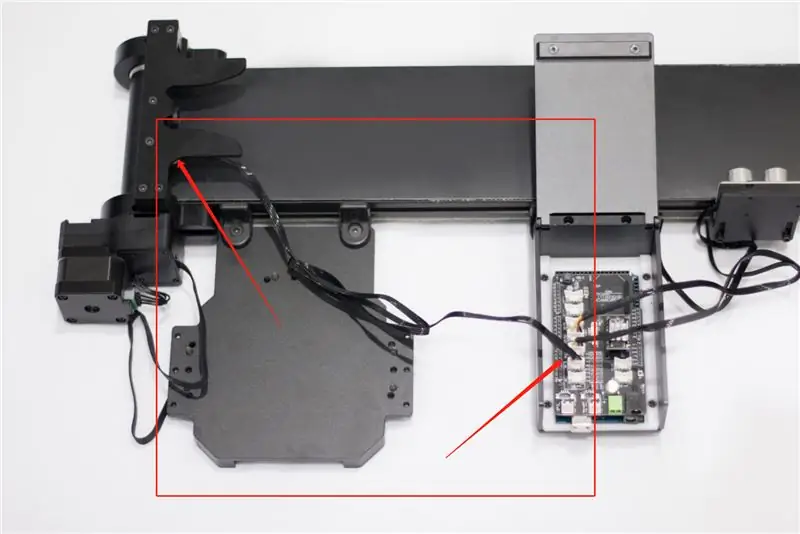
Passaggio 11: collegamento LCD: inserire il cavo LCD nell'IIC della scheda di controllo principale
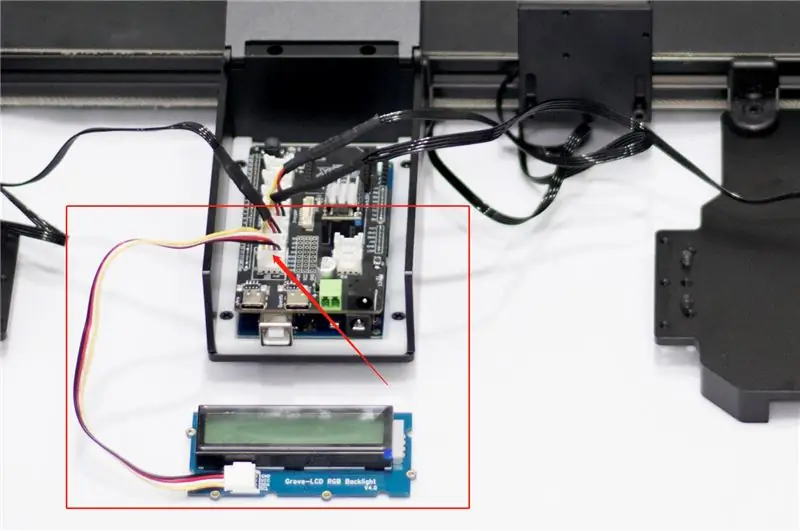
Passaggio 12: collegare il nastro trasportatore: inserire il cavo del nastro trasportatore nell'azionamento del motore della scheda di controllo principale

Passaggio 13: installazione di UArm Swift Pro: posizionare saldamente UArm Swift Pro sullo statore
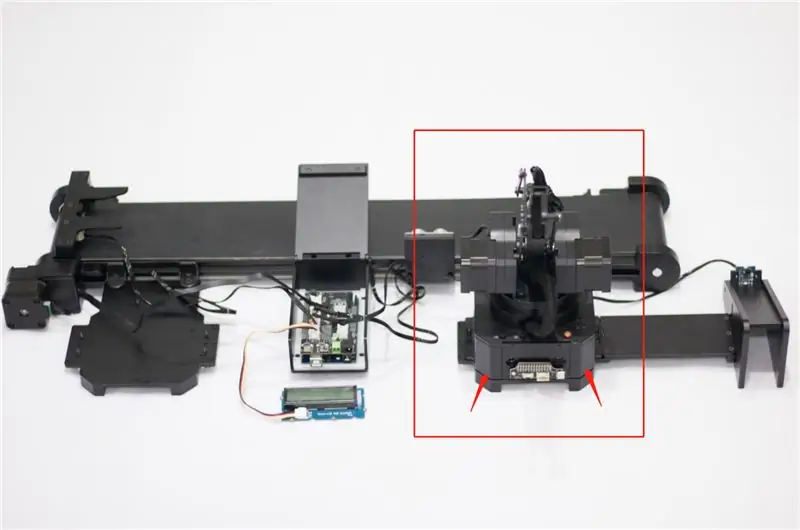
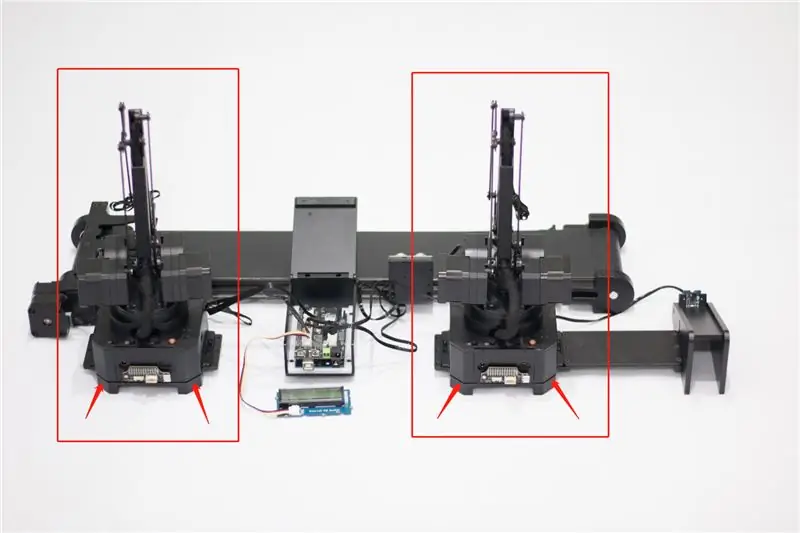
Passaggio 14: collegare il COM di UArm Swift Pro: utilizzare il cavo TYPE-C per collegare UArm Swift Pro e la scheda di controllo
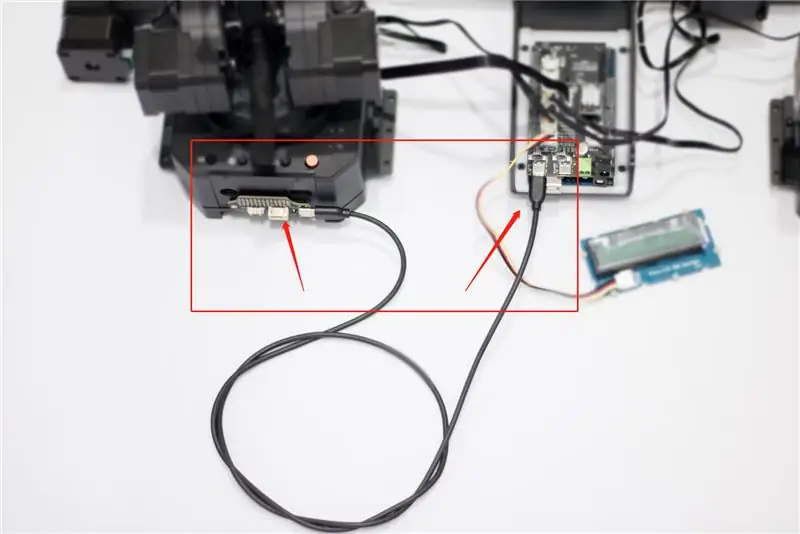
Passaggio 15: collegare l'alimentatore di UArm Swift Pro: collegare i due Swift Pro al terminale di alimentazione

Passaggio 16: Panoramica
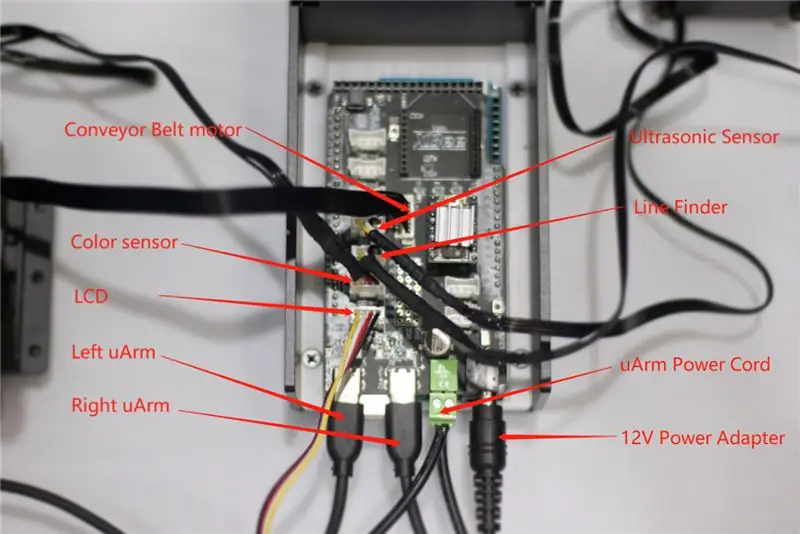
Passaggio 17: operazione
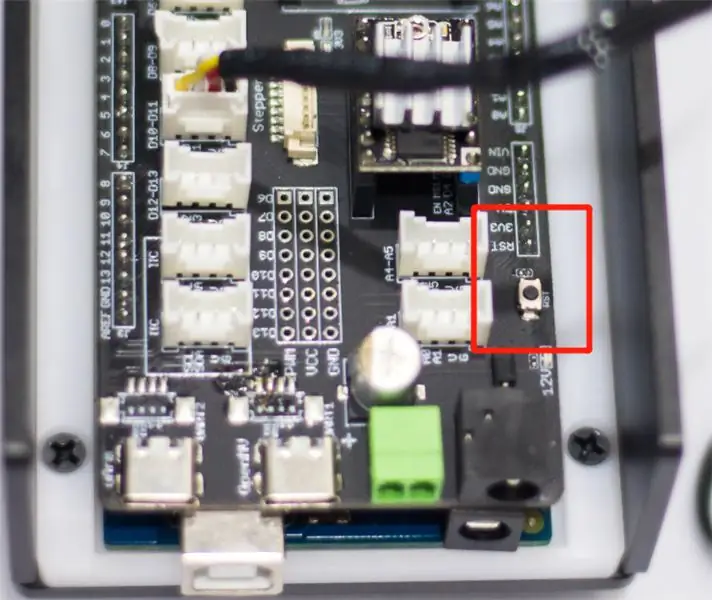
1. Premere il pulsante di accensione uArm.
2. Utilizzare l'adattatore di alimentazione da 12 V per alimentare l'intero sistema.
3. Premere il pulsante di ripristino del pannello di controllo per ripristinare il sistema.
4. Posiziona il cubo colorato sul vetrino del materiale e attendi che uArm lo raccolga.
Passaggio 18: ripristino del firmware
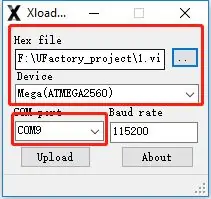
Nella prima fase, a uArm Swift Pro viene aggiunto un firmware speciale per il nastro trasportatore. uArm non può essere controllato da uArm Studio. Se desideri controllare uArm utilizzando uArm Studio, segui i passaggi seguenti per ripristinare il firmware.
1. Collega uArm Swift Pro al tuo computer, apri XLoader e carica swiftpro3.2.0.hex.
2. Fare clic sul pulsante "carica" per caricare l'esadecimale su uArm Swift Pro.
Passaggio 19: riscritto il firmware
Il firmware Arduino Mega2560 è stato impostato prima della spedizione. Se è necessario riscrivere il firmware, fare riferimento ai passaggi seguenti.
Passaggio 20: riscrittura del firmware-1: download del firmware
Scarica trasportatore_belt.ino per Arduino Mega 2560
Passo 21: Firmware riscritto-2: collegare Mega2560 al computer tramite cavo USB

Passo 22: Firmware riscritto-3: scarica librerie esterne e importa la libreria
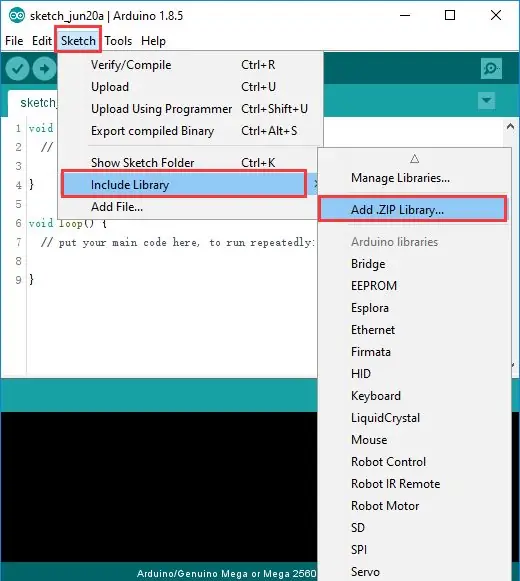
Scarica Librerie esterne e importa la libreria.
Passaggio 23: riscrittura del firmware-4: apertura del firmware nell'IDE di Arduino
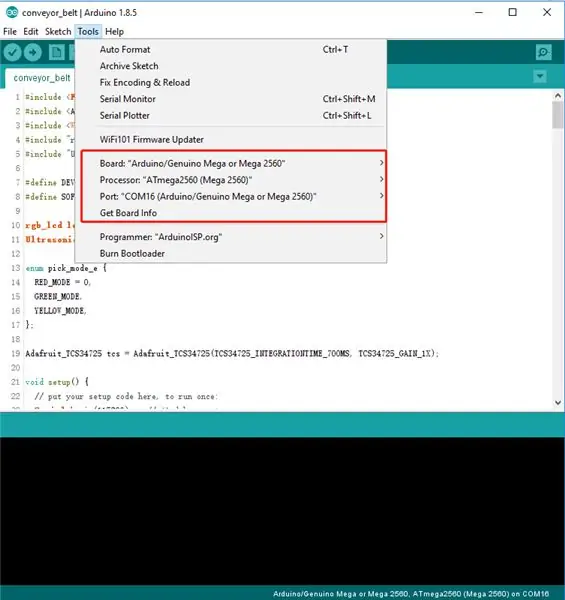
Passo 24: Firmware riscritto-4: invia il firmware ad Arduino Mega2560 con i parametri

Ok, è così che funziona. Grazie per il tuo interesse nel leggere le mie istruzioni su come installare il nastro trasportatore.
Spero che ti piaccia giocare con uArm e Conveyor Belt! _
Creato da UFACTORY Team
E-mail: [email protected]
Facebook: @Ufactory2013
Sito ufficiale: www.ufactory.cc
Consigliato:
Costruisci un mini nastro trasportatore come una macchina slinky: 7 passaggi (con immagini)

Costruisci un mini nastro trasportatore come macchina Slinky: questo piccolo progetto utilizza un motoriduttore giallo per alimentare un nastro trasportatore lungo 1 piede realizzato con tubo in pvc, legno di pino 1 per 4 e tela artistica (per la cintura). Ho provato un paio di versioni prima che iniziasse a funzionare, commettendo un errore semplice ed evidente
Come realizzare un mini trasportatore: 4 passaggi (con immagini)

Come realizzare un mini trasportatore: oggi sto realizzando un mini trasportatore utilizzando oggetti molto semplici, il trasportatore è una macchina che trasporta oggetti da un luogo all'altro mediante l'aiuto di rulli, quindi creo un piccolo modello, se ti piace vedere in dettaglio si prega di guardare il video e votare f
Cronometraggio e orologio a catena - Quasi gratis!: 5 passaggi (con immagini)

Cronometraggio e orologio a catena - Quasi gratis!: Si spera che quando hai cambiato il set di temporizzazione della tua auto, non hai gettato i vecchi ingranaggi e la catena. L'ho quasi fatto, ma mia moglie mi ha mostrato questo: http://www.uncommongoods.com/product/auto-timing-chain-and-gears-wall-clock $ 125 US più spese di spedizione.
Un aiuto per pulire la catena della moto.: 6 passaggi

Un aiuto per la pulizia della catena della motocicletta.: Questo istruttivo è stato creato in adempimento dei requisiti del progetto Makecourse presso l'Università della Florida del sud (www.makecourse.com). Questa istruzione fornirà un background nel processo di pulizia della motocicletta, un elenco di ma
Selezionatore di colori basato su nastro trasportatore controllato da TIVA: 8 passaggi

Selezionatore di colori basato su nastro trasportatore controllato da TIVA: il campo dell'elettronica ha una vasta applicazione. Ogni applicazione richiede un circuito diverso e una configurazione software e hardware diversa. Il microcontrollore è il modello integrato incorporato in un chip in cui è possibile eseguire diverse applicazioni con
