
- Autore John Day [email protected].
- Public 2024-01-30 10:03.
- Ultima modifica 2025-01-23 14:49.




Aggiornamento (07.02.2017): ho aggiornato la versione Windows del programma per controllare il tuo ESP8266. Ho aggiunto una modalità "Small Window" ("SW"): aggancia una versione micro del programma sopra la barra delle applicazioni sul lato sinistro in modo da poter accedere più facilmente ai relè mentre lavori con altri programmi. Inoltre sarà sempre in primo piano. Ciao e benvenuto nel mio primo Instructable!Cosa mi mostrerà questo Instructable?Ti mostrerò in questo Instructable come controllare una scheda relè con 4 relè -o anche di più- con un Smartphone Android o PC Windows. Se usi 4 relè o meno puoi usare un'app per Android o Windows mio. Se vuoi usarne di più, devi continuare a sviluppare il codice da solo. Quindi, otterrai il codice che ho già sviluppato. Di cosa ho bisogno? Avrai bisogno di un modulo ESP8266. Userò una versione D1 Mini dell'ESP8266 e consiglio di usare anche questa o una simile perché non so se puoi programmare altre versioni dell'ESP8266 facilmente come con un D1 Mini. Avrai anche bisogno, ovviamente, di un modulo relè come vedi nelle immagini. Ho comprato quelli:https://ebay.eu/2iQLv3s - Modulo relè con 4 relèhttps://ebay.eu/2iQUwtr - Modulo D1 Mini NodeMCU
Passaggio 1: iniziamo
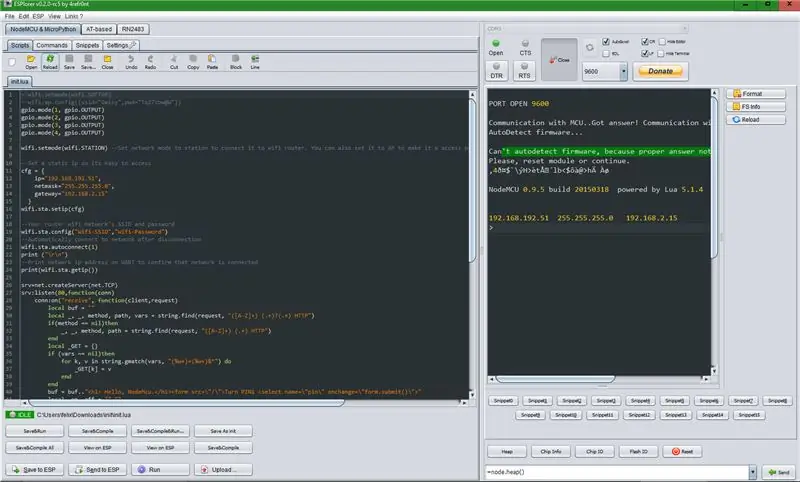
Preparare il modulo ESP8266:
Innanzitutto, scarica i seguenti file sul tuo computer Windows:
NodeMCU-Flasher:
ESPlorer (è allegato come file ZIP in basso)
init.lua (è allegato in basso)
Lampeggio del modulo ESP8266:
-Collega il modulo ESP8266 al tuo computer tramite USB e attendi che tutti i driver siano installati (il tuo sistema avrà bisogno di un driver da seriale a USB).
-Apri ESP8266Flasher.exe dal NodeMCU-Flasher, seleziona la porta COM corretta e fai clic su "Flash". Questo potrebbe richiedere del tempo.
Carica lo script nel modulo ESP8266:
-Apri ESPlorer. Avrai bisogno di Java per aprirlo.
-Selezionare la porta COM corretta nella scheda a destra in alto e fare clic su "Apri". Non preoccuparti se dice che non può rilevare automaticamente il firmware.
-La finestra grigia di destra sarà un monitor seriale, quella di sinistra un editor di codice. Apri il file init.lua.
(Dovrebbe apparire così sullo screenshot)
-Inserisci il tuo Wifi-SSID e la tua Wifi-Password.
-Premere il pulsante "Carica".
Passaggio 2: qualcosa sul codice…
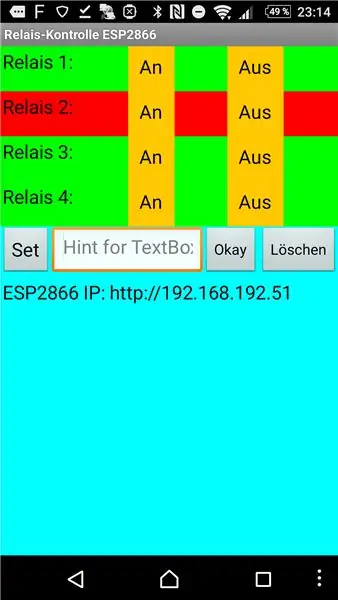
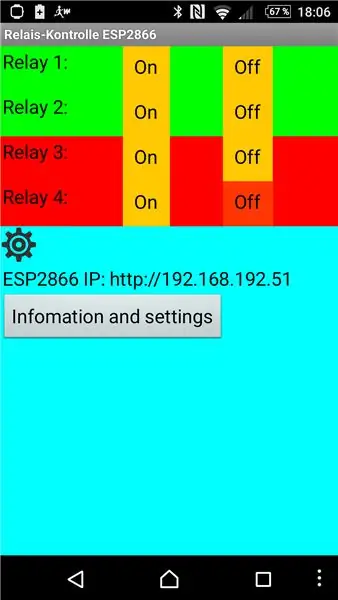
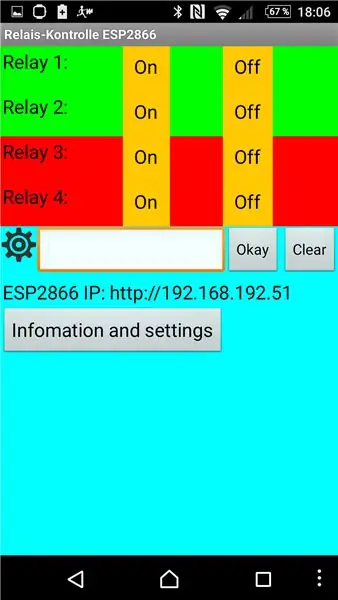
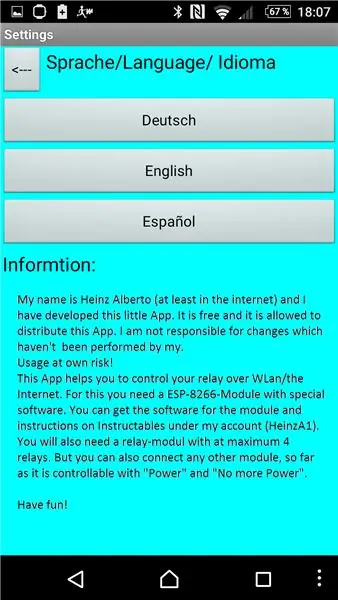
I programmi:
Puoi semplicemente scaricare il file "EDR.zip" per Windows e il file "EDR.apk" per Android.
(Questa parte riguarda la quantità di relè di cui hai bisogno. Se vuoi usarne 4 o meno, puoi saltare questo passaggio.)
Informazioni su init.lua:
Parte del codice per i relè:
_
if(_GET.pin == "ON")then _on = "selected=true"
gpio.write(, gpio. HIGH)
elseif(_GET.pin == "OFF")quindi
_off = " selezionato=\"vero\""
gpio.write(, gpio. LOW)
elseif(_GET.pin == "ON2")then
_on = " selezionato=vero"
gpio.write(2, gpio. HIGH)
elseif(_GET.pin == "OFF2")then
_off = " selezionato=\"vero\""
gpio.write(2, gpio. LOW)
elseif(_GET.pin == "ON3")then
_on = " selezionato=vero"
gpio.write(3, gpio. HIGH)
elseif(_GET.pin == "OFF3")then
_off = " selezionato=\"vero\""
gpio.write(3, gpio. LOW)
elseif(_GET.pin == "ON4")then
_on = " selezionato=vero"
gpio.write(4, gpio. HIGH)
elseif(_GET.pin == "OFF4")then
_off = " selezionato=\"vero\""
gpio.write(4, gpio. LOW)
fine
_
Sono sicuro, puoi trovare uno schema:
per ogni Realy c'è questo blocco di codice:
elseif(_GET.pin == "ON_NUMBER_OF_RELAY")then _on = "selected=true"
gpio.write(GPIO_NUMBER, gpio. HIGH)
elseif(_GET.pin == "OFF_NUMBER_OF_RELAY")then
_off = " selezionato=\"vero\""
gpio.write(GPIO_NUMBER, gpio. LOW)
Solo un'altra cosa. All'inizio del codice è in piedi:
gpio.mode(1, gpio. OUTPUT)gpio.mode(2, gpio. OUTPUT) gpio.mode(3, gpio. OUTPUT) gpio.mode(4, gpio. OUTPUT)
Quindi dovrà anche aggiungere:
gpio.mode(GPIO_NUMBER. OUTPUT)
Sono sicuro che puoi farcela;-)
Informazioni sul codice sorgente del mio programma Windows:
Se vuoi modificarlo, devi sapere qualcosa su C# e devi avere una versione di Visual Studio 2015 o compatibile. Allego anche il progetto come file ZIP (EDR.zip).
Informazioni sull'APP Android:
Se vuoi l'app per Android, avrai bisogno di AppInventor2. Ne esiste una versione online gratuita. È possibile aprire il file "EDR.aia" allegato e modificarlo come si desidera.
Passaggio 3: il finale…
Quindi, questo è tutto.
Se hai qualche idea per questo progetto, commettila.
Consigliato:
Come realizzare l'automazione domestica basata su IoT con il relè di controllo dei sensori NodeMCU: 14 passaggi (con immagini)

Come realizzare l'automazione domestica basata sull'IoT con il relè di controllo dei sensori NodeMCU: in questo progetto basato sull'IoT, ho realizzato l'automazione domestica con Blynk e il modulo relè di controllo NodeMCU con feedback in tempo reale. Nella modalità manuale, questo modulo relè può essere controllato da cellulare o smartphone e, interruttore manuale. In modalità automatica, questo smart
Come creare una casa intelligente utilizzando il modulo relè di controllo Arduino - Idee per l'automazione domestica: 15 passaggi (con immagini)

Come creare una casa intelligente utilizzando il modulo relè di controllo Arduino | Idee per l'automazione domestica: in questo progetto di automazione domestica, progetteremo un modulo relè per la casa intelligente in grado di controllare 5 elettrodomestici. Questo modulo relè può essere controllato da cellulare o smartphone, telecomando IR o telecomando TV, interruttore manuale. Questo modulo logico può anche rilevare il r
Controllo della luminosità Controllo LED basato su PWM tramite pulsanti, Raspberry Pi e Scratch: 8 passaggi (con immagini)

Controllo della luminosità Controllo LED basato su PWM tramite pulsanti, Raspberry Pi e Scratch: stavo cercando di trovare un modo per spiegare come funzionava il PWM ai miei studenti, quindi mi sono posto il compito di provare a controllare la luminosità di un LED utilizzando 2 pulsanti - un pulsante aumenta la luminosità di un LED e l'altro lo attenua. Per programmare
Controllo a 8 relè con NodeMCU e ricevitore IR utilizzando WiFi e telecomando IR e app Android: 5 passaggi (con immagini)

Controllo a 8 relè con NodeMCU e ricevitore IR tramite WiFi e IR Remote e app Android: controllo di 8 relè tramite nodemcu e ricevitore ir tramite wifi e ir remote e app Android. Il telecomando ir funziona indipendentemente dalla connessione wifi. QUI
Controllo super facile da PC di 110 Vac utilizzando un relè a stato solido Crydom: 3 passaggi (con immagini)

Controllo super facile da PC di 110 Vac utilizzando un relè a stato solido Crydom: mi sto preparando a cimentarmi nella saldatura a piastra calda. Pertanto, avevo bisogno di un modo per controllare 110Vac dal mio PC. Questa istruzione mostra come controllare facilmente 110Vac da una porta di uscita seriale su un PC. La porta seriale che ho usato era di tipo USB
