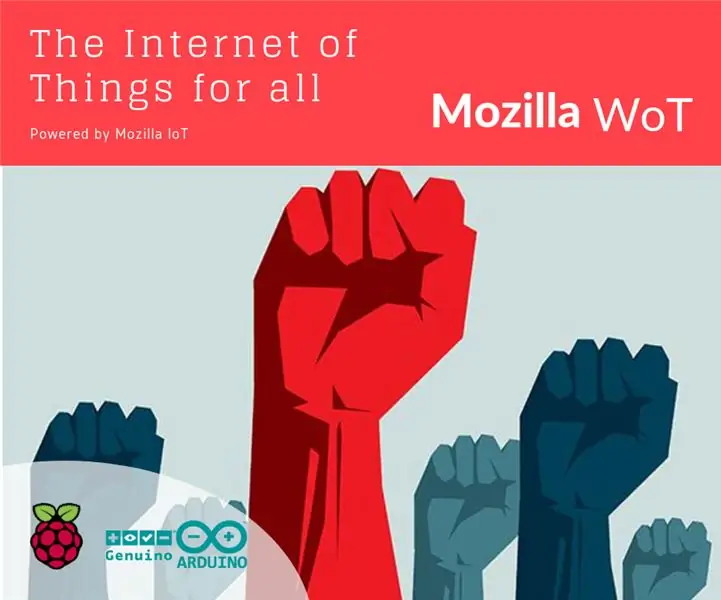
Sommario:
- Autore John Day [email protected].
- Public 2024-01-30 10:03.
- Ultima modifica 2025-01-23 14:49.
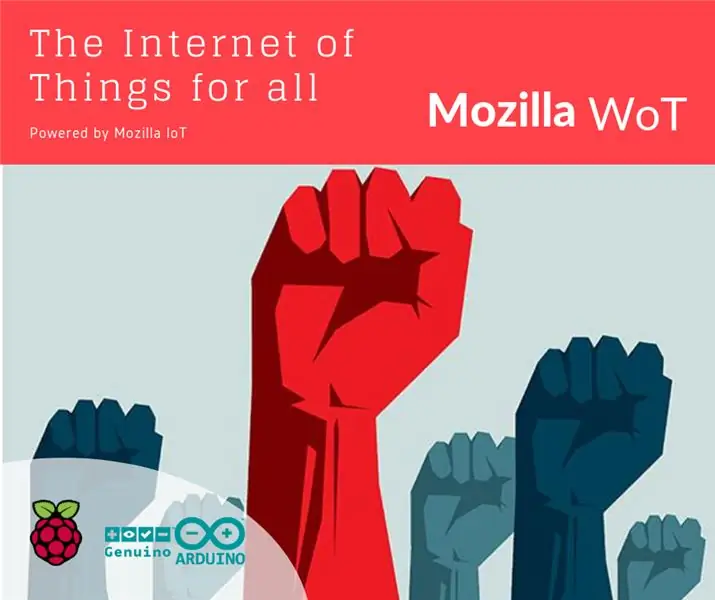
Potere ai Popoli! Mozilla vuole liberare il protocollo IoT. Lo scopo di questo progetto è "far sì che Internet sia una risorsa pubblica globale, aperta e accessibile a tutti". L'Internet of Things (IoT) è una nuova era di Internet. E come Internet, Mozilla immagina un protocollo gratuito per tutti. Multipiattaforma, cross country, cross brand.
L'hardware
Per questo progetto devi avere:
1 X Raspberry Pi 3 (https://amzn.to/2DmQ8eB)
2 X ESP8266 (https://amzn.to/2AUvC3c)
Opzionale
1 X adattatore dongle Z-Wave (https://amzn.to/2HxZokm)
ESP8266-01 Scheda relè (https://amzn.to/2Ufx7Ao)
Opzionale per la configurazione di Raspberry Pi
Topo
Tastiera del computer
Monitor HDMI
Il software
Per questo progetto devi avere:
Arduino IDE o Arduino Create (https://create.arduino.cc)
Gateway Mozilla per Raspberry 3
Tutte le librerie di Mozilla Gateway
Passaggio 1: come funziona l'IoT oggi?
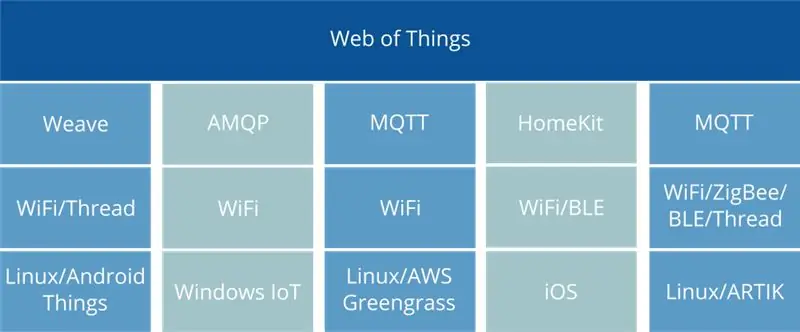
Oggi abbiamo molti componenti all'interno della comunicazione IOT. Dovresti avere, ad esempio, un gateway Amazon Alexa e molti dispositivi collegati ad esso. Ma con Mozilla Gateway puoi utilizzare lo stesso gateway per utilizzare Alexa, il kit per la casa di Google, il semplice ESP8266 o qualsiasi dispositivo tu voglia "smartifing" la tua casa.
Passaggio 2: come Mozilla immagina il futuro
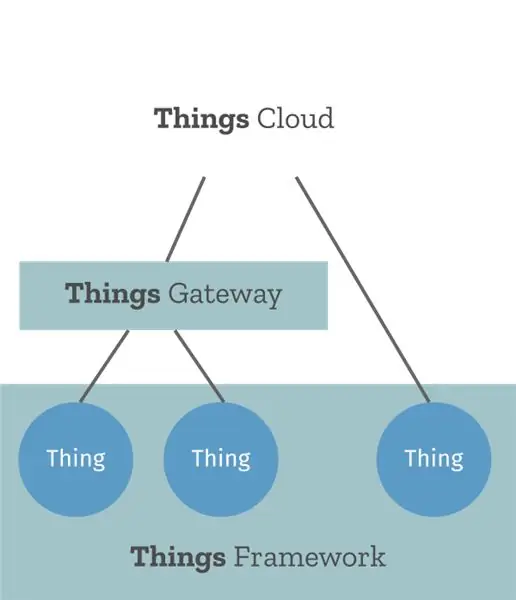
Il Progetto Mozilla è un framework sperimentale con 3 componenti:
Things Gateway: un'implementazione di un gateway Web of Things.
Things Cloud: una raccolta di servizi cloud IoT.
Things Framework: una raccolta di componenti software riutilizzabili per la creazione di Web Things.
Il gateway Raspberry Pi
Il cuore di tutto il progetto è un Gateway Raspberry Pi 3 di Mozilla. È un passaggio davvero semplice. Mozilla ha preparato una distribuzione Linux che installa il sistema sul Raspberry Pi. Puoi configurare il gateway utilizzando il tuo smartphone.
Passaggio 3: inizia a creare il tuo gateway gratuito Mozilla IOT personale
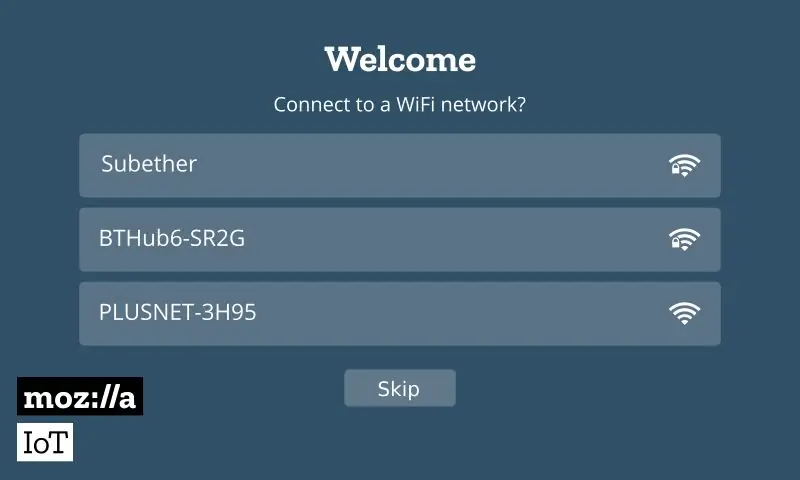
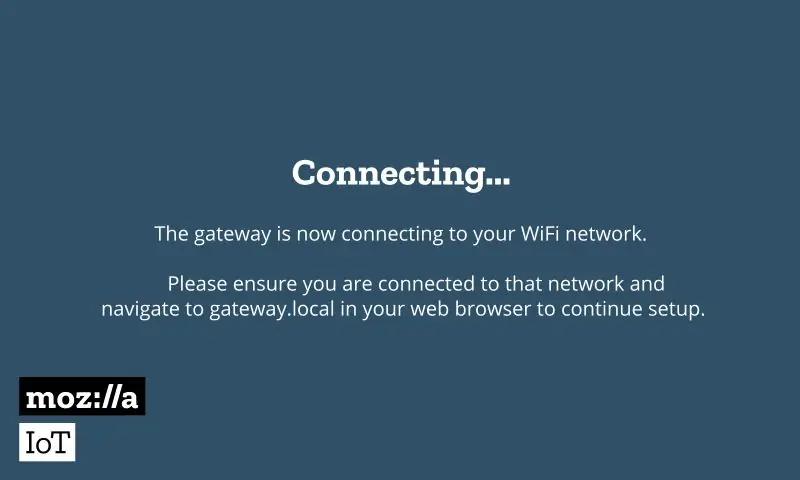
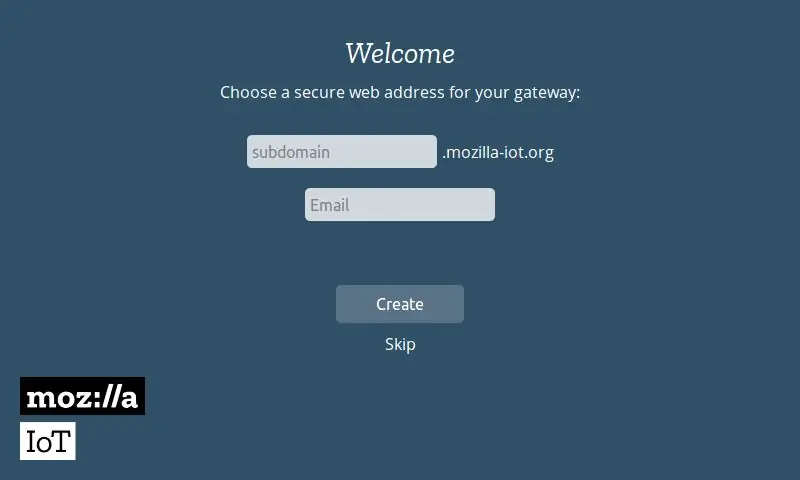
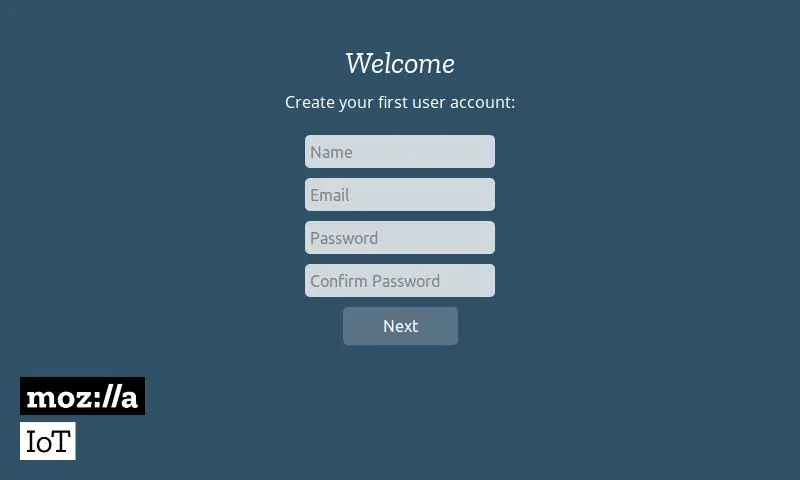
1. Scheda SD flash
Scarica l'immagine del sistema operativo Raspberry Pi precompilata da Mozilla e installala su una scheda SD. Scarica da QUESTO LINK la distribuzione di Mozilla Gateway. Puoi utilizzare la guida ufficiale di Raspberry Pi per installare Mozilla Gateway sulla SD. Un'altra possibilità è Balena Etcher (https://www.balena.io/etcher/).
Balena Ethcer è un programma per Windows Mac e Linux che copia un'immagine ISO sulla SD.
2. Avvia il tuo gateway
Ora puoi avviare il tuo gateway Mozilla. Successivamente, puoi connettere il tuo telefono al gateway utilizzando il Wifi di Raspberry Pi. Collega il tuo gateway alla tua rete wifi
Successivamente, è necessario creare un tunnel per il sistema cloud Mozilla. Successivamente, puoi vedere il tuo gateway anche dalla tua rete locale.
Dopo questo passaggio, riceverai un'email con le tue credenziali Mozilla. Devi compilare il modulo e… questo è tutto!
Passaggio 4: aggiungi dispositivi
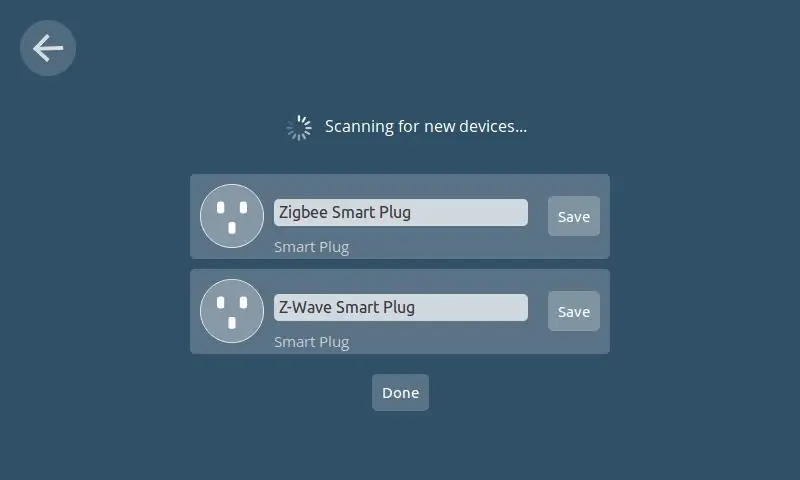
Ora puoi aggiungere alcuni dispositivi. È possibile utilizzare il dongle Zigbee per collegare i dispositivi Zigbee o il dongle Z-Wave per i dispositivi Z-Wave.
Passaggio 5: dispositivi Arduino

La mia soluzione è in grado di utilizzare dispositivi compatibili con Arduino. Io uso 2 NODI ESP8266. Uno di questi viene utilizzato come ricevitore. Puoi collegare la scheda a un relè e comandare ad esempio una luce. L'altro è un ESP8266 che raccoglie i dati da un sensore e invia il valore al Gateway. In questo codice (https://github.com/masteruan/webthing-arduino/tree/master/examples/sensorNodeMCU) ho creato un test di debug. L'ESP8266 invia un numero casuale ogni 3 secondi al dashboard del gateway.
Il led del nodo ESP8266 è il collegamento sul codice Github (https://github.com/masteruan/webthing-arduino/tree/master/examples/LED).
Scarica il codice e inseriscilo nella scheda Node ESP8266.
Passaggio 6: ESP8266 + scudo relè

Ho usato anche questo tipo di tavola. Un ESP8266 + relè. Puoi vedere il mio codice su Github. È necessario caricare solo il firmware sulla scheda ESP8266 e inoltre è possibile comandare un relè che funzioni chiaramente con Mozilla WoT Gateway.
Quando aggiungi il dispositivo puoi usarlo come un dispositivo a led. Se si invia da Mozilla Gateway il comando "on" l'ESP invia tramite il comando della porta seriale allo shield relè un comando seriale per accendere il relè, altrimenti l'ESP8266 invia alla scheda un comando di spegnimento del relè.
Questo è il link sul codice Github (https://github.com/masteruan/webthing-arduino/tree/master/examples/relayEsp8266)
Passaggio 7: sensore del nodo ESP8266

Puoi vedere il codice per il sensore Node ESP8266. Questo è il link sul codice Github (https://github.com/masteruan/webthing-arduino/tree/master/examples/sensorNodeMCU)
È necessario includere alcune librerie per LED ESP e sensore ESP.
"Cosa.h"
"WebThingAdapter.h"
"stdio.h"
"Arduino.h"
Anche per il relè ESP8266-01, è necessario includere
"SoftwareSerial.h"
Con questo codice imposti il SSID e la password della tua rete locale. Dopo aver creato una nuova istanza di ThigDevice.
Consigliato:
LoRa Gateway ESP8266 Arduino fai da te: 5 passaggi

LoRa Gateway ESP8266 Arduino DIY: questa istruzione ti aiuterà a creare un LoRa Gateway compatibile con The Things Network, per tutte le regioni del mondo, utilizzando un ESP8266 insieme a un modulo radio RFM95/96. Viene fornito anche il codice sorgente per farlo funzionare e viene fornito con un w integrato
Gateway UDP/IP seriale per Arduino basato su ESP8266 Shield: 8 passaggi

Gateway UDP/IP seriale per Arduino Basato su ESP8266 Shield: ho già pubblicato nel 2016 questo tutorial "Come creare il tuo gateway Wifi per connettere il tuo Arduino alla rete IP". Dato che ho apportato alcuni miglioramenti al codice e sto ancora utilizzando questa soluzione. Tuttavia, ora ci sono alcuni scudi ESP8266 per
Auto RC IoT con telecomando o gateway Smart Lamp: 8 passaggi (con immagini)

Auto RC IoT con telecomando o gateway Smart Lamp: per un progetto non correlato, stavo scrivendo del codice Arduino per parlare con le lampade intelligenti MiLight e i telecomandi delle lampade che ho a casa mia. Dopo essere riuscito a intercettare i comandi dai telecomandi wireless, Ho deciso di fare una piccola macchina RC per testare
15 $ LoRa Gateway/Node ESP8266 Costruisci PCB 3cmX8cm Dimensioni: 6 passaggi

15$ LoRa Gateway/Node ESP8266 Costruisci PCB 3cmX8cm Dimensioni: Ehi, che succede, ragazzi? Akarsh qui da CETech. Oggi realizzeremo un progetto che è un semplice nodo LoRa e puoi persino usarlo come gateway a canale singolo. Qui il microcontrollore che ho usato è l'ESP8266, che è collegato alle schede LoRa
Rifacimento estremo: Mozilla Firefox Edition: 4 passaggi

Extreme Makeover: Mozilla Firefox Edition: *** Questo istruibile è obsoleto ed è qui solo per scopi storici. Assicurati di dare un'occhiata ai miei post più recenti!*** Non è strano che Mozilla Firefox sia il miglior software di navigazione web in circolazione, ma ha un'interfaccia dall'aspetto più blando
