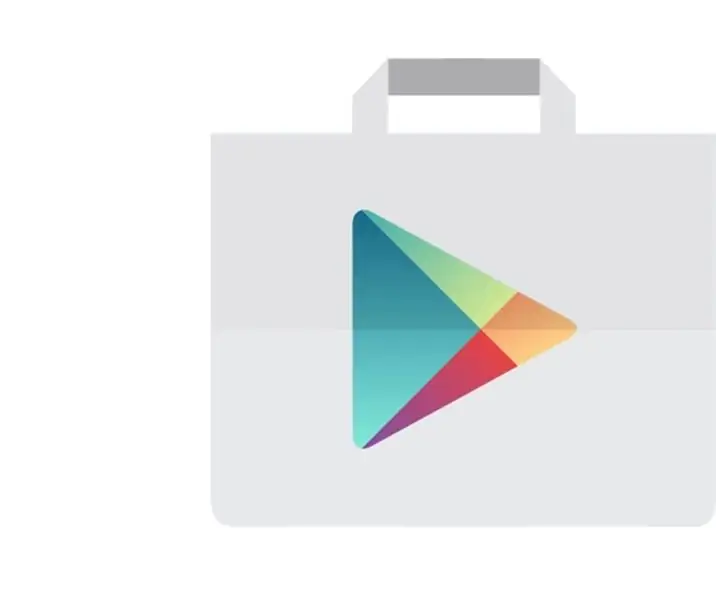
Sommario:
- Passaggio 1: aggiunta dell'account Gmail
- Passaggio 2: specificare l'account
- Passaggio 3: inserire il codice di sblocco del dispositivo corrente
- Passaggio 4: digita l'e-mail dell'account Gmail da aggiungere
- Passaggio 5: accetta i termini e il servizio
- Passaggio 6: rifiuta o imposta le informazioni di pagamento
- Passaggio 7: fare clic su Menu in alto a sinistra e scegliere l'account Medgrp
- Passaggio 8: fare clic sulla freccia a discesa per espandere gli account
- Passaggio 9: scegli l'account Gmail Medgrpbill
- Passaggio 10: digitare "Cam Scanner" nel campo di ricerca
- Passaggio 11: elenchi di app
- Passaggio 12: toccare Cam Scanner (licenza)
- Passaggio 13: tocca 1.99
- Passaggio 14: scegli "Accetta"
- Passaggio 15: scegli "Continua"
- Passaggio 16: scegli il metodo di pagamento "Aggiungi carta di credito o di debito".
- Passaggio 17: scegli "ACQUISTA"
- Passaggio 18: inserire la password per l'account Gmail fornita dall'IT
- Passaggio 19: scegli "OGNI VOLTA"
- Passaggio 20: scegli "CONTINUA"
- Passaggio 21: scegli "SCARICA"
- Passaggio 22: scegli "INSTALLA"
- Passaggio 23: scegli "APRI"
2025 Autore: John Day | [email protected]. Ultima modifica: 2025-01-23 14:49
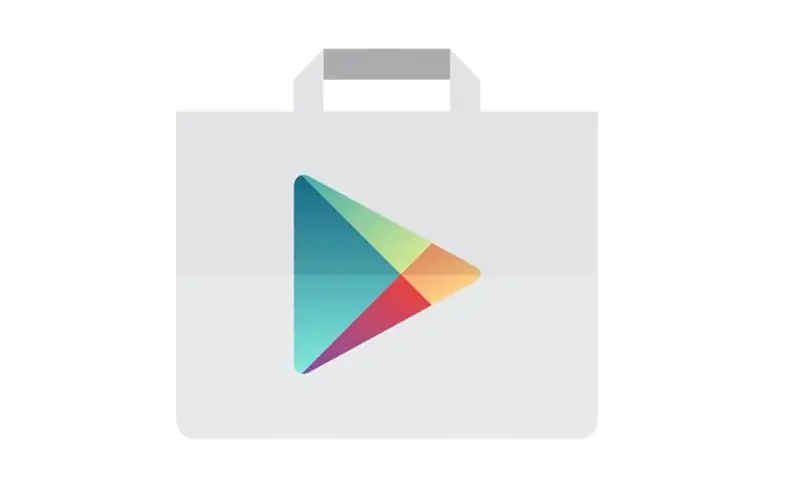
Acquisto di CamScanner
Passaggio 1: aggiunta dell'account Gmail
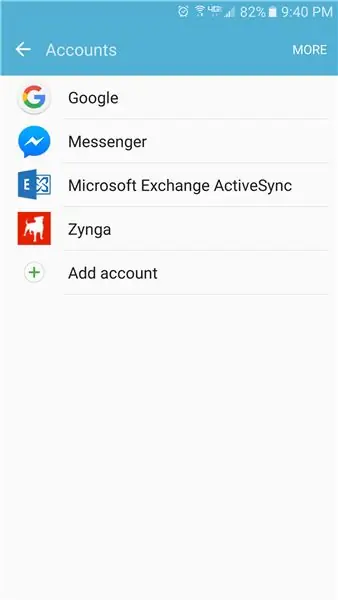
Passaggio 2: specificare l'account
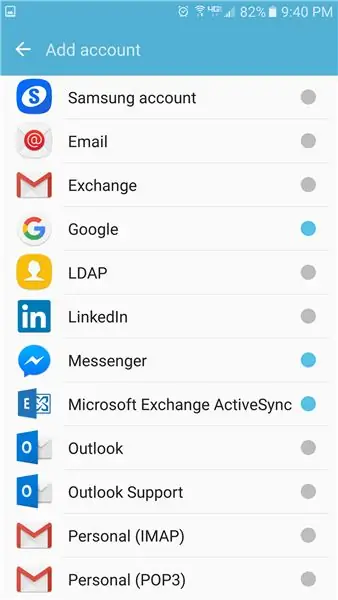
Seleziona "Google"
Passaggio 3: inserire il codice di sblocco del dispositivo corrente
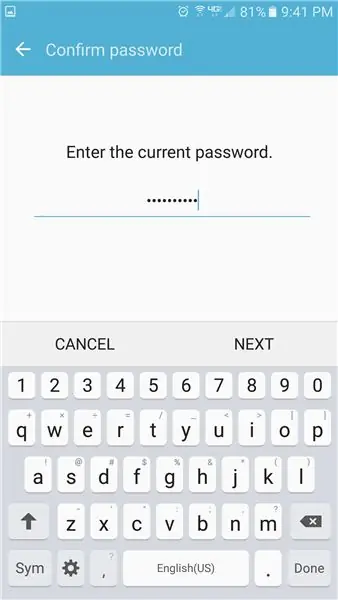
Digita il codice di sblocco del dispositivo e poi scegli AVANTI
Passaggio 4: digita l'e-mail dell'account Gmail da aggiungere
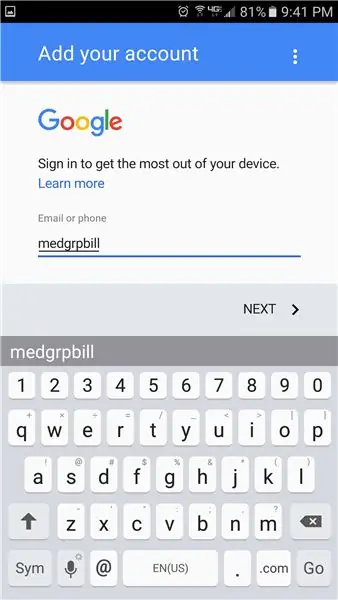
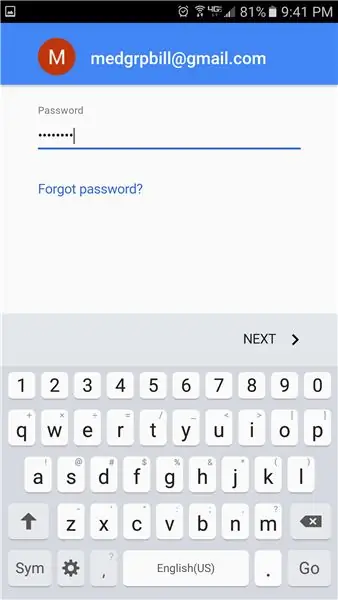
Digita l'e-mail dell'account Gmail da aggiungere.
Medgrp
Digita la password fornita da IT e scegli AVANTI.
Passaggio 5: accetta i termini e il servizio

Passaggio 6: rifiuta o imposta le informazioni di pagamento
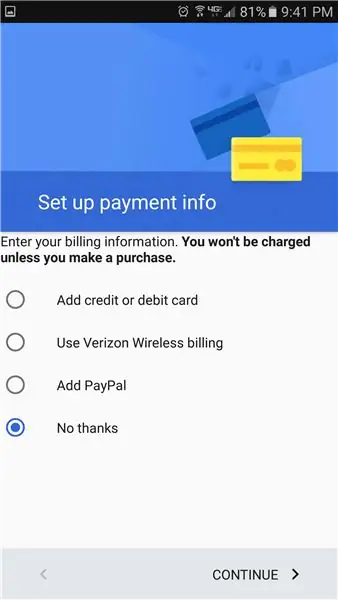
Passaggio 7: fare clic su Menu in alto a sinistra e scegliere l'account Medgrp
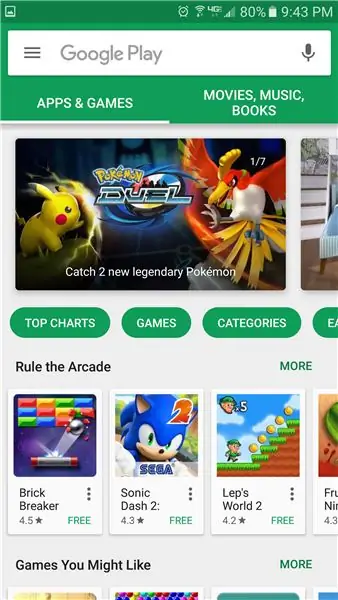
Fare clic sull'icona Menu in alto a sinistra e scegliere il medgrp acct
Passaggio 8: fare clic sulla freccia a discesa per espandere gli account
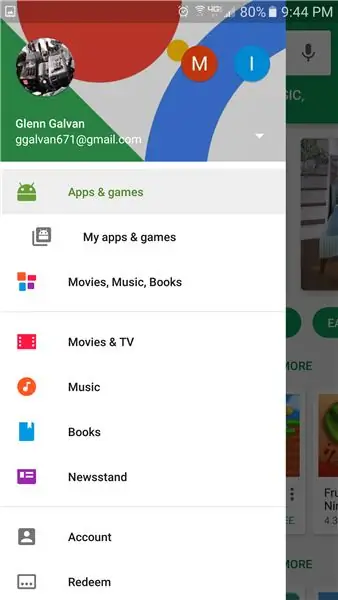
Passaggio 9: scegli l'account Gmail Medgrpbill
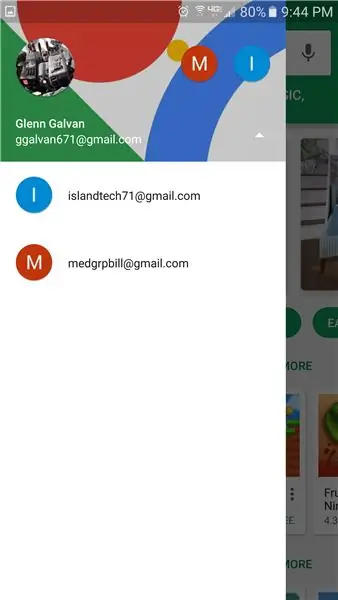
Passaggio 10: digitare "Cam Scanner" nel campo di ricerca
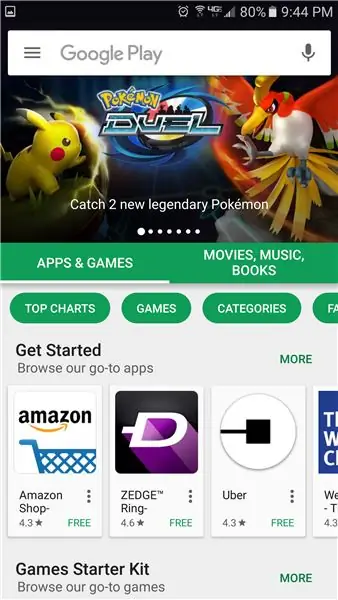
Passaggio 11: elenchi di app
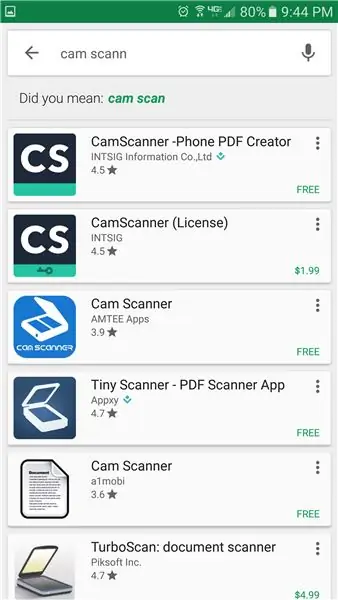
Passaggio 12: toccare Cam Scanner (licenza)
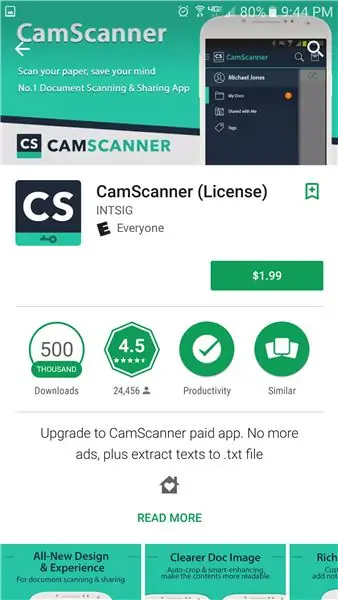
Passaggio 13: tocca 1.99
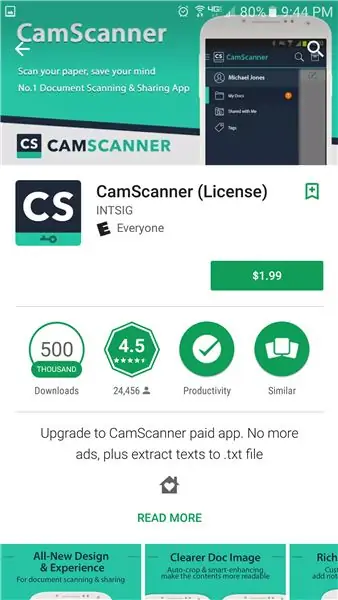
Passaggio 14: scegli "Accetta"
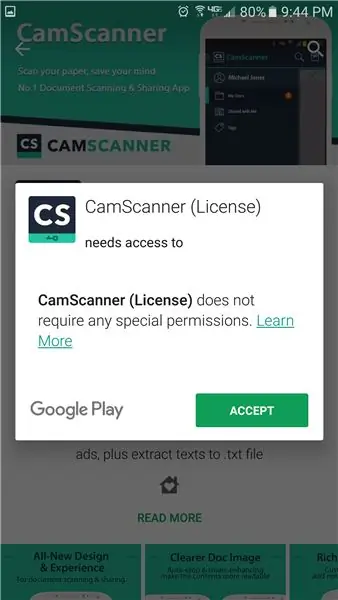
Passaggio 15: scegli "Continua"
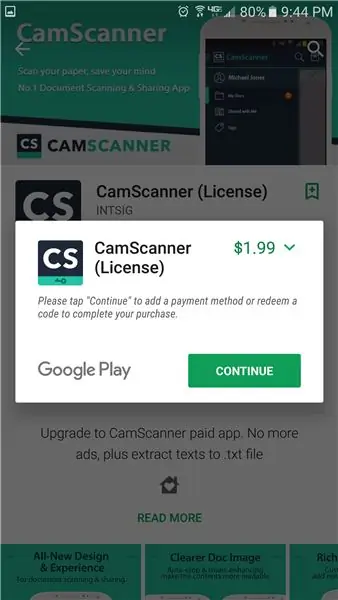
Passaggio 16: scegli il metodo di pagamento "Aggiungi carta di credito o di debito".
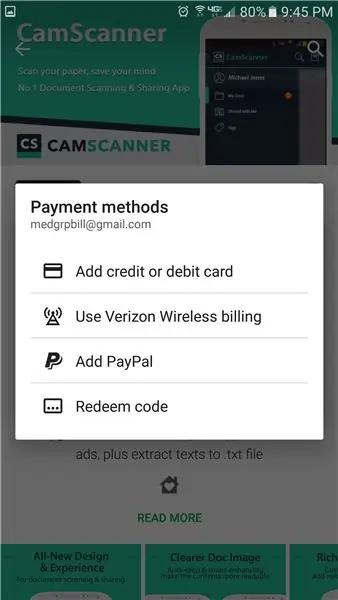
Scegli il metodo di pagamento "Aggiungi carta di credito o di debito".
Passaggio 17: scegli "ACQUISTA"
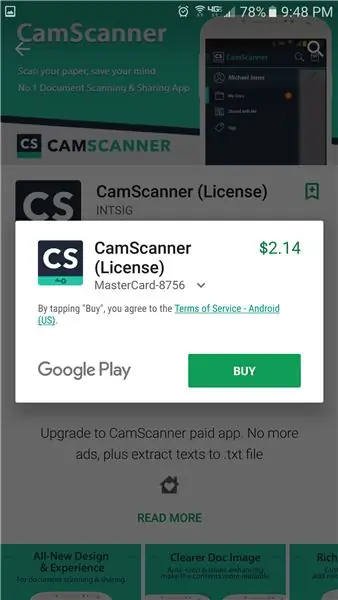
Scegli "ACQUISTA"
Passaggio 18: inserire la password per l'account Gmail fornita dall'IT
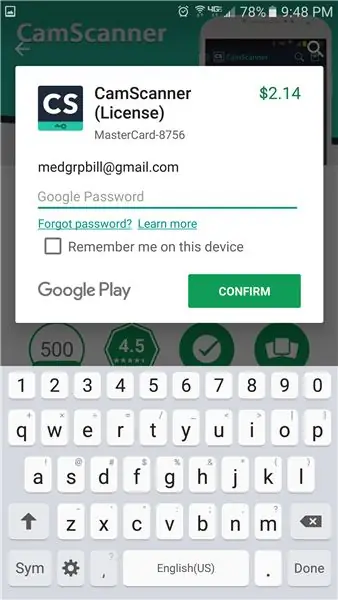
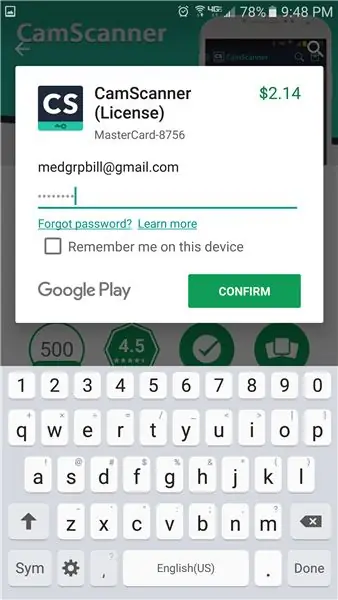
Inserisci la password per l'account Gmail fornita dall'IT.
Assicurati che "Ricordami su questo dispositivo" non sia selezionato.
Scegli "CONFERMA"
Passaggio 19: scegli "OGNI VOLTA"
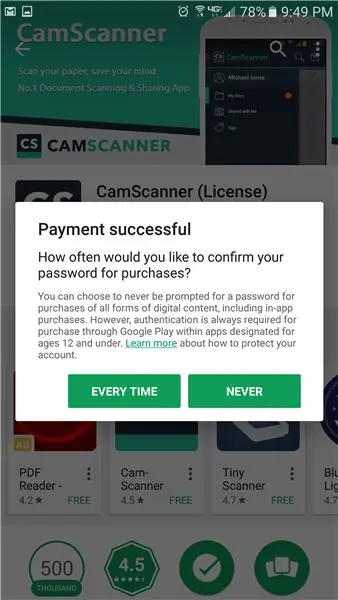
Passaggio 20: scegli "CONTINUA"
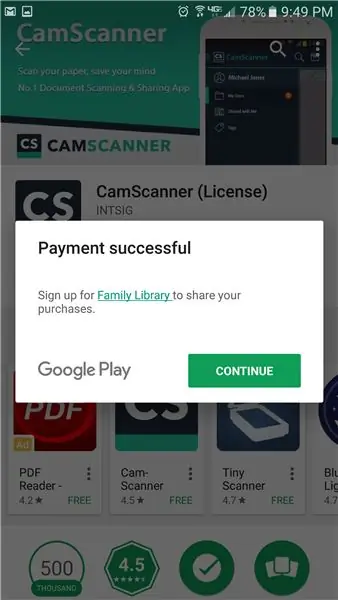
Scegli "CONTINUA"
Passaggio 21: scegli "SCARICA"
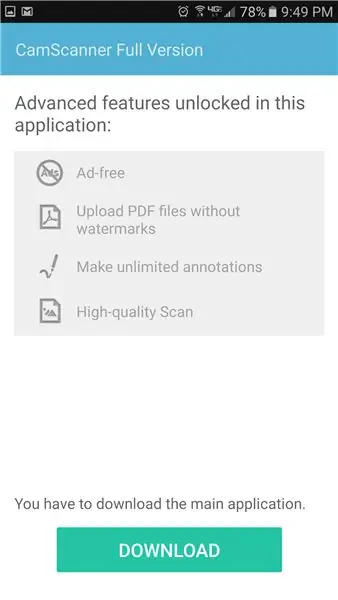
Scegli "SCARICA"
Passaggio 22: scegli "INSTALLA"
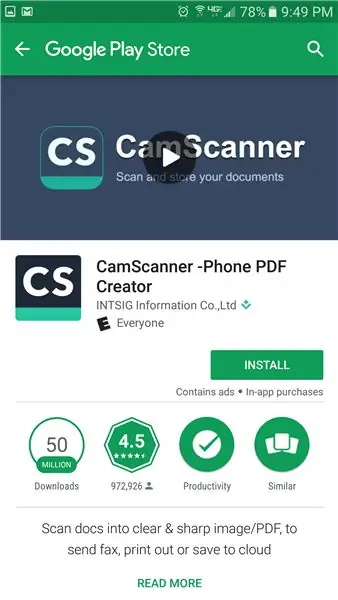
Scegli 'INSTALLA'
Passaggio 23: scegli "APRI"
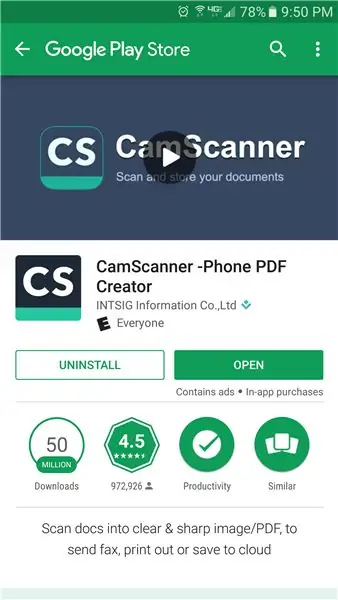
Scegli "APRI"
Consigliato:
Come realizzare un'antenna doppia biQuade 4G LTE Semplici passaggi: 3 passaggi

Come realizzare un'antenna doppia biQuade 4G LTE Semplici passaggi: La maggior parte delle volte che ho affrontato, non ho una buona potenza del segnale per i miei lavori quotidiani. Così. Cerco e provo diversi tipi di antenna ma non funziona. Dopo aver perso tempo ho trovato un'antenna che spero di realizzare e testare, perché è principio costruttivo non
Crea un sensore porta simile a 2GIG per ~ $ 4 a seconda dei volumi di acquisto: 6 passaggi

Crea un sensore per porta simile a 2GIG per ~ $ 4 a seconda dei volumi di acquisto: questa guida dimostrerà il processo che puoi seguire per creare il tuo sensore per porta di sicurezza compatibile che abbia ancora un aspetto elegante e un costo molto basso
Guida all'acquisto di Arduino Uno: 4 passaggi

Guida all'acquisto di Arduino Uno: la scelta di un Arduino da acquistare può creare confusione, soprattutto se stai pensando di acquistare uno. I venditori online possono omettere informazioni importanti, vendere schede obsolete o con prezzi inappropriati e alcuni possono essere addirittura ingannevoli. spero di dare info
Installazione della matrice di LED in una vecchia custodia per dispositivi elettronici - Richiede l'acquisto del kit: 3 passaggi (con immagini)

Installazione della matrice di LED in una vecchia custodia per dispositivi elettronici - Richiede l'acquisto del kit: il display a LED controllato da un PC Windows tramite Bluetooth e tecniche di diffusione del LED Alcuni esempi di pixel art e animazioni in esecuzione sul display a LED Contenuto del kit PIXEL Guts In questo Instructuable, noi' ll
Introduzione a CamScanner per Android: 11 passaggi

Introduzione a CamScanner per Android: Introduzione a CamScanner per Android
