
Sommario:
- Passaggio 1: scansione ed e-mail utilizzando CamScanner
- Passaggio 2: permessi CamScanner
- Passaggio 3: pulsante Avvia scansione
- Passaggio 4: permessi della fotocamera CamScanner
- Passaggio 5: selezionare (Pagina singola) o (Pagina multipla) Scansione documento
- Passaggio 6: pronto, fermo, mira
- Passaggio 7: regolazione del documento
- Passaggio 8: rinominare la scansione
- Passaggio 9:
- Passaggio 10: comporre e-mail con allegato il documento scansionato
- Fase 11: RISOLUZIONE DEI PROBLEMI PER IL PERSONALE IT
2025 Autore: John Day | [email protected]. Ultima modifica: 2025-01-23 14:50

Introduzione a CamScanner per Android.
Passaggio 1: scansione ed e-mail utilizzando CamScanner

Benvenuto nella pagina iniziale di CamScanner.
Tocca "Usa ora" nell'angolo in basso a destra.
NON TOCCARE "ACCEDI" O "REGISTRATI"
Passaggio 2: permessi CamScanner

Fare clic su CONSENTI a "Consentire a CamScanner di accedere a foto, contenuti multimediali e file sul dispositivo?"
Passaggio 3: pulsante Avvia scansione

Premi l'icona di scansione della fotocamera nell'angolo in basso a destra
Passaggio 4: permessi della fotocamera CamScanner

TOCCA "CONSENTI"' su 'Consenti a CamScanner di scattare foto e registrare video?'
Passaggio 5: selezionare (Pagina singola) o (Pagina multipla) Scansione documento

In basso a destra ->> Modalità pagina singola viene selezionata automaticamente.
Passaggio 6: pronto, fermo, mira

Fai del tuo meglio per catturare l'intero documento in buone condizioni di illuminazione.
Premi il pulsante Fotocamera per eseguire una scansione CamScan.
Passaggio 7: regolazione del documento

CamScanner eseguirà automaticamente la scansione del documento per le regolazioni.
TOCCA il SEGNO DI SELEZIONE in basso a destra per applicare le regolazioni automaticamente.
Passaggio 8: rinominare la scansione




Fare clic su "Nuovo documento" in alto a sinistra per rinominare il file.
Dopo aver rinominato, toccare "OK" per rinominare il file.
'Auto' dovrebbe essere selezionato come preimpostazione del filtro.
Fare clic sul SEGNO DI SELEZIONE IN BASSO A DESTRA per completare le regolazioni.
Passaggio 9:



TOCCA sul pulsante Anteprima/Condividi PDF mostrato.
SELEZIONA "File PDF (0,3 MB)"
Seleziona "Outlook" per inviare il documento tramite posta elettronica utilizzando Outlook.
Passaggio 10: comporre e-mail con allegato il documento scansionato

Aggiungi destinazione, oggetto, messaggio e INVIA (in alto a destra)!
Fase 11: RISOLUZIONE DEI PROBLEMI PER IL PERSONALE IT
Impostazioni -> Applicazioni -> Gestione applicazioni -> Outlook -> Permessi e abilita il permesso "Archiviazione"
per consentire l'allegato di file e correggere l'errore IO quando si allegano file da CamScanner a Outlook.
Consigliato:
Introduzione a Visuino - Visuino per principianti.: 6 passaggi

Introduzione a Visuino | Visuino per principianti.: In questo articolo voglio parlare di Visuino, che è un altro software di programmazione grafica per Arduino e microcontrollori simili. Se sei un appassionato di elettronica che vuole entrare nel mondo di Arduino ma non ha alcuna conoscenza di programmazione precedente
Introduzione a Python per ESP8266 ed ESP32: 6 passaggi
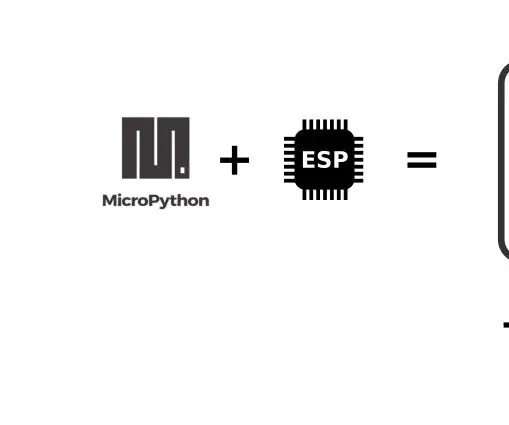
Introduzione a Python per ESP8266 ed ESP32: Bacground ESP8266 e il suo fratello maggiore ESP32 sono microchip Wi-Fi a basso costo con stack TCP/IP completo e funzionalità di microcontrollore. Il chip ESP8266 è arrivato per la prima volta all'attenzione della comunità dei produttori nel 2014. Da allora, il prezzo basso (
Introduzione al kit per sviluppatori NVIDIA Jetson Nano: 6 passaggi

Introduzione a NVIDIA Jetson Nano Developer Kit: breve panoramica di Nvidia Jetson NanoJetson Nano Developer Kit è un piccolo e potente computer a scheda singola che consente di eseguire più reti neurali in parallelo per applicazioni come classificazione delle immagini, rilevamento di oggetti, segmentazione e voce p
SlouchyBoard: un modo fastidioso per non farti cadere (Introduzione a EasyEDA): 4 passaggi (con immagini)

SlouchyBoard - un modo fastidioso per tenerti lontano dalla piega (Introduzione a EasyEDA): la scheda Slouchy è un piccolo PCB (scheda a circuito stampato) da 30 mm x 30 mm che utilizza un sensore di inclinazione, un cicalino piezoelettrico e un ATTiny 85 per emettere un suono fastidioso quando il l'utente è scomposto. La lavagna potrebbe essere attaccata alla maglietta o al cappello degli utenti in modo che quando escono
Introduzione - Supporto cardanico fai-da-te per Gopro Session, ecc.: 5 passaggi (con immagini)

Introduzione - Supporto per gimbal fai-da-te per sessione GoPro, ecc.: Ho passato troppo tempo a cercare una soluzione che funzionasse con qualsiasi gimbal per telefono cellulare - un modo per montare la sessione GoPro. Alla fine ho deciso di crearne uno mio. Lo stesso supporto funzionerà anche per altre fotocamere GoPro: basta montare con elastici. Io ho
