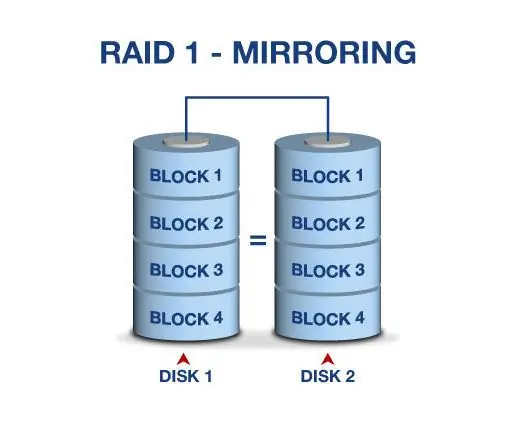
Sommario:
- Passaggio 1: installazione di Mdadm
- Passaggio 2: esamina le nostre unità disco
- Passaggio 3: partizionamento dell'unità per RAID
- Passaggio 4: verifica delle modifiche
- Passaggio 5: creazione di dispositivi RAID1
- Passaggio 6: creazione di un file system sul dispositivo RAID
- Passaggio 7: verifica dei dati dopo un errore del disco
- Passaggio 8: indice dei comandi
- Passaggio 9: niente più passaggi
- Autore John Day [email protected].
- Public 2024-01-30 10:03.
- Ultima modifica 2025-01-23 14:49.
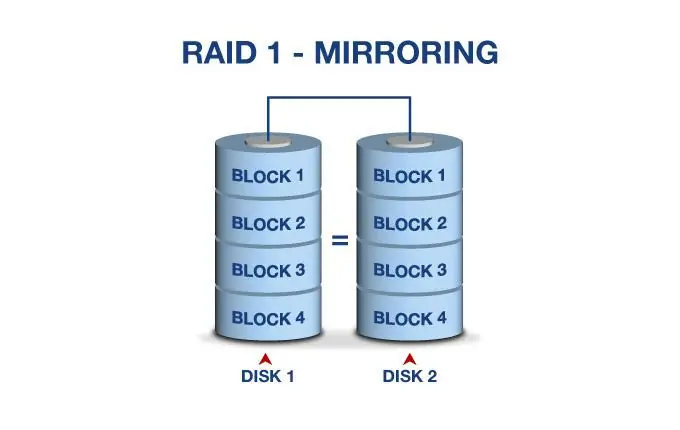
Che cos'è RAID1 in termini semplici?
:Mirroring del disco. Ottimizzato al meglio per la ridondanza e richiede un numero minimo di 2 unità
Che cos'è RAID1 in termini complessi?
:Consiste in una copia esatta (o mirror) di un insieme di dati su due o più dischi; una classica coppia con mirroring RAID 1 contiene due dischi. Questa configurazione non offre parità, striping o estensione dello spazio su disco su più dischi, poiché i dati vengono sottoposti a mirroring su tutti i dischi appartenenti all'array e l'array può essere grande solo quanto il disco membro più piccolo. Questo layout è utile quando le prestazioni di lettura o l'affidabilità sono più importanti delle prestazioni di scrittura o della capacità di archiviazione dei dati risultante.
(Wikipedia lo spiega molto bene)
In cosa è bravo e in cosa è terribile
Prestazioni molto elevate; Protezione dei dati molto elevata; Penalità molto minima sulle prestazioni di scrittura.
Punti deboli: Costi di ridondanza elevati; Poiché tutti i dati sono duplicati, è necessaria una capacità di archiviazione doppia.
Di cosa avrai bisogno
Minimo almeno 2 chiavette USB o dischi rigidi, puoi aggiungerne altri utilizzando 4, 6 e 8
Tutto il codice è in corsivo
Passaggio 1: installazione di Mdadm
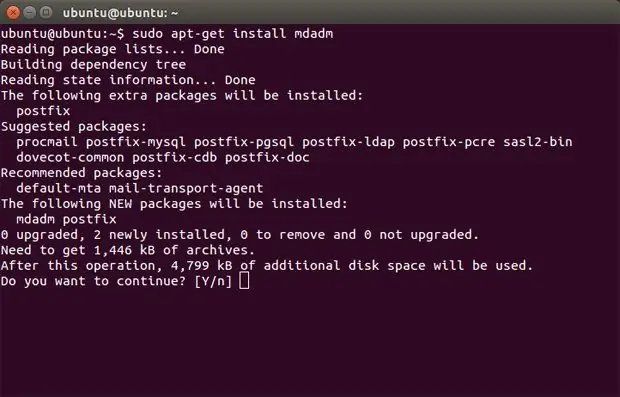
Prima cosa: devi procurarti il software RAID. Dovrai scaricare e installare mdadm dal tuo repository software. È abbastanza comune, quindi apri il terminale e digita il seguente comando:
sudo apt-get install mdadm
Passaggio 2: esamina le nostre unità disco
dobbiamo esaminare le nostre unità disco se è già stato configurato un raid.
Utilizzando il seguente comando:
mdadm -E /dev/sd[b-c]
Passaggio 3: partizionamento dell'unità per RAID
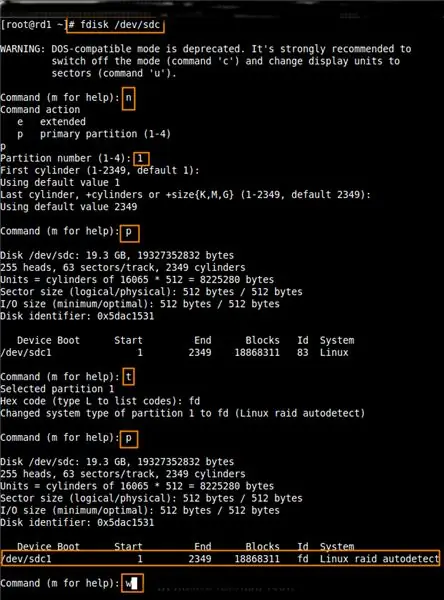
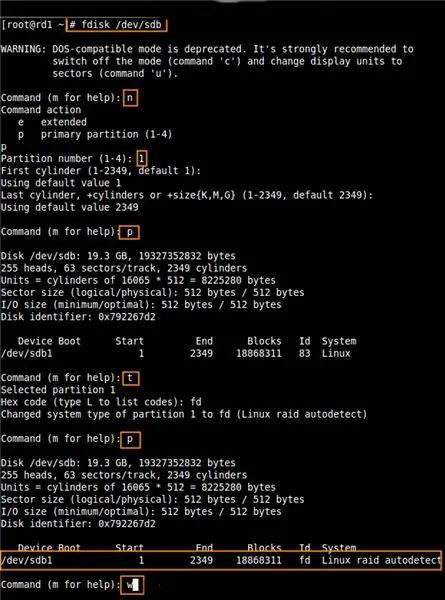
stiamo usando almeno due partizioni /dev/sdc1 e /dev/sdb1 per creare RAID1. Creiamo partizioni su queste due unità usando il comando "fdisk" e cambiamo il tipo in raid durante la creazione della partizione.
Usa questo comando
fdisk /dev/sdc1
quindi segui queste istruzioni
- Premi 'n' per creare una nuova partizione.
- Quindi scegli 'P' per Partizione primaria. Quindi seleziona il numero di partizione come 1.
- Assegna la dimensione intera predefinita semplicemente premendo due volte il tasto Invio.
- Quindi premere 'p' per stampare la partizione definita.
- Premi "L" per elencare tutti i tipi disponibili.
- Digita "t" per scegliere le partizioni.
- Scegli "fd" per Linux raid auto e premi Invio per applicare.
- Quindi usa di nuovo "p" per stampare le modifiche che abbiamo apportato.
- Usa 'w' per scrivere le modifiche.
Ora andiamo esattamente allo stesso modo per sdb1
fdisk /dev/sdb1
Quindi segui gli stessi passaggi esatti di sdc1
Passaggio 4: verifica delle modifiche
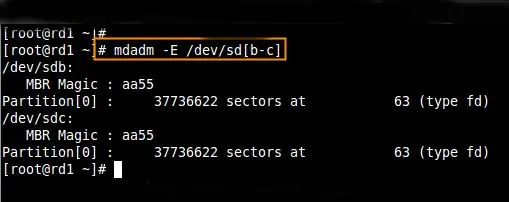
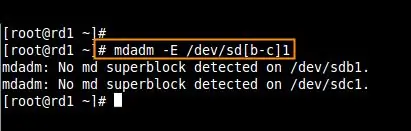
Una volta che entrambe le partizioni sono state create con successo, verifica le modifiche su entrambe le unità USB sdb e sdc usando lo stesso comando "mdadm" e confermerà anche il tipo di RAID
Usando il comando:
mdadm -E /dev/sd[b-c]
possiamo usare lo stesso comando ma aggiungerne uno alla fine
mdadm -E /dev/sd[b-c]1
Passaggio 5: creazione di dispositivi RAID1
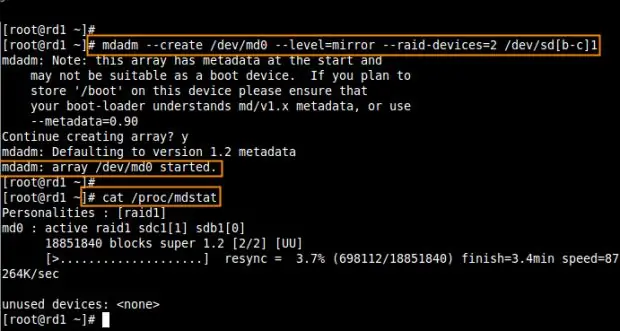
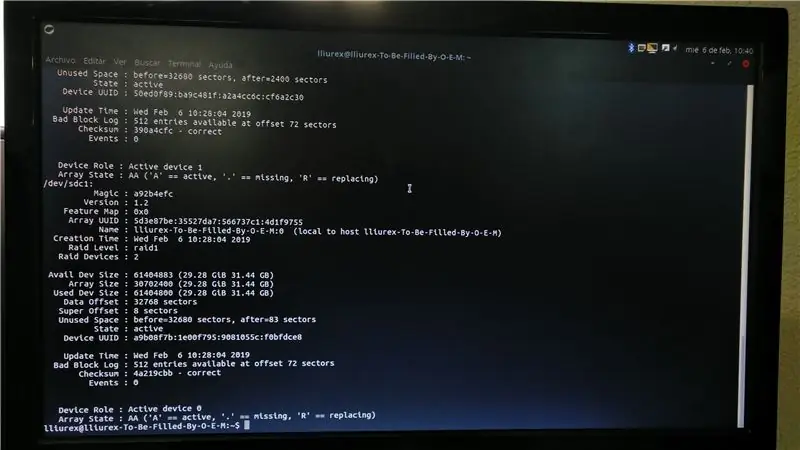
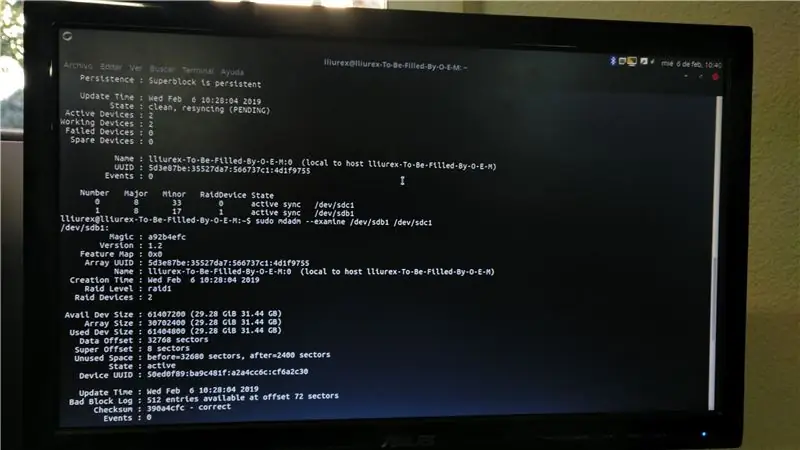
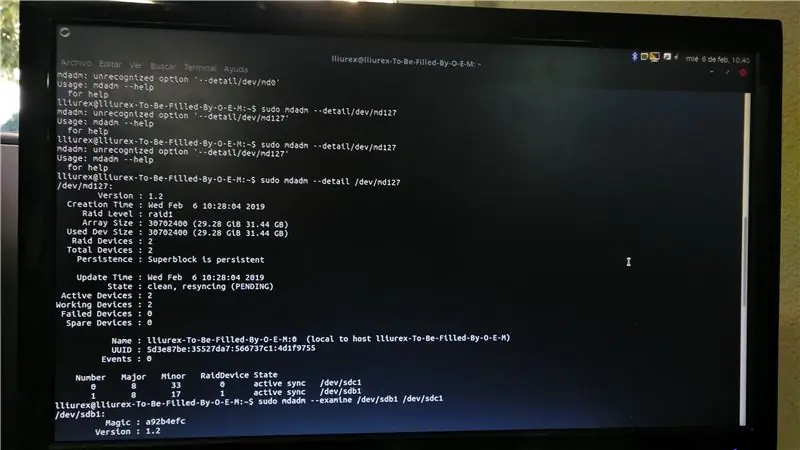
Quindi crea un dispositivo RAID1 chiamato "/dev/md0" oppure puoi usare "/dev/md127" usando il seguente comando e verificarlo.
mdadm --create /dev/md0 --level=mirror --raid-devices=2 /dev/sd[b-c]1
cat /proc/mdstat
o
mdadm --create /dev/md127 --level=mirror --raid-devices=2 /dev/sd[b-c]1
cat /proc/mdstat
Quindi controlla il tipo di dispositivi raid e l'array raid usando i seguenti comandi.
mdadm -E /dev/sd[b-c]1
mdadm --detail /dev/md0 OPPURE mdadm --detail /dev/md127
Dalle immagini sopra, dovresti capire più o meno che raid1 è stato creato e usa le partizioni /dev/sdb1 e /dev/sdc1 e puoi anche vedere lo stato come risincronizzazione. tramite il
comando mdadm --detail /dev/md0 o mdadm --detail /dev/md127
Passaggio 6: creazione di un file system sul dispositivo RAID
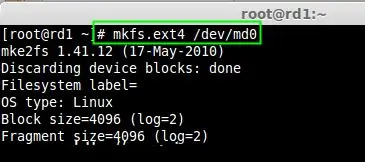
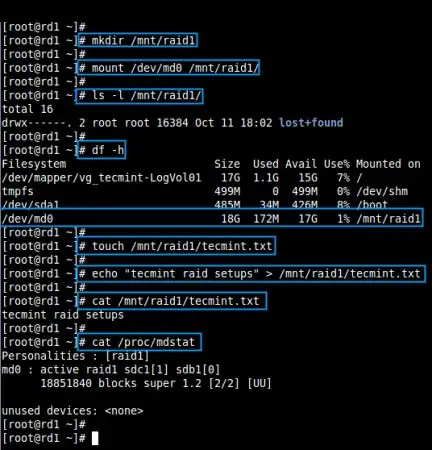
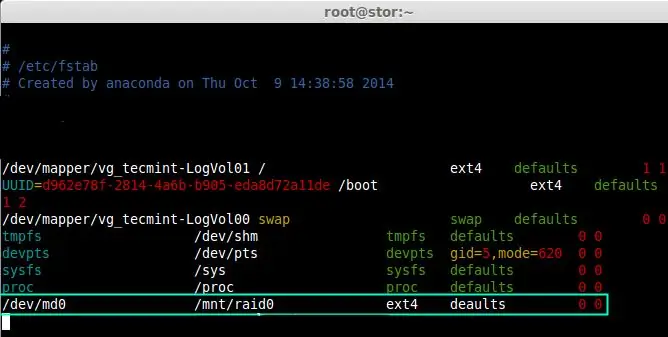
Crea il file system usando ext4 per md0 o md127 e monta sotto /mnt/raid1. Questo passaggio è importante.
Usa il comando
mkfs.ext4 /dev/md0 o mkfs.ext4 /dev/md127
Quindi, monta il filesystem appena creato sotto "/mnt/raid1" e crea alcuni file e verifica il contenuto sotto il punto di montaggio.
Usa questi comandi
mkdir /mnt/raid1
mount /dev/md0 /mnt/raid1/
tocca /mnt/raid1/tecmint.txt
echo "configurazioni raid tecmint" > /mnt/raid1/tecmint.txt
cat /mnt/raid1/tecmint.txt
cat proc/mdstat
Quindi, per montare automaticamente RAID1 al riavvio del sistema, è necessario inserire una voce nel file fstab. Apri il file "/etc/fstab" e aggiungi quanto segue
/dev/md0 /mnt/raid1 ext4 default 0 0
assicurati di correre
Esegui 'mount -av' per vedere se ci sono errori nel file fstab anche se se vengono seguiti i passaggi non apparirà nessun errore.
Ora salviamo manualmente la configurazione del raid nel file "mdadm.conf" utilizzando il comando seguente.
mdadm --detail --scan --verbose >> /etc/mdadm.conf
Passaggio 7: verifica dei dati dopo un errore del disco
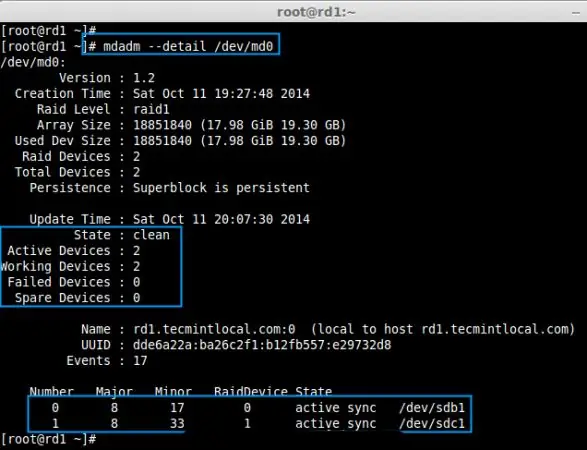
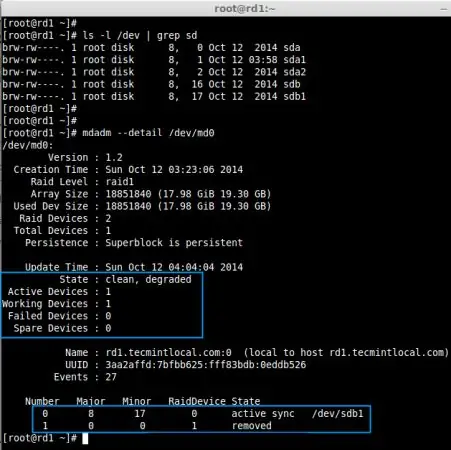
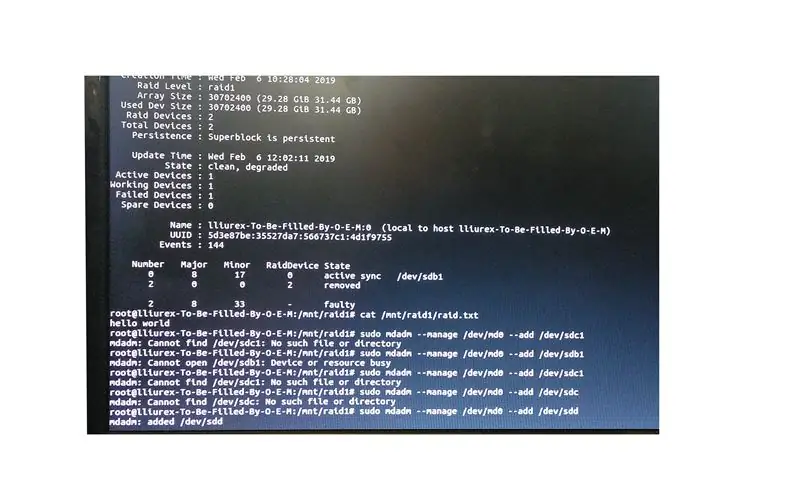
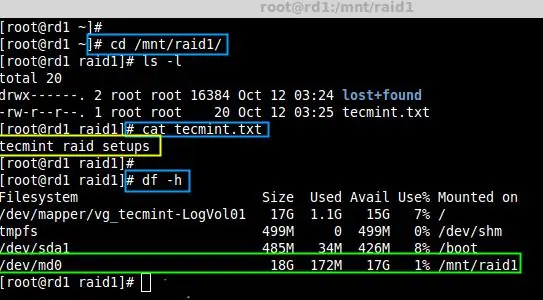
Lo scopo del RAID è se uno qualsiasi dei dischi rigidi si guasta o si arresta in modo anomalo, i nostri dati dovranno essere disponibili. Vediamo cosa accadrà quando uno dei dischi del disco non è disponibile nell'array.
possiamo vedere che ci sono 2 dispositivi disponibili nel nostro RAID e i dispositivi attivi sono 2. Quindi ora rimuovi uno dei tuoi dischi rigidi
ls -l /dev | grep sd
mdadm --detail /dev/md0
Possiamo vedere che uno dei nostri driver è perso, quindi ora controlliamo i nostri dati.
Usa questi comandi
cd /mnt/raid1/
cat tecmint.txt
…………………………………..
Are Data dovrebbe essere ancora lì e disponibile per noi anche se abbiamo rimosso uno dei driver questo è il vantaggio di RAID 1 (mirror)
Passaggio 8: indice dei comandi
fdisk: è un'utilità della riga di comando che fornisce funzioni di partizionamento del disco.
cat: è un'utilità Unix standard che legge i file in sequenza, scrivendoli sullo standard output.
mount: il comando monta un dispositivo di archiviazione o un filesystem, rendendolo accessibile e collegandolo a una struttura di directory esistente.
mkdir: viene utilizzato per creare una nuova directory.
touch: è un comando utilizzato per aggiornare la data di accesso e/o la data di modifica di un file o directory del computer.
echo è un comando che restituisce le stringhe passate come argomenti. È un comando tipicamente utilizzato negli script di shell e nei file batch per inviare il testo di stato allo schermo o a un file del computer o come parte sorgente di una pipeline.
Passaggio 9: niente più passaggi
Se sei arrivato fino a questo punto congratulazioni perché mi ci è voluto un intero pomeriggio per completarlo ho dovuto farlo due volte ha tutti i miei screenshot corrotti, spero di poter aiutare con le lotte di RAID1
Consigliato:
MicroKeyRing: spazio di archiviazione per password minuscolo che sta in tasca: 4 passaggi

MicroKeyRing: piccolo spazio di archiviazione per password che sta in tasca: password, password e altre password. Ogni sito Web, applicazione di posta o servizio Google ha bisogno di una password. E NON DOVRESTI usare la stessa password in due posti. Dove puoi memorizzarli? In un'applicazione desktop? In un'app web (presumibilmente sicura)?
Coltivare più lattuga in meno spazio o Coltivare lattuga nello spazio, (più o meno).: 10 Passaggi

Coltivare più lattuga in meno spazio o… Coltivare lattuga nello spazio, (più o meno): questa è una presentazione professionale al concorso Growing Beyond Earth, Maker, presentata tramite Instructables. Non potrei essere più entusiasta di progettare per la produzione di colture spaziali e di pubblicare il mio primo Instructable. Per iniziare, il concorso ci ha chiesto di
Come risparmiare spazio di archiviazione sul tuo iPhone: 13 passaggi

Come risparmiare spazio di archiviazione sul tuo iPhone: il tuo iPhone funziona più lentamente del solito? Forse hai provato a scattare una foto ma non ci sei riuscito perché lo spazio di archiviazione era pieno. Il salvataggio dello spazio di archiviazione del tuo iPhone potrebbe sembrare travolgente, ma è molto semplice, veloce e risolverà molti dei problemi del tuo iPhone
Come riformattare un dispositivo di archiviazione esterno, utilizzando Mac OS X: 10 passaggi

Come riformattare un dispositivo di archiviazione esterno, utilizzando Mac OS X: vendere una vecchia USB? O computer? Usa questa semplice guida passo passo per riformattare il tuo dispositivo di archiviazione esterno sul tuo Mac. I vantaggi di questa riformattazione di un disco rigido sono in parte la sicurezza, in parte la praticità e in parte la riutilizzabilità. Questo aiuterà a m
Switchbox XXL con spazio di archiviazione aggiuntivo: 7 passaggi

Switchbox XXL con spazio di archiviazione aggiuntivo: avevo programmato di fare una cosa del genere in silenzio per molto tempo, ma non ce n'era davvero bisogno. Questo è cambiato poche settimane fa. Ho bisogno di trasferirmi in un altro posto (molto piccolo) per sei mesi e volevo portare con me il mio computer almeno in parte. Così io
