
Sommario:
2025 Autore: John Day | [email protected]. Ultima modifica: 2025-01-23 14:49

Entrambi amiamo le schede Arduino, dalla più piccola Attiny85, alla più grande MEGA2560. Tuttavia, se hai bisogno di più velocità, più ingressi analogici, più precisione, ma non vuoi comunque passare dalla programmazione Arduino, c'è una soluzione elegante… La pillola blu!
Se non hai sentito che esiste una scheda Arduino nano, soprannominata la pillola blu. Ti dispiacerebbe indovinare che è il colore?
La cosa migliore (a parte la sua incredibile velocità e le prestazioni complessive) è la possibilità di programmarlo con l'IDE di Arduino, rendendolo essenzialmente un Arduino.
Dirai che sembra troppo bello per essere vero e in un certo senso lo è. C'è un problema. Le schede non possono essere programmate tramite USB, poiché non sono dotate di bootloader. (Un bootloader è fondamentalmente Windows per microcontrollori, non fa nulla, ma ne hai ancora bisogno per eseguire cose)
In questo tutorial ti mostrerò dove trovare le schede, come programmarle e RISOLVERE il problema della connessione USB in modo da poterlo programmare esattamente come un Arduino, utilizzando solo una connessione seriale USB.
Passaggio 1: cosa ti servirà:


Per prima cosa avrai bisogno della scheda stessa. Ti consiglio di acquistarli qui:
www.ebay.com/itm/192674786885
Avrai anche bisogno di un programmatore da USB a TTL che ti servirà solo per programmare la scheda la prima volta, ma è utile anche per altri progetti, quindi potresti anche possederne uno … puoi ottenerlo qui:
www.ebay.com/itm/401604236499
Sono utili anche alcuni fili o cavi jumper, ma presumo che tu li abbia a portata di mano. In caso contrario, improvvisa.
Passaggio 2: Arduino IDE




Prima di poter iniziare a programmare la pillola blu nell'IDE di Arduino. dovrai aggiungere alcune cose. Non preoccuparti, è abbastanza facile.
Per prima cosa apri l'IDE di Arduino. Vai su File->Preferenze… si aprirà una nuova finestra
In fondo c'è una riga che dice "Ulteriori URL di Boards Manager:"… alla fine della riga, c'è un'icona di due finestre aperte, fai clic su di essa.
Si aprirà un'altra finestra e lì dovrai scrivere
dan.drown.org/stm32duino/package_STM32duino_index.json
Se hai già qualcosa nella finestra, vai in una nuova riga. Quindi fare clic su OK e chiudere l'IDE di Arduino.
Vedi, la parte difficile è fatta.
Ora dovresti aprire di nuovo l'IDE e andare su Strumenti-> Schede-> Gestione schede (è la prima cosa della lista)
Si aprirà una nuova finestra e dove dice "Filtra la tua ricerca…" dovresti digitare stm32f1
Dovrebbe esserci un solo risultato. Fare clic su Installa (angolo in basso a destra) e attendere l'installazione. Al termine, chiudi nuovamente l'IDE.
Ecco, hai finito con la parte IDE.
Passaggio 3: driver



Poiché Windows non riconosce correttamente la scheda, è necessario installare manualmente i driver. Anche questo è solo un processo di "trascina e rilascia", quindi non preoccuparti, sono sicuro che puoi gestirlo.
Innanzitutto, scarica i driver qui:
github.com/rogerclarkmelbourne/Arduino_STM32
Per farlo, fai clic sul pulsante verde che dice "Clona o scarica", quindi seleziona Scarica ZIP.
Fatto ciò, apri il file zip. Tienilo aperto e vai dove si trova la cartella di installazione di Arduino. Di solito è C:\Programmi(x86)\Arduino
Una volta lì, apri la cartella hardware … dovresti averne uno, ma in caso contrario, creane uno.
Una volta che sei nella cartella hardware, trascina "Arduino_STM32-master" dallo ZIP alla cartella hardware. Rinominalo in Arduino_STM32 (elimina semplicemente la parte principale)
Ora apri la cartella Arduino_STM32 … c'è una cartella all'interno che si chiama driver. Da qualche parte in quella cartella troverai un file chiamato install_drivers (è un file batch). Fare clic su di esso e installare i driver. Basta dire di sì a tutto.
Congratulazioni, hai praticamente finito… beh, quasi.
Passaggio 4: masterizzare il bootloader



Ricorda quella cosa "Windows" che deve essere sulla scheda per poter utilizzare l'USB, beh, dobbiamo metterla sulla scheda ora. Si chiama bootloader, ma il nome non ha molta importanza.
Per fare ciò, avrai bisogno di due cose. Scarica entrambi qui:
www.st.com/en/development-tools/flasher-stm32.html
Questo è un programma che usi per installare il bootloader. (in fondo alla pagina) Devi registrarti alla pagina e poi puoi scaricarla.
Devi anche scaricare il bootloader stesso. Puoi ottenerlo qui:
github.com/rogerclarkmelbourne/STM32duino-bootloader/tree/master/binaries
Scarica "generic_boot_pc13.bit"
Ora che hai tutto il necessario per iniziare, è il momento di collegare tutto e masterizzare il bootloader.
Collega il tuo adattatore USB-TTL a una porta USB.
Fai queste connessioni
USB-TTL……..pillola blu
TX………A10
RX………A9
3.3V…….3.3V
GND……. GND
Sulla tua pillola blu, il maglione più in alto deve essere sul lato destro. (Guarda l'immagine)
Ora apri il software che hai appena scaricato. Installalo (fai clic su Avanti Avanti Avanti) e poi aprilo.
Dovrebbe riconoscere il tuo dispositivo ed elencare una porta COM. Se non controlla se ti sei perso uno stip o se i tuoi collegamenti sono a posto. Esegui anche di nuovo il software in modo che si ripristini.
Una volta riconosciuta una porta COM, puoi fare clic su Avanti 3 volte, quindi arriverai a una finestra in cui è possibile selezionare "Scarica sul dispositivo" … selezionalo e dove dice "Scarica da file", fai clic sull'icona … e trova il tuo bootloader. Selezionalo, fai clic su OK e di nuovo su Avanti. Questo installerà il tuo bootloader. Puoi chiudere il programma ora, ma NON scollegare ancora la scheda!
Per prima cosa assicurati di rimettere il ponticello più in alto sulla scacchiera sul lato sinistro, in modo che entrambi siano sulla posizione 0. Ora puoi disconnettere tutto.
Passaggio 5: prima programmazione



Apri il tuo IDE Arduino. Vai su strumenti e dove dice "Schede", seleziona "Serie STM32F103C generico"
Seleziona il metodo di caricamento come bootloader STM32duino
Seleziona la porta come "COMX (Maple Mini)"… la X è il numero della tua porta.
La tua pillola blu è appena diventata una Maple Mini. Ancora una volta, non dimenticare i ponticelli come mostrato nell'immagine.
Sei a posto. Per il tuo primo programma non è necessario caricare nulla di fantasioso, puoi semplicemente caricare uno schizzo vuoto con una funzione di configurazione e loop, ma mi piace creare un programma Serial.print, poiché è molto più soddisfacente. Il mio programma è allegato di seguito. È un file txt, quindi copialo nel tuo IDE Arduino se desideri usarlo.
L'IDE potrebbe segnalare un errore, buf caricherà comunque il programma, quindi puoi semplicemente ignorarlo. Se continui a riscontrare problemi, prova a mettere il più basso dei due ponticelli nella posizione corretta.
Fatto tutto questo, congratulazioni! Ora puoi usare la pillola blu come Arduino!
Consigliato:
Controllore automatico della luce e della ventola della stanza con contatore visitatori bidirezionale: 3 passaggi
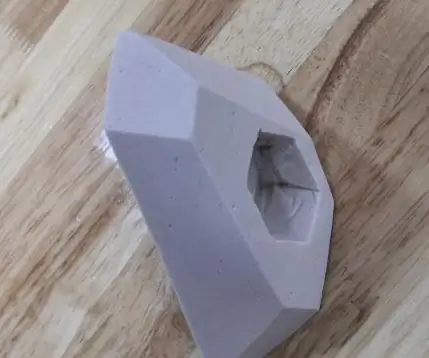
Controllore automatico della luce e della ventola della stanza con contatore visitatori bidirezionale: spesso vediamo contatori visitatori in stadi, centri commerciali, uffici, aule, ecc. Come contano le persone e accendono o spengono la luce quando nessuno è all'interno? Oggi siamo qui con il progetto di controllo automatico della luce ambientale con contatore visitatori bidirezionale
Quindi, carichi il bootloader STM32duino nella tua "Pillola blu" E adesso?: 7 passaggi

Quindi, carichi il bootloader STM32duino nella tua "pillola blu" … E adesso?: Se hai già letto le mie istruzioni che spiegano come caricare il bootloader STM32duino o qualsiasi altra documentazione simile, prova a caricare l'esempio del codice e …. potrebbe non essere nulla succede affatto. Il problema è, molti, se non tutti gli esempi per "Generico" STM32 sarà
Interfaccia uomo-computer: funzione di una pinza (prodotta da Kirigami) tramite movimento del polso tramite EMG.: 7 passaggi

Interfaccia uomo-computer: funzione di una pinza (prodotta da Kirigami) tramite il movimento del polso utilizzando l'EMG.: Quindi questo è stato il mio primo tentativo con un'interfaccia uomo-computer. Ho catturato i segnali di attivazione muscolare del mio movimento del polso utilizzando un sensore EMG, l'ho elaborato attraverso python e arduino e azionato una pinza a base di origami
Hackerare un pulsante della porta della Jubilee Line della metropolitana di Londra: 12 passaggi (con immagini)

Hacking di un pulsante della porta della Jubilee Line della metropolitana di Londra: Il negozio del London Transport Museum vende pulsanti della porta dismessi della Jubilee Line (sono disponibili sia a sinistra che a destra). Se stai pensando di realizzare un progetto che necessita di un pulsante e di una spia di qualche tipo, saresti
Controllo guidato in tutto il mondo tramite Internet tramite Arduino: 4 passaggi

Controllo guidato in tutto il mondo tramite Internet tramite Arduino: Ciao, sono Rithik. Realizzeremo un led controllato da Internet usando il tuo telefono. Useremo software come Arduino IDE e Blynk. È semplice e se ci riesci puoi controllare tutti i componenti elettronici che desideri Cose di cui abbiamo bisogno: Hardware:
