
Sommario:
- Passaggio 1: piano di volo
- Passaggio 2: premere FPLN sull'FMC
- Passaggio 3: premere CLR per cancellare gli appunti
- Passaggio 4: inserisci il codice ICAO del tuo aeroporto di origine sullo Scratchpad
- Passaggio 5: premere il pulsante accanto alle caselle per l'aeroporto di origine
- Passaggio 6: inserisci il codice ICAO dell'aeroporto di destinazione sullo Scratchpad
- Passaggio 7: premere il pulsante accanto alle caselle per l'aeroporto di destinazione
- Passaggio 8: inserisci il numero del tuo volo negli Appunti
- Passaggio 9: premere il pulsante accanto agli spazi per FLT NO
- Passaggio 10: inserisci il tuo primo waypoint negli Appunti
- Passaggio 11: premere il pulsante accanto alla designazione TO
- Passaggio 12: premere EXEC
- Passaggio 13: premere il pulsante LEGS
- Passaggio 14: inserisci il tuo secondo waypoint negli Appunti
- Passaggio 15: premere il pulsante per lo spazio vuoto sotto il tuo ultimo waypoint
- Passaggio 16: premere EXEC
- Passaggio 17: ripetere gli ultimi tre passaggi tutte le volte necessarie, se necessario premere PAGINA SUCCESSIVA per aggiungere altri waypoint
- Passaggio 18: se ti succede qualcosa di simile, scegli l'opzione che corrisponde alla posizione del tuo waypoint
- Passaggio 19: premere il pulsante DEP/ARR
- Passaggio 20: fare clic sull'opzione DEP
- Passaggio 21: scegli da quale pista decollerai
- Passaggio 22: premere EXEC
- Passaggio 23: premere il pulsante per DEP/ARR INDEX
- Passaggio 24: premere il pulsante ARR per l'aeroporto di destinazione
- Passaggio 25: scegli su quale pista vuoi atterrare
- Passaggio 26: premere EXEC
- Passaggio 27: premere il pulsante LEGS
- Passaggio 28: vai alla pagina successiva e premi il pulsante subito dopo DISCONTINUITÀ
- Passaggio 29: torna alla pagina DISCONTINUITÀ e premi il pulsante accanto ad essa
- Passaggio 30: premere EXEC
- Passaggio 31: premere CLB
- Passaggio 32: modifica il limite SPD/ALT per la tua tuta
- Passaggio 33: premere CRZ o NEXT PAGE Entrambi vanno alla stessa pagina
- Passaggio 34: modifica questa pagina in base alle tue esigenze
- Passaggio 35: premere DES o PAGINA SUCCESSIVA
- Passaggio 36: modifica questa pagina in base alle tue esigenze
- Passaggio 37: taxi e decollo
- Passaggio 38: capovolgi F/D da spento a acceso
- Autore John Day [email protected].
- Public 2024-01-30 10:02.
- Ultima modifica 2025-01-23 14:49.
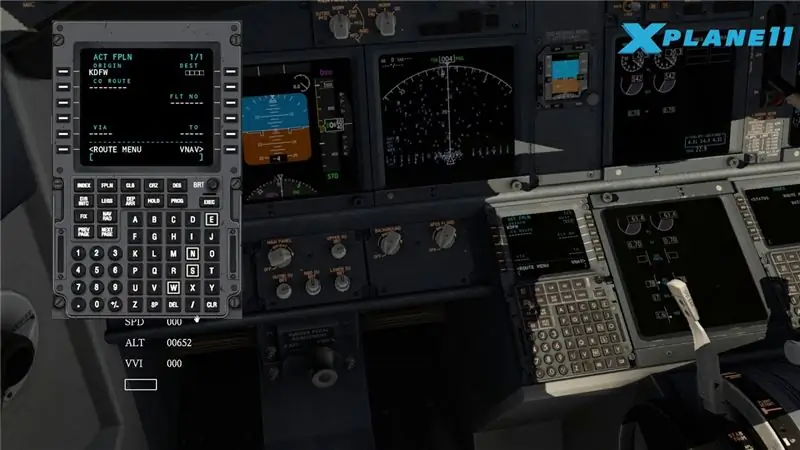
Un giorno stavo volando sull'x-plane 11 di default 737 e volevo sapere come inserire i waypoint nell'FMC. Ho cercato online e gli unici tutorial che ho trovato erano per lo Zibo 737. Alla fine ho capito come programmare l'FMC, quindi ora sto facendo un tutorial per i giocatori meno esperti.
In questo scenario, andrò da KSAC a KSFO e i miei waypoint saranno ALWYS->CEDES->ARCHI. La mia altitudine di crociera sarà di 5000 piedi, andrò a 250 nodi e il mio nominativo sarà AAL1738.
Passaggio 1: piano di volo
Prima di poter programmare il tuo FMC devi avere dei waypoint. Raccomando SkyVector È un sito web gratuito che puoi usare per trovare waypoint e rotte di volo.
Passaggio 2: premere FPLN sull'FMC
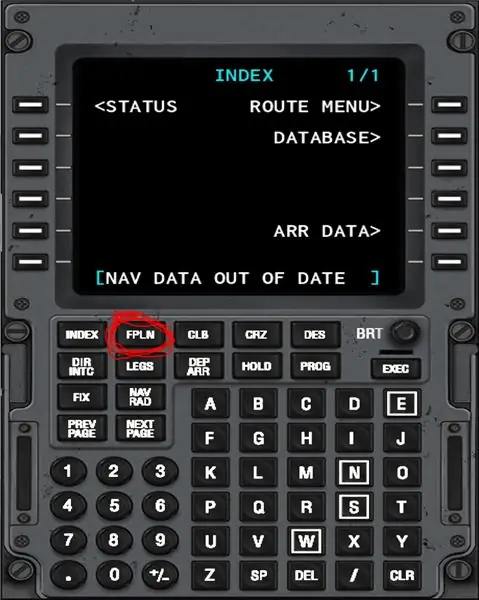
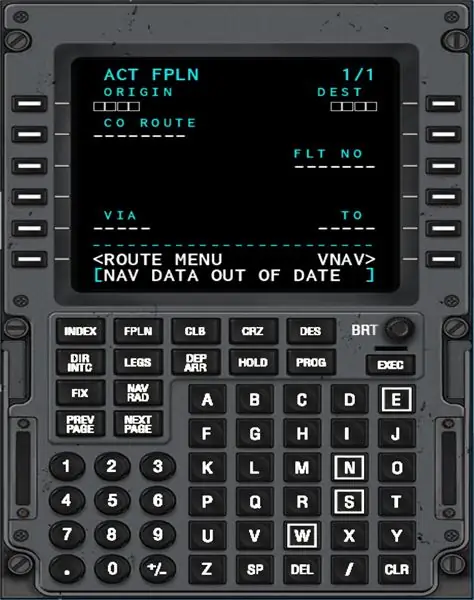
Passaggio 3: premere CLR per cancellare gli appunti
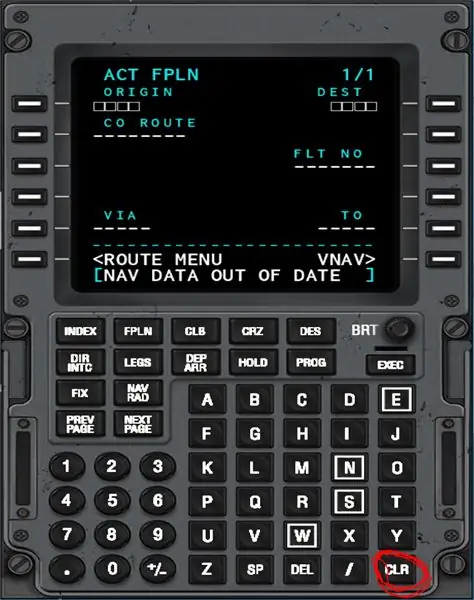
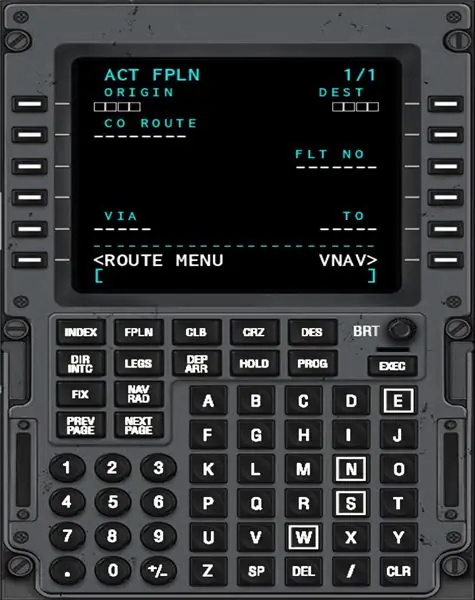
Passaggio 4: inserisci il codice ICAO del tuo aeroporto di origine sullo Scratchpad
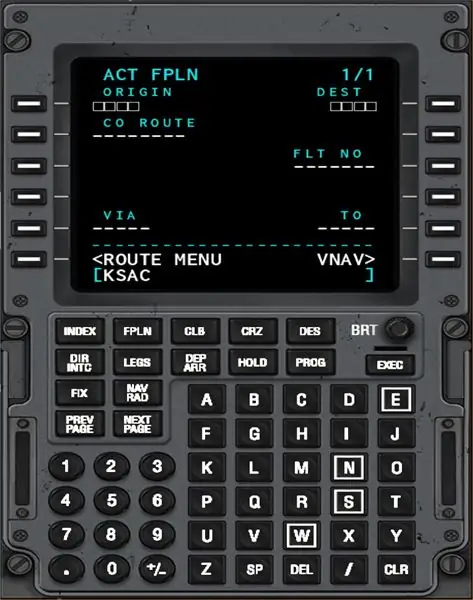
Passaggio 5: premere il pulsante accanto alle caselle per l'aeroporto di origine
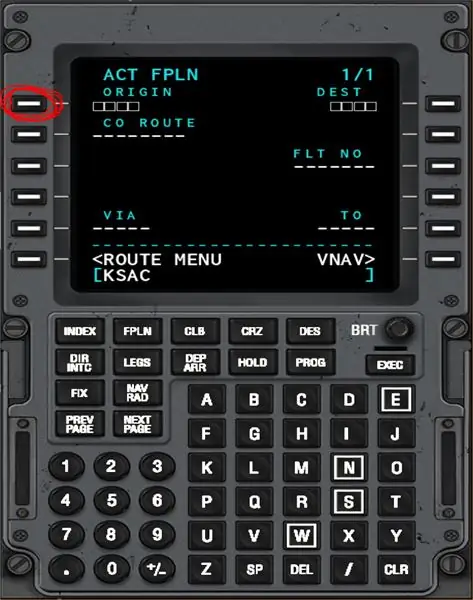
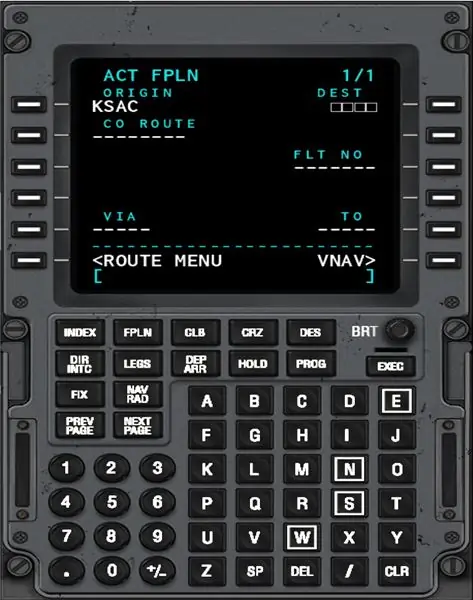
Passaggio 6: inserisci il codice ICAO dell'aeroporto di destinazione sullo Scratchpad
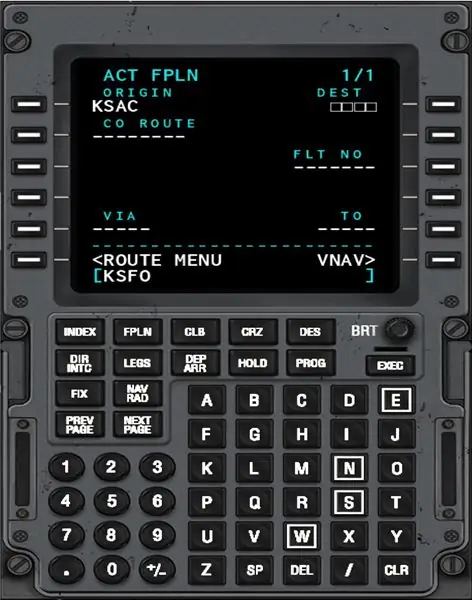
Passaggio 7: premere il pulsante accanto alle caselle per l'aeroporto di destinazione
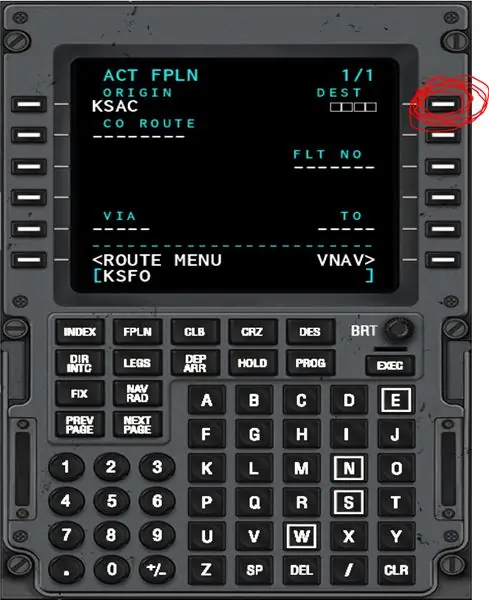
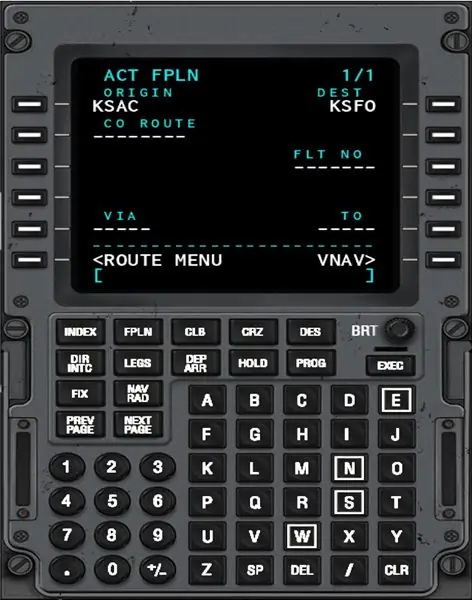
Passaggio 8: inserisci il numero del tuo volo negli Appunti
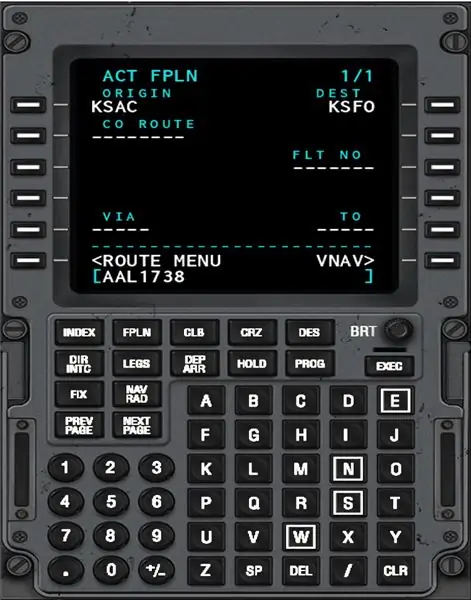
Passaggio 9: premere il pulsante accanto agli spazi per FLT NO
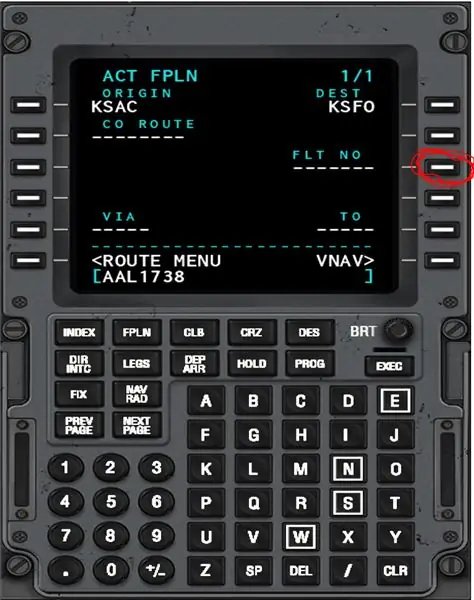
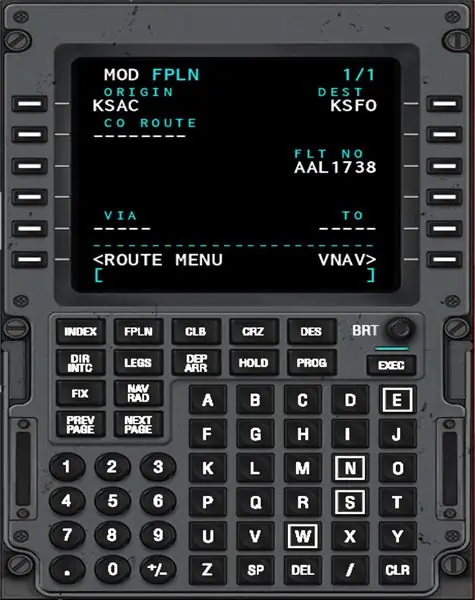
Se lo fai correttamente, la luce blu sopra EXEC dovrebbe accendersi, non premere ancora EXEC. C'è un'opzione per CO ROUTE accanto a FLT NO ma ignorala. La CO ROUTE è per le rotte aziendali.
Passaggio 10: inserisci il tuo primo waypoint negli Appunti
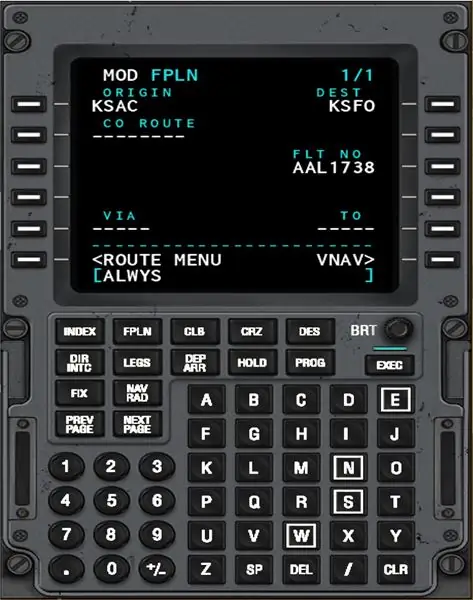
Passaggio 11: premere il pulsante accanto alla designazione TO
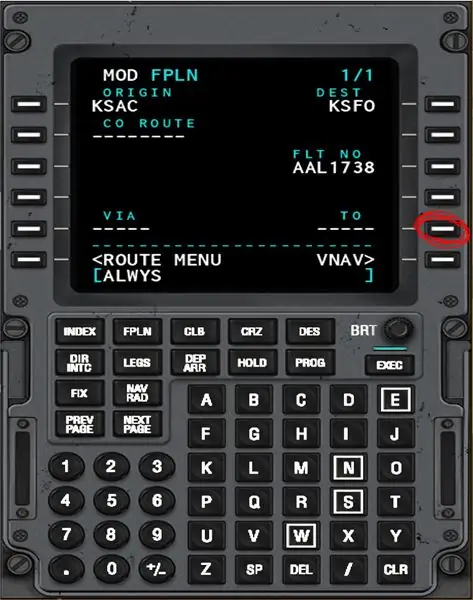

Se lo fai correttamente, lo spazio sotto VIA dovrebbe riempirsi automaticamente con la parola DIRECT.
Passaggio 12: premere EXEC
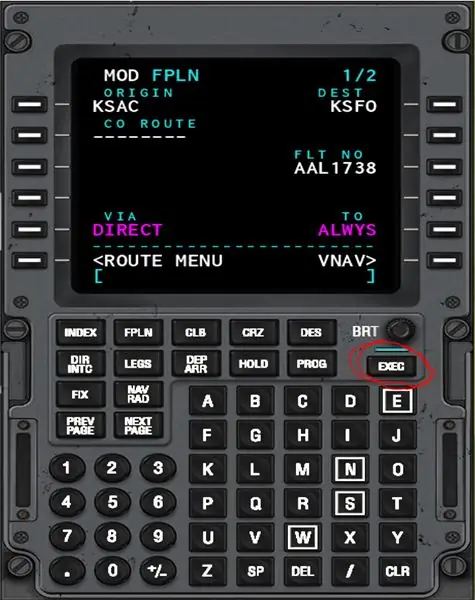
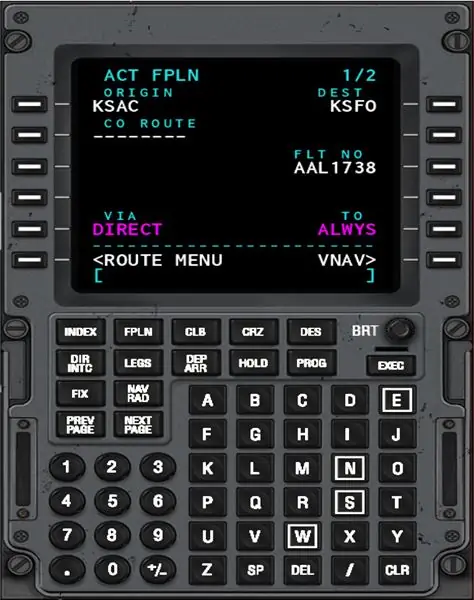
Dopo averlo premuto, la luce blu dovrebbe spegnersi.
Passaggio 13: premere il pulsante LEGS
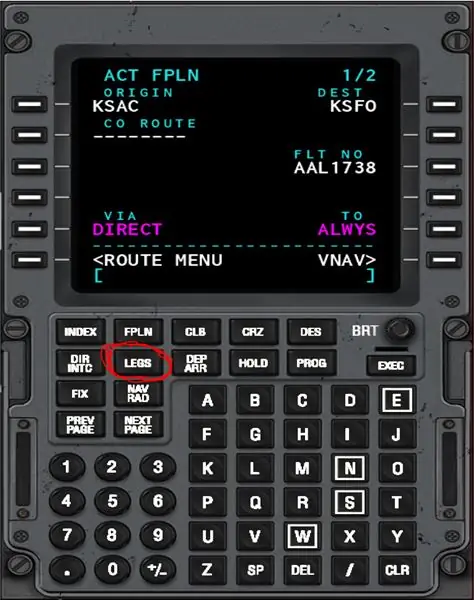
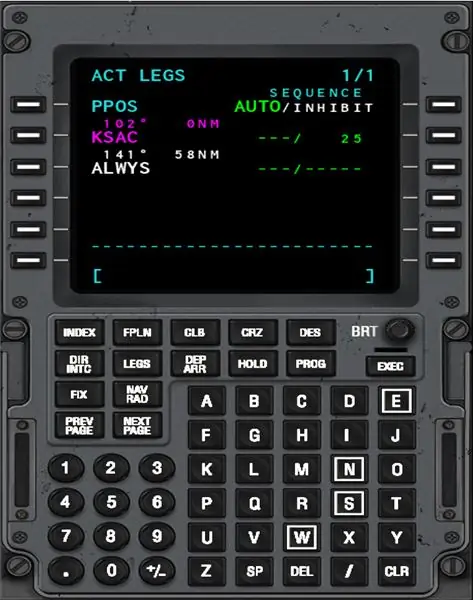
Questo dovrebbe portarti a una schermata come quella sopra.
Passaggio 14: inserisci il tuo secondo waypoint negli Appunti

Passaggio 15: premere il pulsante per lo spazio vuoto sotto il tuo ultimo waypoint


Se lo fai correttamente, ci sarà un'opzione per CANCEL MOD e EXEC si riaccenderà.
Passaggio 16: premere EXEC

Ogni volta che si modificano le gambe, sarà necessario premere EXEC.
Passaggio 17: ripetere gli ultimi tre passaggi tutte le volte necessarie, se necessario premere PAGINA SUCCESSIVA per aggiungere altri waypoint



Passaggio 18: se ti succede qualcosa di simile, scegli l'opzione che corrisponde alla posizione del tuo waypoint
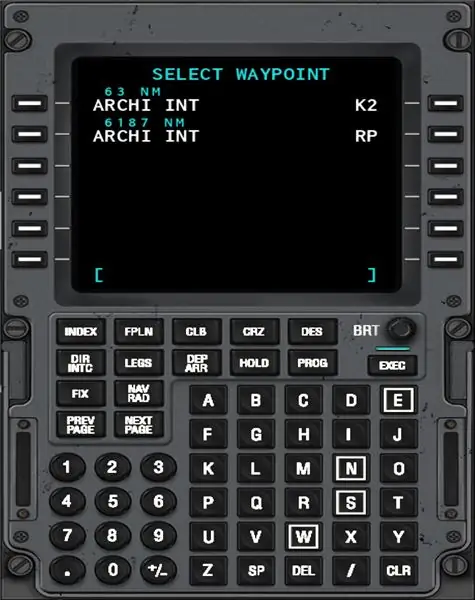
Passaggio 19: premere il pulsante DEP/ARR
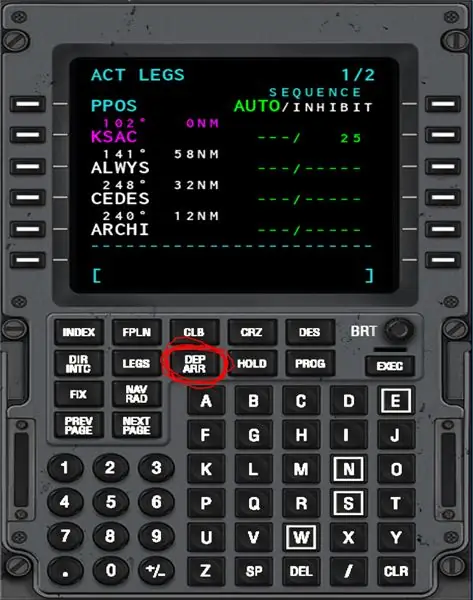
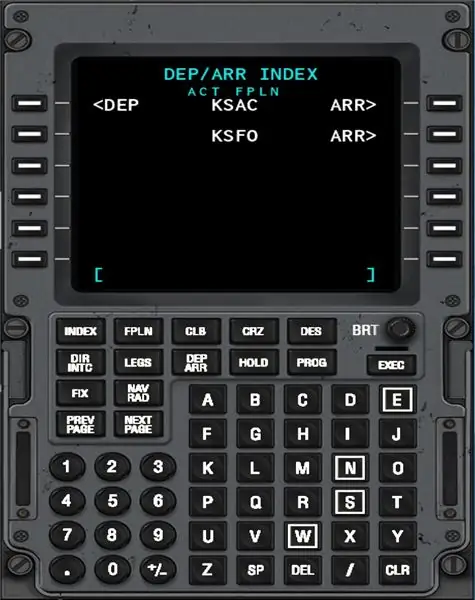
Dovrebbe portarti a una pagina come quella sopra.
Passaggio 20: fare clic sull'opzione DEP
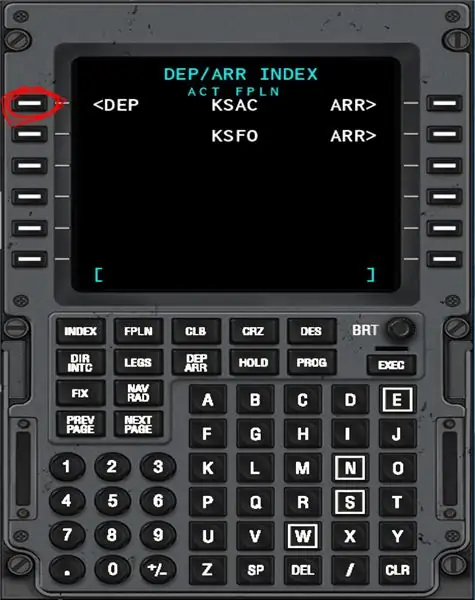
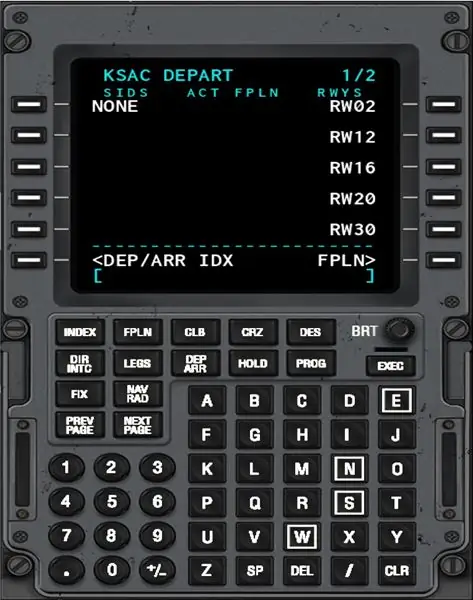
Passaggio 21: scegli da quale pista decollerai
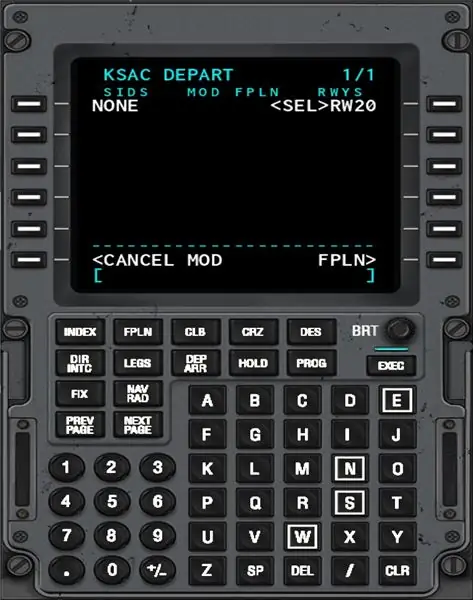
Se necessario, fare clic su PAGINA SUCCESSIVA per ottenere più opzioni di pista.
Passaggio 22: premere EXEC
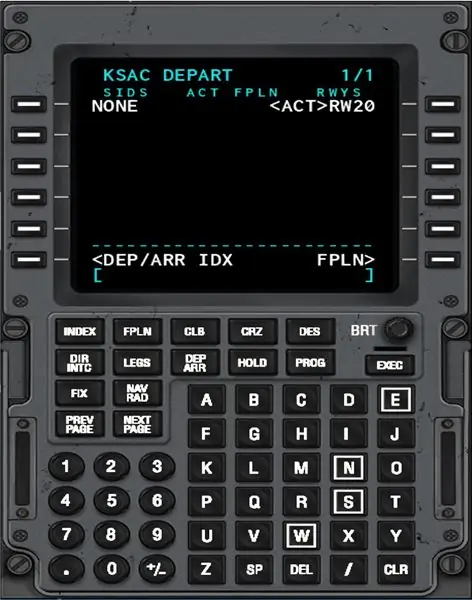
Passaggio 23: premere il pulsante per DEP/ARR INDEX
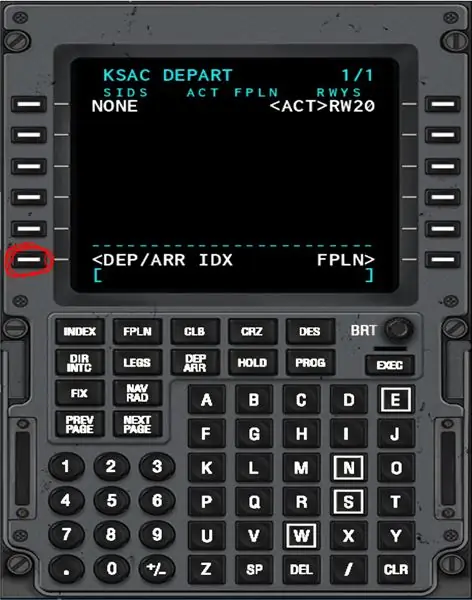
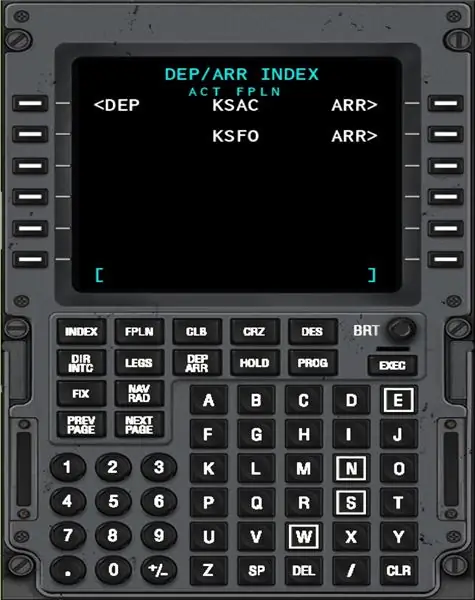
Questo ti riporterà alla pagina DEP/ARR.
Passaggio 24: premere il pulsante ARR per l'aeroporto di destinazione
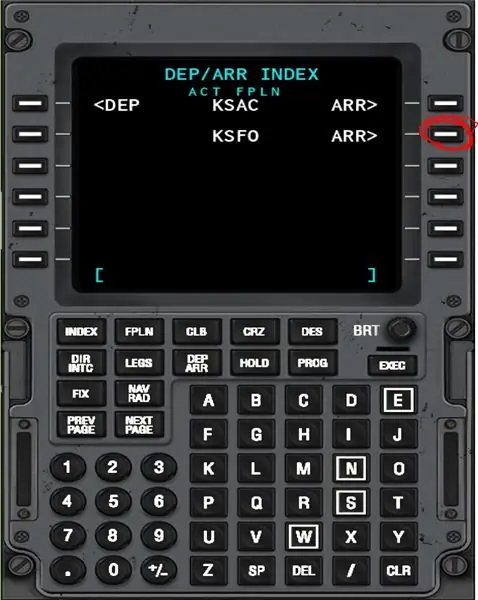
Passaggio 25: scegli su quale pista vuoi atterrare
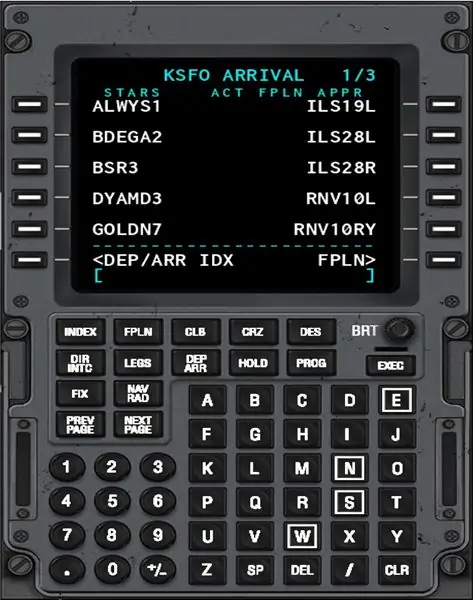

Se necessario, premere NEXT PAGE per visualizzare più opzioni.
Passaggio 26: premere EXEC
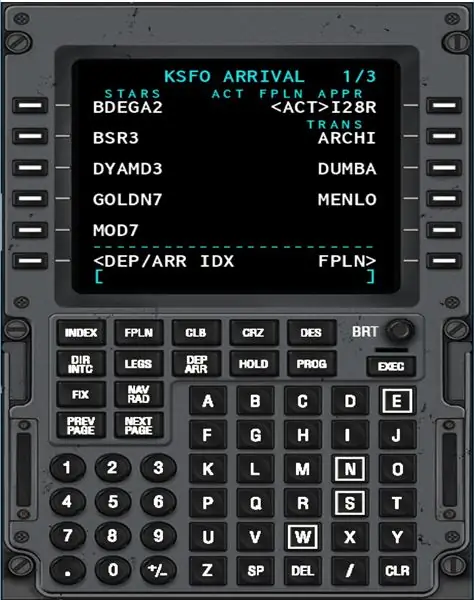
Passaggio 27: premere il pulsante LEGS
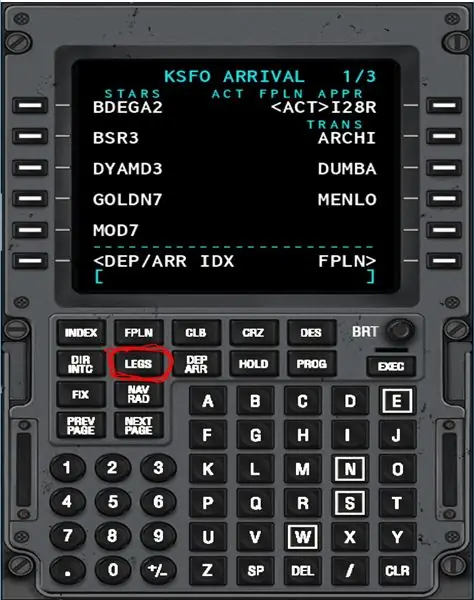

Ci sarà uno spazio che ha scatole e dice DISCONTINUITÀ, va bene.
Passaggio 28: vai alla pagina successiva e premi il pulsante subito dopo DISCONTINUITÀ


Se c'è un'opzione sotto DISCONTINUITÀ, premi quella. In questo modo, quell'opzione andrà nel tuo blocco note.
Passaggio 29: torna alla pagina DISCONTINUITÀ e premi il pulsante accanto ad essa
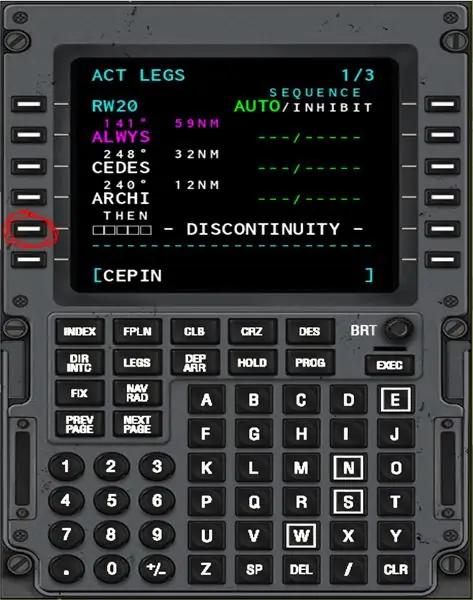

Questo sostituirà la DISCONTINUITÀ con il waypoint.
Passaggio 30: premere EXEC

Ora il tuo piano di volo NAV è completo, ma devi ancora configurare la crociera in salita e in discesa.
Passaggio 31: premere CLB
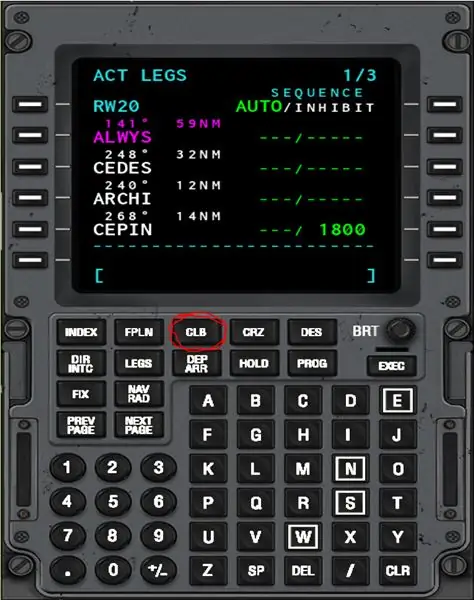
Passaggio 32: modifica il limite SPD/ALT per la tua tuta
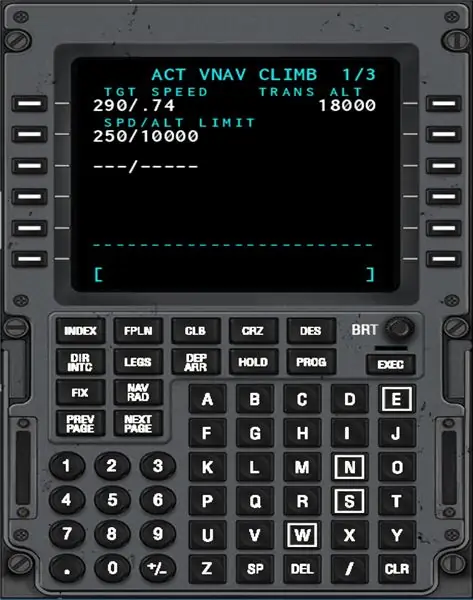
Poiché la mia altitudine di crociera è 5000, lascerò la pagina CLB così com'è.
Passaggio 33: premere CRZ o NEXT PAGE Entrambi vanno alla stessa pagina
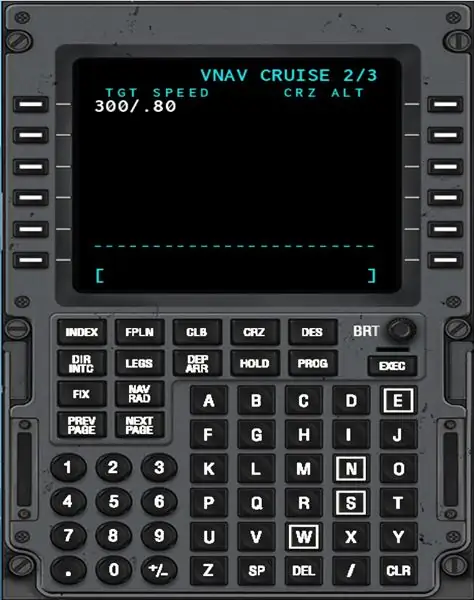
Passaggio 34: modifica questa pagina in base alle tue esigenze
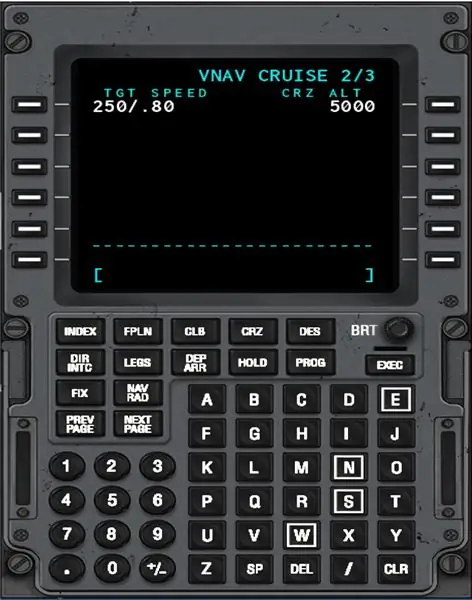
Sto navigando a 5000 piedi e la mia velocità target sarà di 250 nodi.
Passaggio 35: premere DES o PAGINA SUCCESSIVA
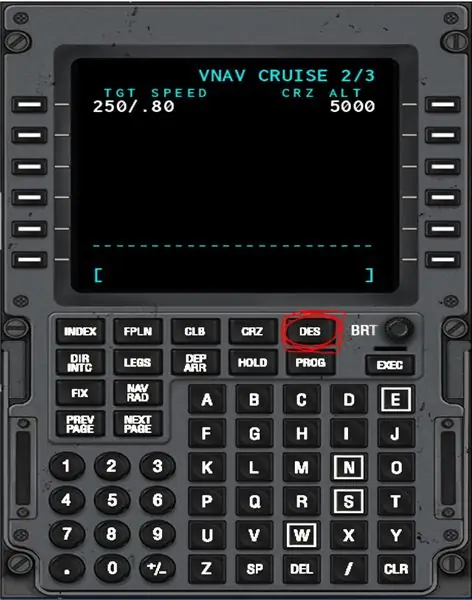
Passaggio 36: modifica questa pagina in base alle tue esigenze
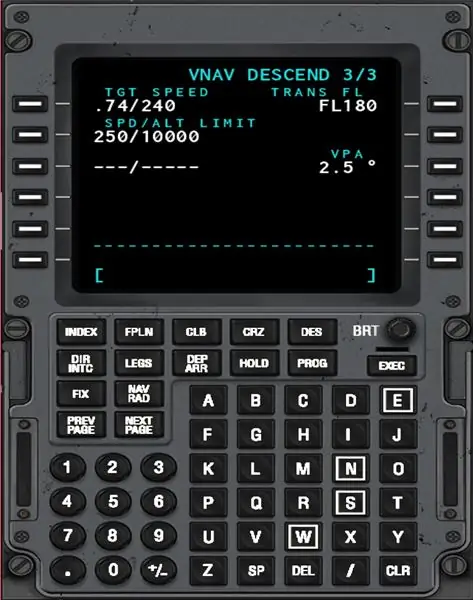
Passaggio 37: taxi e decollo
Consigliato:
Come programmare Arduino Mega 2560 Core?: 3 passaggi

Come programmare Arduino Mega 2560 Core?: Ho trovato questa fantastica scheda Arduino mega con fattore di forma ridotto su ebay. È una versione più piccola di Arduino mega 2560 e apparentemente si chiama Arduino mega core… Però c'era un problema! Non include la connettività USB e non c'è molto in
Come utilizzare i pin GPIO di un Raspberry Pi e Avrdude per programmare Bit-bang DIMP 2 o DA PIMP 2: 9 passaggi

Come utilizzare i pin GPIO di un Raspberry Pi e il programma da Avrdude a Bit-bang DIMP 2 o DA PIMP 2: queste sono istruzioni passo passo su come utilizzare un Raspberry Pi e il comando open source gratuito da avrdude a bit-bang -programma un DIMP 2 o DA PIMP 2. Presumo che tu abbia familiarità con il tuo Raspberry Pi e la riga di comando di LINUX. Non devi
Come utilizzare Autoland sull'X-Plane 11 737 predefinito: 10 passaggi
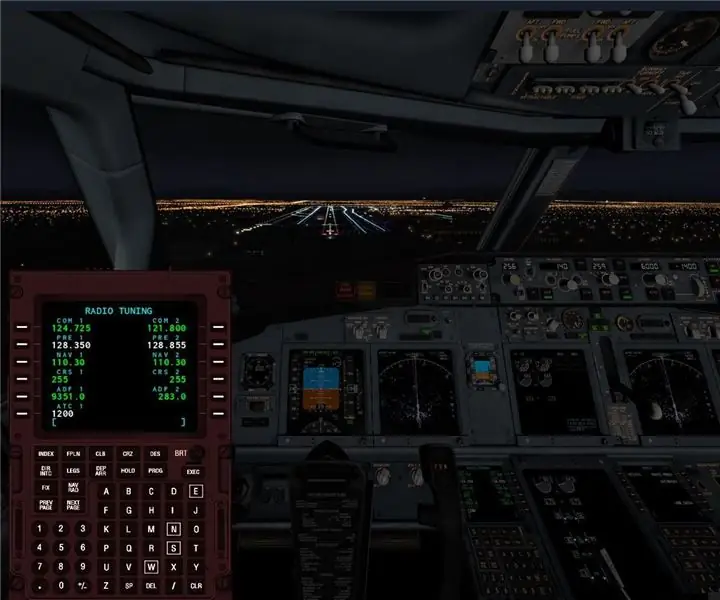
Come usare l'Autoland sull'X-Plane 11 737 predefinito: Stavo volando con il 737 predefinito sull'X-Plane 11 e volevo fare un autoland. Sono andato su Internet e ho cercato "come atterrare automaticamente il 737 predefinito" ma tutti i risultati che ho ottenuto erano per lo Zibo modificato 737. Ho capito come ottenere th
Come eseguire il flashing o programmare il firmware ESP8266 AT utilizzando ESP8266 Flasher and Programmer, modulo IOT Wifi: 6 passaggi

Come eseguire il flashing o programmare il firmware ESP8266 AT utilizzando ESP8266 Flasher and Programmer, modulo IOT Wifi: Descrizione: questo modulo è un adattatore/programmatore USB per moduli ESP8266 di tipo ESP-01 o ESP-01S. È convenientemente dotato di un connettore femmina 2x4P da 2,54 mm per collegare ESP01. Inoltre rompe tutti i pin dell'ESP-01 tramite un 2x4P 2,54 mm maschio h
Come programmare il decodificatore IR per il controllo del motore CA a più velocità: 7 passaggi
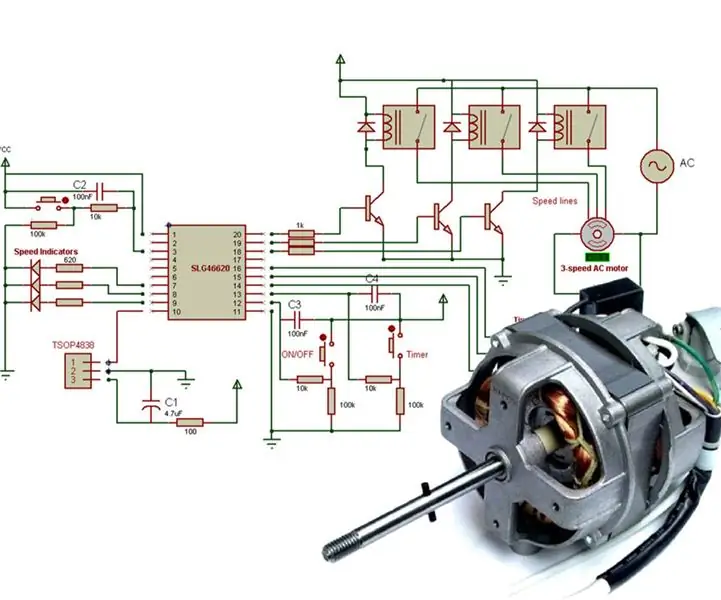
Come programmare il decodificatore IR per il controllo del motore CA a più velocità: I motori a corrente alternata monofase si trovano in genere in articoli per la casa come i ventilatori e la loro velocità può essere facilmente controllata quando si utilizza un numero di avvolgimenti discreti per le velocità impostate. In questo Instructable costruiamo un controller digitale che
