
Sommario:
- Autore John Day [email protected].
- Public 2024-01-30 10:02.
- Ultima modifica 2025-01-23 14:49.

Il Raspberry Pi Zero è il computer più piccolo della famiglia Raspberry Pi.
Facile da infilare in tasca, il Pi Zero può essere utilizzato come server Wordpress.
Ho scelto Wordpress perché è la soluzione istantanea per creare facilmente un sito Web potente.
Passaggio 1: cose necessarie


1 Raspberry Pi Zero o Zero W connesso a Internet. Assicurati di eseguire un sistema operativo basato su Debian come Raspbian o DietPi. Ubuntu non è supportato su Pi Zero, poiché Ubuntu può essere eseguito solo su un'architettura ARMv7 o superiore. Qui ho configurato il Pi Zero tramite USB Ethernet. Puoi anche farlo tramite Wi-Fi.
Assicurati che SSH sia abilitato.
2 Un computer desktop con una connessione Internet.
3 Software terminale Putty (se si utilizza Windows). Link:-
Se stai utilizzando un computer Mac o Linux, apri un terminale e utilizza il comando "ssh".
Passaggio 2: connessione



Accendi lo Zero e collegalo a Internet tramite Wi-Fi o USB Ethernet.
Scopri l'indirizzo IP del tuo Pi Zero accedendo al tuo router. Di solito https://192.168.1.1 o
L'indirizzo della pagina di personalizzazione del router è diverso per i diversi router. Puoi trovare l'IP elencato su un adesivo sul retro del router. Oppure trova l'IP del tuo modello di router su Google.
Puoi anche utilizzare il servizio Bonjour di Apple che supporta DNS multicast (o un nome host come raspberrypi.local)
Puoi scaricare Bonjour qui:-
Questo rende le cose facili. Puoi utilizzare il tuo nome host per accedere al tuo Pi Zero tramite SSH invece di scoprire il suo IP e quindi digitarlo.
Puoi anche utilizzare uno strumento come Advanced IP Scanner. Scaricalo qui:-
oppure usa Angry IP Scanner. Scaricalo qui:-
Ora inserisci l'indirizzo IP nelle impostazioni di accesso di Putty e accedi al tuo Pi Zero come utente pi.
Ora sarai in grado di accedere al prompt dei comandi di Pi da remoto. Una volta effettuato l'accesso, dovresti vedere: -
pi@raspberrypi ~ $:
Se ancora non sai come abilitare ssh, collega una tastiera e un mouse monitor al tuo Pi Zero.
Apri un terminale e digita: -
sudo raspi-config
Questo apre lo strumento di configurazione.
Se stai usando Raspbian Stretch:-
seleziona le Opzioni di interfaccia, premi invio.
Ti verrà chiesto se vuoi che il server ssh sia abilitato.
Seleziona sì.
Ma se stai usando Raspbian Jessie:-
seleziona le opzioni avanzate, premi invio e fai la stessa cosa come indicato sopra.
Esci dallo strumento raspi-config
Ora dovresti riavviare il tuo Pi digitando: -
sudo reboot
Un riavvio dopo la configurazione assicura che l'attività delle modifiche abbia effetto.
Ora usa un terminale ssh sul tuo normale computer desktop. Se usi Windows, Putty, se usi Linux o Mac, digita il comando 'ssh' nel tuo terminale.
Il nome utente predefinito è pi
E la password predefinita è lampone.
Sono tutti in minuscolo.
Puoi cambiare la tua password, se lo desideri, digitando:-
sudo passwd
Passaggio 3: comandi da eseguire nel terminale



Esegui (digita quanto segue nel tuo terminale): -
sudo apt-get update
sudo apt-get upgrade -y
Quindi riavvia il tuo Pi Zero digitando: -
sudo reboot
Il riavvio è necessario affinché le nuove modifiche relative al kernel abbiano effetto.
sudo apt-get install -y apache2 php libapache2-mod-php mysql-server php-mysql
NOTA: - IMPORTANTE! PER FAVORE, CAMBIARE IL php IN php5 libapache2-mod-php5 php5-mysql SE STAI USANDO RASPBIAN JESSIE!
sudo service apache2 riavvio
o
sudo /etc/init.d/apache2 restart
Ora cambia directory digitando:-
cd /var/www/html
Questa è la directory predefinita di Apache2 dove puoi scrivere programmi HTML o altri programmi relativi al web design come.css,.php,.js
Esegui quanto segue per installare wordpress e per darti la proprietà di quella directory: -
sudo rm *
sudo wget
sudo tar xzf latest.tar.gz
sudo mv wordpress/*.
sudo rm -rf wordpress latest.tar.gz
sudo chown -R www-data:.
Nell'ultima immagine, ho riavviato il servizio Apache2 dopo aver fatto le cose necessarie nella directory /var/www/html (come l'installazione di wordpress)
Passaggio 4: configurazione del database per Wordpress



Esegui questo comando: -
sudo mysql_secure_installation
Ti verrà chiesto di inserire la password corrente per root (inserisci per nessuna): - premi Invio.
Digita Y e premi Invio per impostare la password di root?.
Digita una password al prompt Nuova password: e premi Invio
NOTA:- MOLTO IMPORTANTE! PRENDI NOTA DELLA PASSWORD CHE STAI INSERENDO ORA, POICHÉ TI SERVIRÀ IN SEGUITO.
Digita Y su:-
Rimuovere gli utenti anonimi, disabilitare l'accesso root in remoto, rimuovere il database di prova e accedervi, ricaricare le tabelle dei privilegi ora.
Al termine, vedrai il messaggio Tutto fatto! e grazie per aver utilizzato MariaDB!.
Ora sarai accolto con il solito prompt dei comandi:- pi@raspberrypi ~ $:
Digita questo comando:-
sudo mysql -uroot -p
Quindi inserisci la password che hai inserito in precedenza.
Ora sarai accolto con il prompt di MariaDB (come questo >).
Inserisci questo comando per creare un database namd wordpress.
creare database wordpress;
Ricorda, il punto e virgola alla fine del comando è importante nella sitassi SQL.
Ora esegui questo comando: -
CONCEDERE TUTTI I PRIVILEGI SU wordpress.* A 'root'@'localhost' IDENTIFICATO DA 'YOURPASSWORD';
Sostituisci YOURPASSWORD con la password che hai inserito in precedenza.
Quindi esegui:-
PRIVILEGI DI SCARICO;
Quindi premere ctrl + d per uscire.
Passaggio 5: ci siamo quasi



Ora apri un browser e digita l'indirizzo IP di Pi Zero. Seleziona la tua lingua e fai clic su Continua. Ti verrà presentata la schermata di WordPress. Ora fai clic sul pulsante Andiamo nella pagina. Inserisci il nome utente come root e la password come password inserita in precedenza. Esegui il pulsante Installa. Dai al tuo sito web un titolo accattivante e un nome utente root. Tutto fatto!
Ora solo alcuni ritocchi finali:-
sudo a2enmod riscrivi
sudo nano /etc/apache2/sites-available/000-default.conf
Aggiungi queste righe al file dopo la riga 1: - AllowOverride All
Assicurati che sia all'interno del.
Dovrebbe assomigliare a qualcosa di simile a questo:-
ConsentiIgnora tutto
Le immagini mostrano passo passo l'installazione di Wordpress. Gli ultimi quattro mostrano gli ultimi ritocchi. Quindi eseguire:-
sudo service apache2 riavvio
Per riavviare il servizio Apache2.
Passaggio 6: il tuo sito web personale



Nell'ultima immagine c'è il mio sito web di prova, poiché l'ho personalizzato nella pagina Personalizzazione mostrata nell'immagine precedente. Puoi accedere (immagine 1) e personalizzare la tua pagina, aggiungere facilmente temi, caratteri e tutto il resto alla tua pagina web (immagine 2). Puoi anche installare nuovi temi. NOTA: - Non ho effettuato il port forwarding del mio Raspberry Pi Zero, quindi non sarai in grado di visualizzare il mio sito Web a meno che e finché non sarai connesso alla stessa rete che sto utilizzando (cioè il mio router di casa)
Spero che ti sia piaciuto creare il tuo server Wordpress tascabile usando un Raspberry Pi Zero o Zero W.
Ciao e buona progettazione Web!:):):)
Consigliato:
Orologio da tasca fai da te: 9 passaggi
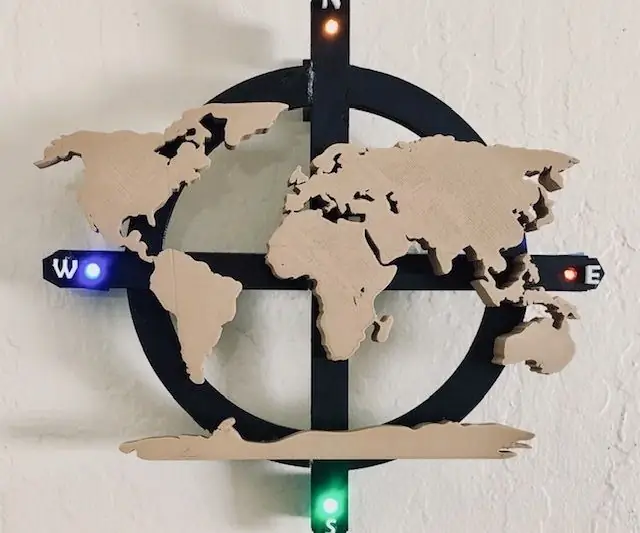
Orologio da tasca fai-da-te: in questo mondo frenetico, tenere traccia del tempo è un must per prestazioni migliori ed essendo un hobbista, perché non creare un dispositivo per tenere traccia del tempo. Grazie alla tecnologia esistono dispositivi chiamati 'watch' ma! quando fai le cose da solo il piacere
Come Realizzare un Mini Ventilatore da Scrivania Personale da un Vecchio Computer – Sta in Tasca: 6 Passaggi

Come realizzare un mini ventilatore da scrivania personale con un vecchio computer - Si adatta alla tua tasca: ti mostrerò come realizzare un mini ventilatore da scrivania personale con un vecchio computer. Un vantaggio è che sta anche in tasca. Questo è un progetto molto semplice, quindi non è necessaria molta esperienza o competenza. Quindi cominciamo
Heartcrab: un robot Lambada che cammina in tasca!: 15 passaggi (con immagini)

Heartcrab: a Lambada-Walking Robot in Your Pocket!: Questo è uno di questi progetti con molteplici significati: è questo il parente scadente dei "headcrabs" dai videogiochi Half-Life? Forse un robot ambulante innamorato di una coccinella? O la coccinella sta pilotando il suo mech? Qualunque sia la risposta
MicroKeyRing: spazio di archiviazione per password minuscolo che sta in tasca: 4 passaggi

MicroKeyRing: piccolo spazio di archiviazione per password che sta in tasca: password, password e altre password. Ogni sito Web, applicazione di posta o servizio Google ha bisogno di una password. E NON DOVRESTI usare la stessa password in due posti. Dove puoi memorizzarli? In un'applicazione desktop? In un'app web (presumibilmente sicura)?
Tasca Flora modulare: 5 passaggi

Flora Pocket modulare: in questo tutorial, spiegherò uno dei modi per incorporare un computer Adafruit Flora in una giacca o qualsiasi cosa con una tasca. Quindi probabilmente vorrai usare un computer per guidare la logica di alcuni circuiti in cui hai cucito il tuo capo di abbigliamento
