
Sommario:
- Autore John Day [email protected].
- Public 2024-01-30 10:02.
- Ultima modifica 2025-01-23 14:49.


So di non essere il primo a creare un word clock, utilizzando un Arduino. Comunque era sempre qualcosa nella mia lista delle cose da fare per farne uno olandese.
Per un progetto diverso ho comprato un 'colorduino / rainbowduino / funduino' molto tempo fa per testare qualcosa. Questo mi ha dato l'ispirazione per creare un word clock 8 x 8.
Ho notato ora che non sono nemmeno il primo a creare un word clock 8 x 8 e non il primo a creare un word clock olandese. Non sono riuscito a trovare un altro word clock olandese 8 x 8, quindi è ancora il primo?;)
È una costruzione facile e se usi i miei disegni e un laser per tagliare la custodia, si sta semplicemente assemblando come un kit.
***Ho realizzato un'altra versione utilizzando una matrice neopixel invece del colorduino
Passaggio 1: ti servirà

Materiali:
- Colorduino (15, - aliexpress)
- 5 dadi e bulloni M3 (M3 x 12)
- Acrilico 3mm per la custodia
- Troglass Reverse (www.graveermaterialen.nl)
- Nastro
Utensili:
- Lasercutter (o makerspace)
- Pinze
- Computer con Arduino IDE (www.arduino.cc)
Passaggio 2: progettare la parte anteriore


Ci è voluto un po' di perplessità per ottenere tutto e sarebbe stato più carino usare solo una lettera per led, ma mi piace comunque quello che ho inventato. Tutte le parole sono in un unico pezzo e sia i minuti che le ore sono scritti con lettere separate.
L'orologio avrà una precisione di cinque minuti, che è normale per i word clock.
Ho usato Gravit Designer per progettare l'orologio.
Ho aggiunto sia i file Gravit che il PDF in modo che tu possa armeggiare con esso, se lo desideri.
Dovrai tagliare questo file da Troglass Reverse (o qualsiasi altra marca). Puoi creare il tuo Troglass Reverse spruzzando vernice nera su un pezzo di acrilico trasparente da 3 mm.
Passaggio 3: progettare la custodia



Ho progettato una custodia che tiene tutto perfettamente al suo posto e si tiene insieme con solo 5 bulloni.
Taglia questo da 3 mm di materiale. Ho usato acrilico nero
(C'erano ancora alcuni piccoli errori nel design quando l'ho tagliato, ma sono stati corretti nei design aggiunti.)
Passaggio 4: aggiungi lo schermo




- Metti le due piastre frontali in un pannello laterale.
- Metti lo schermo anteriore dal retro nei pannelli anteriori.
- Utilizzare un bullone per fissare il lato al secondo pannello anteriore.
- Attacca il dado per l'altro lato con del nastro adesivo in posizione. (questo renderà la tua vita molto più facile quando stai per chiudere)
- Metti la matrice de 8 x 8 sopra il colorduino.
- Metti il colorduino dietro lo schermo anteriore.
- Metti il terzo pannello in posizione per contenere il colorduino.
Passaggio 5: aggiungere l'USB


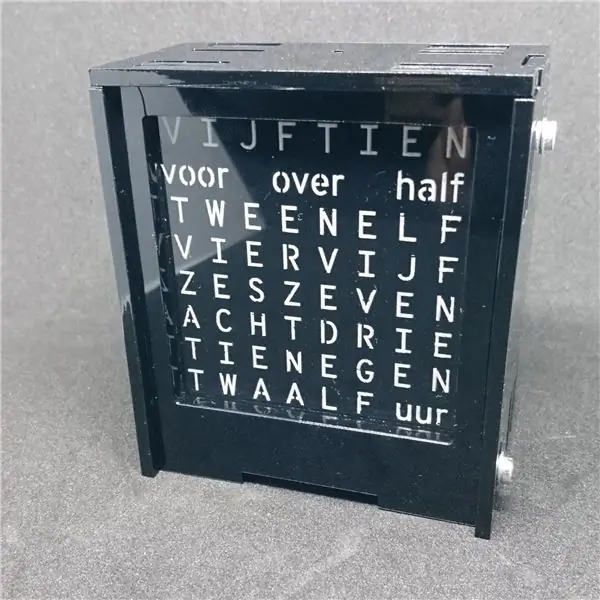
- Tenere la scheda USB nell'apertura del quarto pannello.
- Nastro il pcb USB in posizione.
- Fissare con nastro adesivo i dadi per i pannelli laterali.
- Fissare il dado per il pannello superiore con nastro adesivo. (usare un dado piccolo per questo)
- Piegare il cavo in modo che si adatti.
- Metti i pannelli posteriori sul lato, con la porta USB nell'apertura laterale.
- Metti l'altro lato.
- Avvitare i lati ai pannelli.
- Metti il pannello superiore.
- Avvitare la parte superiore. (Non potevo perché il mio design era ancora un po' fuori posto)
Passaggio 6: il software
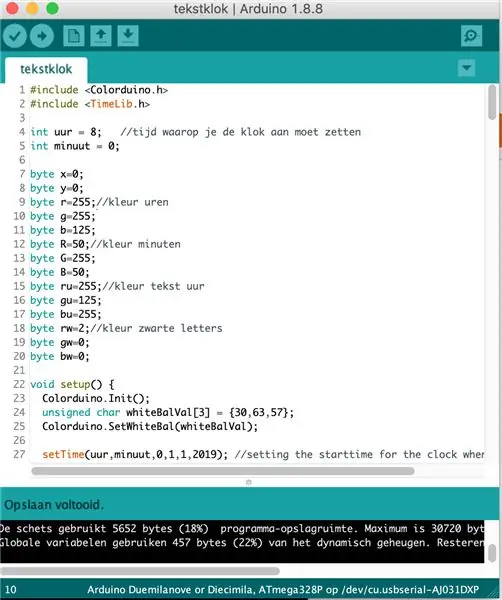
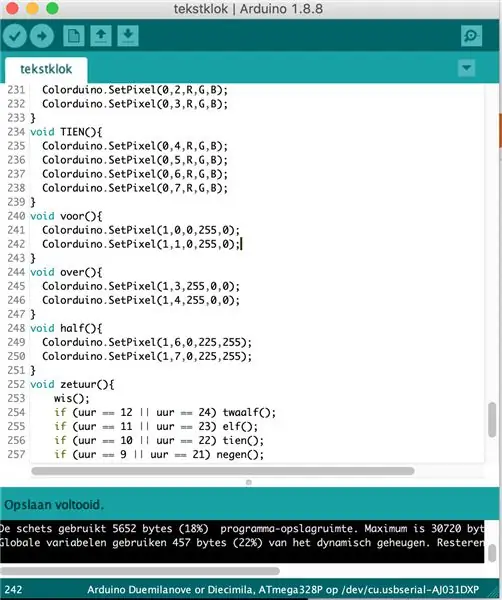
Prima di avviare il tuo Arduino IDE, dovresti mettere le librerie TimeLib.h e Colorduino.h nella cartella delle librerie nella tua cartella Arduino. È stato un po' difficile trovare la libreria TimeLib perché ero abituato a lavorare con la libreria Time.h, ma quella non sembra funzionare più da Arduino 1.6 e versioni successive.
Puoi usare lo schizzo come l'ho scritto o puoi cambiarlo come preferisci.
L'orologio non ha pulsanti, quindi devi impostare l'ora nello schizzo. Quando si utilizza l'orologio da solo, si imposta l'ora collegandolo alle 8 esatte.
Nella parte superiore dello schizzo puoi cambiare i colori. Qui puoi anche impostare l'ora in cui inizia l'orologio.
I colori del testo 'voor', 'over', 'half' e 'uur' possono essere modificati nella parte inferiore dello schizzo.
Passaggio 7: funziona



Questa build è stata molto più semplice di quanto mi aspettassi. Anche il codice è stato facile dopo non aver eseguito alcun progetto Arduino per molto tempo.
La cosa più difficile è stata inserire quei fastidiosi dadi e trovare la giusta libreria Time.h.
Sto ancora sintonizzando i colori, ma potresti farlo meglio di me.
Divertiti!
Consigliato:
Leggi il contatore dell'elettricità e del gas (belga/olandese) e carica su Thingspeak: 5 passaggi

Leggi il contatore dell'elettricità e del gas (belga/olandese) e carica su Thingspeak: se sei preoccupato per il tuo consumo energetico o sei solo un nerd, probabilmente vorrai vedere i dati del tuo nuovo contatore digitale sul tuo smartphone. progetto otterremo i dati attuali da un elettrificatore digitale belga o olandese
Tweerstationneke A.k.a. Stazione meteorologica olandese: 4 passaggi

Tweerstationneke A.k.a. Stazione meteorologica olandese: mio padre è sempre interessato alle ultime notizie e alle ultime informazioni meteorologiche. Quindi questo mi ha portato al regalo di compleanno perfetto quando ha compiuto 76 anni: una piccola stazione meteorologica sempre attiva senza sciocchezze, che si trova semplicemente in un angolo tutto il giorno e dà
ROBOBAR (olandese/olandese): 6 passaggi

ROBOBAR (Paesi Bassi/Olandese): ROBOBAR è un robot in un vorm van een bouwpakket. hij maakt gebruikt van Opsoro onderdelen om interactie te hebben met zijn gebruikers. De ROBOBAR è un robot che non ha parole per niente, come gli uomini bezoek heeft of andere gelegenheden. Ciao g
Word Clock "rotondo" (in olandese e inglese!): 8 passaggi (con immagini)

Word Clock "rotondo" (in olandese e inglese!): Alcuni anni fa ho visto per la prima volta un Word Clock su Internet. Da allora, ho sempre voluto farne uno da solo. Ci sono molti Instructables disponibili, ma volevo creare qualcosa di originale. Non so molto di elettronica, quindi ho usato un
NeoMatrix 8x8 Word Clock: 6 passaggi (con immagini)

NeoMatrix 8x8 Word Clock: sei affascinato dal passare del tempo? Vuoi un segnatempo elegante, moderno e funzionale da aggiungere alla tua collezione di orologi? Il word clock è un dispositivo di lettura del tempo unico nel suo genere, che utilizza una griglia di lettere per scandire l'ora. Mentre potresti
