
Sommario:
2025 Autore: John Day | [email protected]. Ultima modifica: 2025-01-23 14:49
Di Zachary GoodeFollow Altro dell'autore:
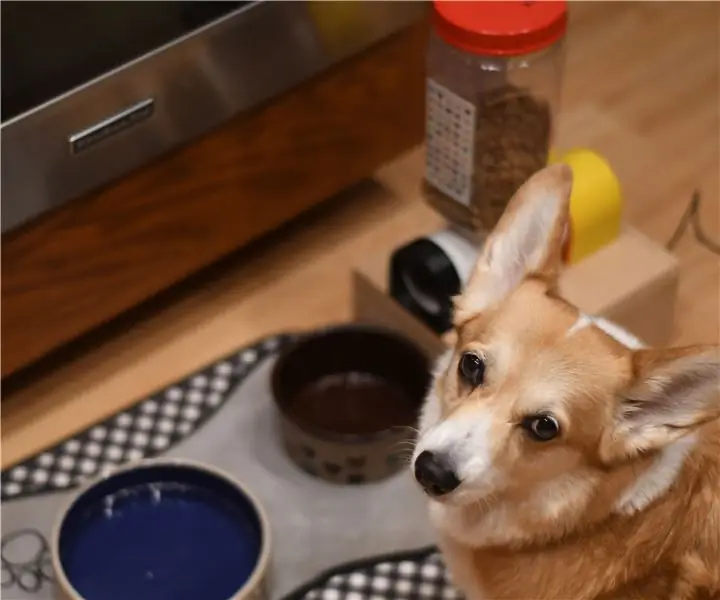
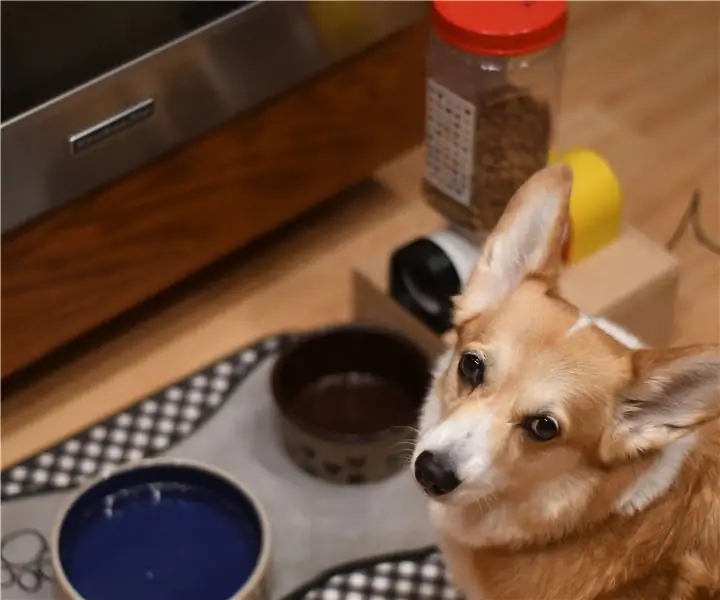




Informazioni: sono al secondo anno all'ASU e studio robotica e produzione cinematografica. Amo fare cose ed eseguire musica. Lavoro sempre su più progetti contemporaneamente. Maggiori informazioni su Zachary Goode »
Amo la tecnologia retrò. È così divertente giocare con la tecnologia più vecchia poiché di solito sono più grandi e più estetici degli equivalenti moderni. L'unico problema con la vecchia tecnologia come i tubi Nixie è che sono rari, costosi e generalmente difficili da lavorare. Dato che la biblioteca vicino a me ha appena ricevuto un laser cutter per il pubblico, sapevo che dovevo realizzare un progetto per imparare a usarlo. Quale cosa migliore da fare che combinare la mia passione per la vecchia tecnologia con i laser. Questi tubi LED "Nixie" sono molto più economici, meno pericolosi e possono essere spenti dall'alimentazione USB.
Il modello che ho usato per il mio PCB è stato fornito da Connor Nishijima su github (https://github.com/connornishijima/lixie-arduino) La mia ispirazione originale per questo è stata la versione realizzata da Make (https://makezine.com/projects /led-nixie-display/), ma il PCB di Connor era molto più economico da produrre in quanto i PCB sono più piccoli.
Passaggio 1: materiali e strumenti

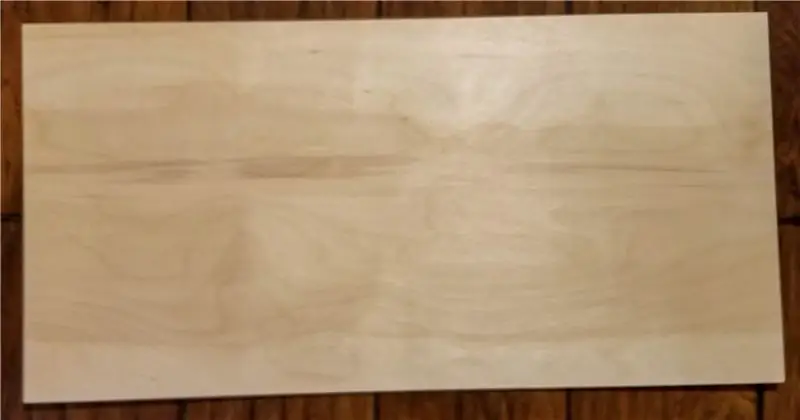

Materiali:
Elettronica:
- Arduino Nano
- Resistenza 10K
- Premi il bottone
- Interruttore a levetta
- LED WS2812B
- Cavi vari
- Cavo mini USB
- Estensore USB-B (usato comunemente per stampanti 3D)
- Batteria a bottone
- Modulo RTC DS3231
Altro:
- Compensato 3mm
- 1/16" Acrilico
- Viti e dadi M3
Utensili:
- Taglierina laser
- Carta vetrata (grana 220)
- Levigatrice per topi
- Chiavi a brugola
- Coltello multiuso
- Super colla
- Forno a rifusione per saldatura (funzionerà anche un tostapane)
- Pinza tagliafili
- Saldatore
- 60/40 Saldatura al piombo
- Siringa e punte
- Pasta per saldature
- Colla a caldo e colla Dun
Passaggio 2: taglio laser



Utilizzando i file SVG (o il file Fusion360) che ho fornito, ritaglia i pezzi della cornice.
I pezzi che contengono testo hanno un file svg separato che include il testo al suo interno. Questi pezzi sono 0, 1, 2, 3, 4, 5, 6, 7, 8, 9, Indietro, Sotto, Sopra.
Avrai bisogno:
- 4 x 0 (acrilico)
- 4 x 1 (acrilico)
- 4 x 2 (acrilico)
- 4 x 3 (acrilico)
- 4 x 4 (acrilico)
- 4 x 5 (acrilico)
- 4 x 6 (acrilico)
- 4 x 7 (acrilico)
- 4 x 8 (acrilico)
- 4 x 9 (acrilico)
- 1 x retro (legno)
- 1 x fondo (legno)
- 3 x Bottone (legno)
- 4 x piedi1 (legno)
- 4 x piedi2 (legno)
- 1 x frontale (legno)
- 2 x lato (legno)
- 4 x slot (legno)
- 1 x distanziatore (legno)
- 2 x copertura superiore (legno)
- 2 x slot superiore (legno)
- 1 x piano (legno)
Nel fare questo ho usato il Glowforge nel mio makerspace locale, ma qualsiasi taglio laser funzionerà (Duh!). Se stai usando un Glowforge, queste sono le impostazioni che hanno funzionato per me. Con il legno ho usato 250 velocità, 100 potenza e 2 passate (per i pezzi più delicati potresti voler usare meno potenza e più lentamente). Per tagliare l'acrilico ho usato 200 speed, 100 power e 1 pass. Per incidere il legno ho usato 250 speed, 10 power e 1 pass. Per incidere l'acrilico ho usato 500 speed, 50 power e 1 pass. Ti consiglio di fare confusione con le impostazioni e trovare ciò che funziona meglio per te prima di tagliare tutti i pezzi.
Non staccare lo strato protettivo dall'acrilico, lascialo agire fino a un passaggio successivo.
Passaggio 3: creare le cifre



Ordina o crea i PCB per le cifre utilizzando i file gerber o Eagle che ho fornito. Ho usato i file PCB sviluppati da Connor Nishijima come base, le uniche modifiche che ho fatto sono state aggiungere la linea 5v (dato che i file originali non hanno una linea 5V per qualche motivo) e cambiare un po' la serigrafia. Usando una siringa piena di pasta saldante (il metodo che ho scelto) o uno stencil e uno strumento spalmatore, applica la pasta saldante ai pad sui PCB. Quando si applica una piccola quantità di pasta saldante, è necessario solo quanto basta per rivestire i pad. Dovrai crearne quattro e potrebbe essere una buona idea crearne un extra su cui testare o nel caso in cui uno di essi si rompa. Posizionare con cura i LED del WS2812B sui pad, prestando attenzione all'orientamento dei LED. Non devono essere perfetti poiché durante la cottura la tensione superficiale della saldatura li raddrizzerà. È molto difficile rimuovere un LED se è acceso male (l'ho fatto sulla mia prima scheda e ho passato quasi mezz'ora a cercare di ripararlo senza rovinare nulla. Dopo aver posizionato tutti i LED sulla scheda, mettili nel forno a rifusione, o nel mio caso un tostapane e poi accenderlo DOPO aver inserito le assi. Tieni d'occhio il forno durante la cottura, non vuoi superare i 220 gradi Celsius o inizierai a danneggiare il schede. La saldatura dovrebbe iniziare a sciogliersi intorno ai 200 gradi Celsius. Una volta che i giunti di saldatura si sono sciolti, spegnere il forno e attendere che si raffreddi. Non provare a rimuovere le schede finché non si sono raffreddate, se non lo fai i LED si sposteranno e la scheda sarà rovinata. Una volta completati, consiglio di collegarli a un arduino e di utilizzare uno dei codici di esempio NeoPixel per verificare che le schede funzionino effettivamente.
Passaggio 4: programmazione di Arduino
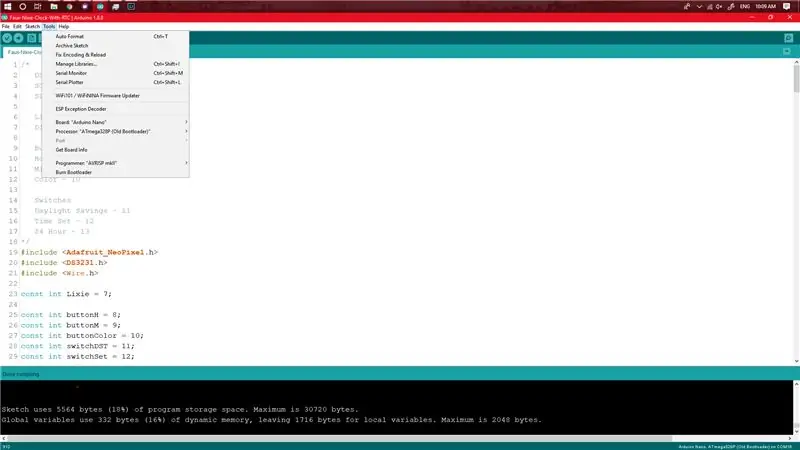
Collega l'arduino Nano al tuo computer e apri l'ambiente Arduino. Apri lo sketch e carica il codice, assicurandoti di aver selezionato la scheda e la porta COM corrette. Se hai bisogno di aggiornare il firmware dell'orologio, puoi farlo tramite il cavo di prolunga USB e non smontarlo.
Per assicurarti di utilizzare il codice più aggiornato controlla il mio Github qui:
Passaggio 5: elettronica
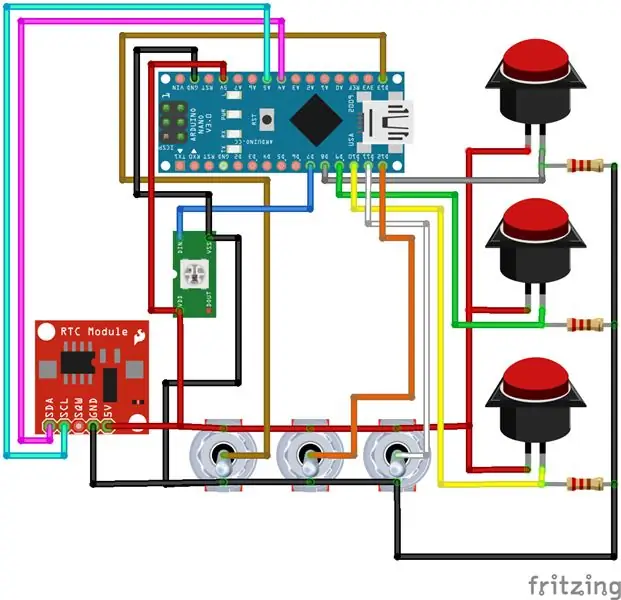



Collega tutti i cavi ad Arduino Nano come mostrato nel diagramma di Fritzing. Ricontrolla tutti i cablaggi prima di collegare l'alimentazione. Riparare un display Nixie bruciato è molto difficile e fastidioso da affrontare.
Quando si montano gli interruttori a levetta sarà necessario levigare di circa un millimetro dal lato superiore (il lato rivolto verso il PCB che costituisce i Nixies). Questo per farli combaciare correttamente senza interferire con il PCB.
Dovrai anche unire insieme il cavo USB-B e il cavo Mini-B. Questo ha due scopi, uno per alimentare l'orologio e due per darti l'accesso USB in modo da riprogrammarlo o aggiornarlo senza smontarlo.
Piedinatura DS3231
- SCL - A5
- SDA - A4
Lixie Pinout
DIN - 7
pulsanti
- Ora - 9
- Minuto - 8
- Colore - 10
Interruttori
- Ora legale - 11
- Tempo impostato - 12
- 24 ore - 13
Passaggio 6: assemblaggio finale




Dopo che tutta l'elettronica è stata testata e funzionante e i cavi sono stati puliti, preparati a chiudere la scatola. Fissa con del nastro adesivo o incolla l'Arduino e l'RTC in modo che non tocchino uno dei bulloni o altri fili. Assicurati che tutto ciò che dovrebbe essere collegato sia collegato. Super Glue la scatola chiusa, mettendo il pezzo inferiore per ultimo. Dopo aver chiuso la scatola inserire i pezzi dei piedi nelle loro fessure sul fondo.
A questo punto è necessario prendere attente precauzioni per mantenere pulito l'acrilico. Prima di staccare la plastica protettiva, consiglio di usare guanti di gomma per evitare che gli oli della pelle entrino nelle dita. Staccare la protezione in plastica e inserire i numeri negli slot in questo ordine (dalla parte anteriore a quella posteriore): 3, 8, 9, 4, 0, 5, 7, 2, 6, 1. Dopo che le cifre sono state posizionate, mettere il pezzo superiore della fessura su ciascun lato per mantenere il numero acrilico allineato e quindi incollare il pezzo superiore per finire l'orologio. A questo punto hai finito con il montaggio e sei pronto per iniziare a impostare l'orologio per l'uso.
Passaggio 7: come usarlo


- Per impostare l'ora: Attivare l'interruttore di impostazione (assicurandosi che l'ora legale o l'ora legale siano impostate correttamente) e premere i pulsanti delle ore e dei minuti per modificare l'ora. Dopo che l'ora è stata impostata, disattiva l'interruttore di impostazione e dovrebbe funzionare correttamente.
- Per cambiare il colore/motivo utilizzato nelle cifre: premere il pulsante etichettato color
- Per attivare o disattivare la modalità Ora legale: Attivare l'interruttore sul retro etichettato DST
- Per passare alla modalità 24 ore: sposta l'interruttore sul retro etichettato 24 ore
A causa dell'RTC utilizzato, è necessario impostare solo l'ora in cui la batteria si scarica o quando la si collega per la prima volta.


Secondo Premio al Concorso Faux-Real
Consigliato:
Orologio per il pensionamento / Orologio con conteggio su/giù: 4 passaggi (con immagini)

Orologio per la pensione / Orologio per conteggio su/giro: avevo alcuni di questi display a matrice di punti a LED 8x8 nel cassetto e stavo pensando a cosa farne. Ispirato da altre istruzioni, ho avuto l'idea di costruire un display per il conto alla rovescia per il conto alla rovescia per una data/ora futura e se il tempo target p
Orologio Vortex: un orologio da polso Infinity Mirror: 10 passaggi (con immagini)

Vortex Watch: un orologio da polso Infinity Mirror: L'obiettivo di questo progetto era creare una versione indossabile di un orologio Infinity Mirror. Utilizza i suoi LED RGB per indicare il tempo assegnando ore, minuti e secondi rispettivamente alle luci rossa, verde e blu e sovrapponendo queste tonalità per
Un orologio Nixie a tubo singolo in stile 'Faberge': 6 passaggi (con immagini)

Un orologio Nixie a tubo singolo in stile 'Faberge': questo orologio Nixie è stato il risultato di una conversazione sugli orologi a tubo singolo nella Fan Page di Facebook Nixie Clocks. Gli orologi a tubo singolo non sono popolari tra alcuni amanti dei nixie che preferiscono orologi a tubo a 4 o 6 cifre per facilità di lettura. Un orologio a tubo singolo
Creazione di un orologio da un orologio: 11 passaggi (con immagini)

Creazione di un orologio da un orologio: in questo Instructable, prendo un orologio esistente e creo quello che ritengo sia un orologio migliore. Passiamo dall'immagine a sinistra all'immagine a destra. Prima di iniziare con il tuo orologio, sappi che il rimontaggio può essere impegnativo poiché il piv
Microdot - Orologio da polso con motivo a LED Orologio: 7 passaggi (con immagini)

Microdot - Orologio da polso con motivo a LED: un'altra produzione RGB Sunset Productions! funzioni più applicabili a un dispositivo portatile. UN
