
Sommario:
2025 Autore: John Day | [email protected]. Ultima modifica: 2025-01-23 14:49
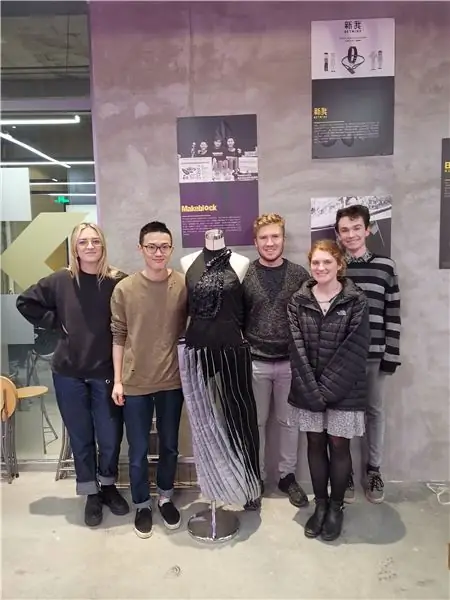
L'abito Shensuo è un pezzo di tecnologia indossabile che allevia lo stress da abito della donna moderna; attraverso la sua gamma di sensori di temperatura e umidità assistiti da un orologio e da un comando manuale. Grazie a due piccoli motori incorporati nel corpetto fissati alla gonna tramite un cordino, che viene tirato per ruotare le pieghe, Shensuo è in grado di adattarsi a tutte le temperature (in base alla temperatura esterna), un'ora del giorno impostata o secondo necessità. Inoltre, Shensuo possiede anche i mezzi per cambiare colore, usando lo stesso meccanismo. Ergo, Shensuo l'abito casual elegante perfetto per ogni occasione, notte o giorno, caldo o fresco.
Passaggio 1: requisiti

Attrezzatura richiesta
1. Arduino Pro Mini - 5v
2. Tagliere - per la prototipazione
3. Cavi jumper per la breadboard
4. LM2596 - Trasformatore da CC a CC o equivalente
5. Cavi da Grove a Femmina
6. Sensore di temperatura e umidità Grove
7. Orologio Grove RTC
8. Adattatore da USB a seriale - per comunicare con Arduino
8. Una forma di fonte di alimentazione esterna per alimentare i servomotori
Passaggio 2: caricamento su Arduino Pro Mini


Se il tuo Arduino ha un connettore USB puoi saltare questa sezione.
L'Arduino Pro Mini è diverso dalla maggior parte delle normali schede Arduino, in quanto non ha un connettore USB standard sulla scheda. Si basa su una qualche forma di connessione da USB a seriale per caricare il codice e utilizzare il monitor seriale.
Puoi fare riferimento a quest'altro istruibile tramite push_reset se rimani bloccato.
L'adattatore SparkFun 5v FTDI è una buona scelta per Arduino Pro Mini 5v e ne useremo una variante in questo tutorial.
NOTA: il tuo adattatore FTDI dovrebbe fornire la tensione corretta per il tuo Arduino Pro Mini, Arduino Pro Mini è disponibile in due varianti; il 5v e il 3v3. Assicurati che il tuo adattatore FTDI emetta la tensione corretta, altrimenti rischi di danneggiare il tuo Arduino. SparkFun offre anche l'adattatore FTDI in una variante 3v3.
Collegamento della scheda
1. I pin di Arduino Pro Mini che sono perpendicolari alla scheda. Con il pulsante di ripristino in basso e i pin di connessione in alto; sono etichettati DTR - TXO - RXO - VCC - GND - GND.
2. Con l'adattatore SparkFun puoi semplicemente far scorrere l'Arduino nei pin sul fondo della scheda. Questo progetto aveva un adattatore leggermente diverso da quello che raccomando da SparkFun che richiedeva l'uso di cavi jumper per collegare Arduino.
3. Collega l'adattatore, con l'Arduino ancora collegato al computer. L'Arduino e l'adattatore dovrebbero accendersi.
Caricamento in bacheca
1. Con l'adattatore e l'Arduino collegati, apri l'IDE di Arduino
2. Fare clic su Strumenti, quindi passare con il mouse su Porta nel menu a discesa
3. Selezionare l'adattatore FTDI dall'elenco, potrebbe apparire come un dispositivo seriale o una porta COM
4. Nella barra dei menu Strumenti, dovrai assicurarti che sia stata selezionata la scheda corretta, passa con il mouse sopra la scheda e seleziona "Arduino Pro o Pro Mini"
5. L'Arduino Pro Mini è disponibile anche in una serie di varianti, quindi sarà necessario specificare il processore utilizzato. Questo di solito è indicato sul retro del tabellone. Il nome del processore è stampato sul quadrato nero sulla scheda, nel mio caso era ATMEGA328p. La seconda informazione di cui avrai bisogno è la tensione della scheda, questa dovrebbe essere indicata sul retro. Una volta ottenute queste informazioni, è possibile selezionare il processore e la tensione nel menu.
Se sbagli, non accadrà nulla di problematico, semplicemente non caricherà alcun codice, se ciò accade prova un'altra delle opzioni del processore finché non puoi caricare.
5. Ora, sulla barra dei menu; fare clic su File e poi su Esempi -> Fondamentali -> Lampeggia
6. Carica lo schizzo facendo clic sulla freccia rivolta verso destra in alto a sinistra della schermata di Arduino.
7. Lo schizzo dovrebbe essere caricato correttamente e una luce dovrebbe aver iniziato a lampeggiare continuamente sul tuo Arduino
Passaggio 3: RTC - Impostazione dell'orologio

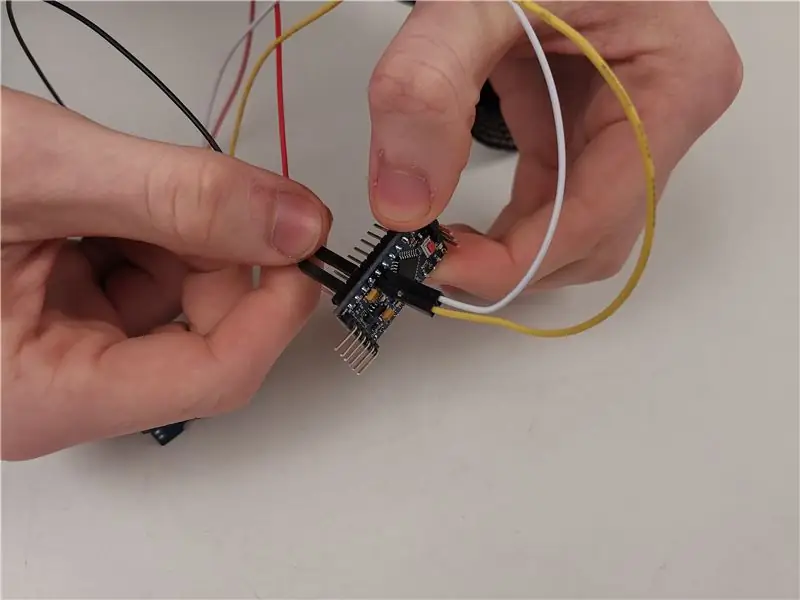
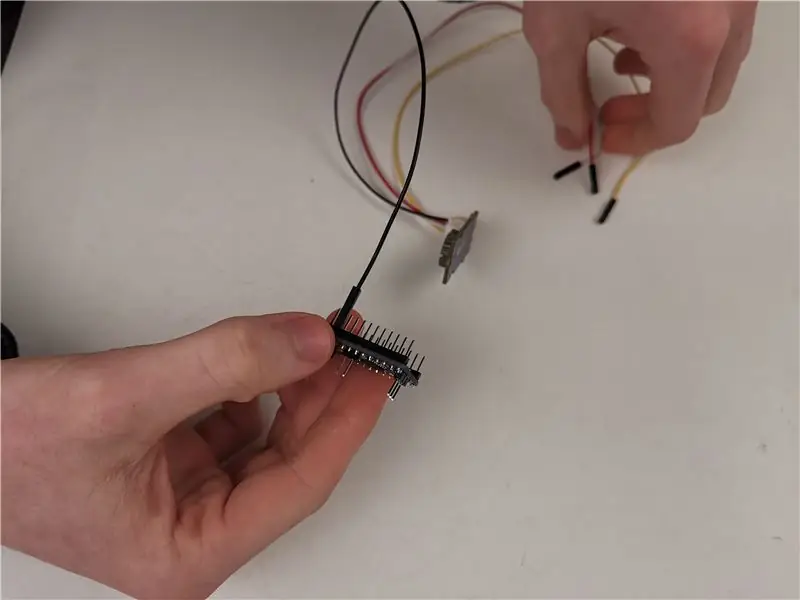

Arduino e altri microcontrollori non possono tenere traccia dell'ora corrente del giorno. Per consentire al nostro progetto di mantenere l'ora corrente, utilizzeremo Seeed Grove - RTC.
In questo tutorial utilizzeremo l'RTC di Makuna. La libreria è disponibile dal gestore della libreria Arduino e questo sarà il modo in cui scarichiamo i file richiesti. Puoi anche accedere alla libreria da GitHub.
Metodo di installazione
1. Apri l'applicazione Arduino
2. Passa a Schizzo -> Includi libreria -> Gestisci librerie
3. Nella casella di ricerca, digita "RTC Makuna" e dovrebbe essere l'unico risultato
4. Installa la libreria e attendi che tutto finisca.
Metodo di installazione della scheda
In questo progetto abbiamo usato un normale Arduino senza le intestazioni Grove, abbiamo preso un paio di cavi connettore Grove to Pin per il collegamento e la prototipazione con la nostra scheda.
Se hai una scheda con un connettore Grove come Seeeduino o Grove Shield, come questa per Arduino Mega, puoi semplicemente usare i cavi nella scatola per collegare la scheda. Fare riferimento a questo tutorial per ulteriore assistenza.
Se sei come me e hai solo un Arduino normale, continua a leggere.
NOTA: A4 e A5 sono i pin i2c per Arduino Pro Mini, saranno su pin diversi su schede diverse, quindi assicurati di avere il
1. Arduino Pro Mini ha due pin i2c su A4 e A5, A5 è la connessione SCL e A4 è la connessione SDA - Vedi questa immagine di riferimento
2. Porta il tuo Grove allo splitter a 4 pin, collega l'estremità Grove all'orologio RTC.
3. Collega il cavo rosso al pin 5v o vcc sul tuo Arduino
4. Collegare il cavo nero a uno dei motivi sull'Arduino, etichettato come GND.
5. Collegare il cavo giallo ad A5 e il cavo bianco ad A4.
Testare la tavola
Ora sei pronto per caricare del codice, fai riferimento alla diapositiva precedente sul caricamento su Arduino Pro Mini se sei bloccato in questa fase.
Con la libreria di Makuna installata, sono stati installati anche alcuni esempi che possono essere utilizzati per testare il dispositivo.
1. Nella barra dei menu, fare clic su file e poi su esempi
2. Verso la fine dell'elenco ci sarà RTC Makuna, passa il mouse su questa opzione e seleziona DS1307_Simple dall'elenco.
3. Carica lo sketch su Arduino premendo la freccia orizzontale in alto a sinistra dello schermo. In caso di problemi di caricamento, fare riferimento al passaggio precedente.
4. Ora che vuoi visualizzare l'output della scheda, apri il monitor seriale premendo la lente di ingrandimento in alto a destra nella schermata di Arduino, oppure facendo clic su Strumenti e poi su Monitor seriale. Se non viene visualizzato alcun output o vengono stampati caratteri strani sullo schermo; è molto probabile che il baud rate selezionato non sia corretto, in basso a destra dello schermo del monitor seriale, cliccare dove compare la parola baud. L'Arduino Pro Mini ha un baud rate predefinito di 57600, selezionalo dall'elenco e il testo dovrebbe apparire sullo schermo. Dovrebbe essere visualizzata l'ora corretta.
FAQ
L'uscita dall'orologio è una variazione su 165. Ciò è solitamente dovuto al fatto che la scheda riceve una tensione insufficiente. Ho scoperto che le schede basate su 5v si tradurranno in un funzionamento più fluido rispetto alle loro controparti 3v3, se hai una scheda 3v3 consiglierei di trovare la variante 5v del Pro Mini o di aumentare la tensione.
Altre risorse
1. Guida di Adafruit per collegare la scheda all'arduino
Passaggio 4: configurazione del sensore di temperatura

L'installazione del sensore di temperatura è in gran parte simile a quella dell'orologio RTC. In questo tutorial utilizzeremo il sensore di temperatura e umidità di Seeed Grove. Seeed ha un tutorial qui, ma si basa sul fatto che tu abbia una scheda di intestazione per Arduino, che non abbiamo usato in questo tutorial.
Metodo di installazione1. Apri l'applicazione Arduino
2. Passa a Schizzo -> Includi libreria -> Gestisci librerie
3. Nella casella di ricerca, digita "TH02" e dovrebbe essere l'unico risultato
4. Installa la libreria e attendi che tutto finisca.
Metodo di installazione della scheda
Si presume che tu abbia un cavo splitter Grove come questo.
NOTA: A4 e A5 sono i pin i2c per Arduino Pro Mini, saranno su pin diversi su schede diverse, quindi assicurati di avere il
1. Arduino Pro Mini ha due pin i2c su A4 e A5, A5 è la connessione SCL e A4 è la connessione SDA - Vedi questa immagine di riferimento
2. Porta il tuo Grove allo splitter a 4 pin, collega l'estremità Grove al sensore di temperatura
3. Collega il cavo rosso al pin 5v o vcc sul tuo Arduino
4. Collegare il cavo nero a uno dei motivi sull'Arduino, etichettato come GND.
5. Collegare il cavo giallo ad A5 e il cavo bianco ad A4.
Testare la tavola
1. Nella barra dei menu, fare clic su file e quindi su esempi2. Verso la fine dell'elenco ci sarà "Grove Temper Humidity TH02", passa il mouse su questa opzione e seleziona la demo
3. Carica lo sketch su Arduino premendo la freccia orizzontale in alto a sinistra dello schermo. Se riscontri problemi di caricamento, fai riferimento al passaggio precedente.
4. Ora che vuoi visualizzare l'output della scheda, apri il monitor seriale premendo la lente di ingrandimento in alto a destra nella schermata di Arduino, oppure facendo clic su Strumenti e poi su Monitor seriale.
FAQ
Se non viene visualizzato alcun output o vengono stampati caratteri strani sullo schermo; è molto probabile che il baud rate selezionato non sia corretto, in basso a destra dello schermo del monitor seriale, cliccare dove compare la parola baud. L'Arduino Pro Mini ha un baud rate predefinito di 57600, selezionalo dall'elenco e il testo dovrebbe apparire sullo schermo. Dovrebbe essere visualizzata l'ora corretta.
Passaggio 5: configurazione del servo



I Servo in questo capo verranno utilizzati per spostare le pieghe tra i loro colori. Per questo progetto abbiamo utilizzato il TowerPro 5010 Servo, disponibile da Adafruit qui.
I servo richiedono un assorbimento di corrente significativamente maggiore rispetto all'Arduino e la maggior parte degli Arduino non può supportare questa fluttuazione quando il Servo è sotto carico. Il Servo deve essere alimentato esternamente all'Arduino per garantire che la tensione non fluttui attraverso l'Arduino.
Requisiti
- Trasformatore da DC a DC - abbiamo usato la scheda LM2596 - questo assicurerà che la tensione di uscita sia costante per i nostri Servo. Questo ridurrà anche qualsiasi tensione di ingresso alla nostra tensione richiesta che imposteremo.
- Una fonte di alimentazione esterna - Abbiamo usato una batteria da 7,2 V 2000 mAh
- Cacciavite a testa piatta
- Multimetro per misurare la tensione di uscita del trasformatore da CC a CC
- Cavi jumper
- Tagliere
Alimentazione esterna
L'alimentazione esterna deve essere maggiore di 5v, questa può essere fornita da una batteria.
Configurazione del trasformatore
1. Collegare i collegamenti positivo e negativo dell'alimentatore esterno ai pin di ingresso del trasformatore da CC a CC
2. Accendi il multimetro e impostalo sull'impostazione della tensione
3. Collegare i contatti del multimetro all'uscita del trasformatore
4. Ora prendi il tuo cacciavite.
5. I servi hanno una tensione massima di 6v, la lettura sul multimetro dovrebbe essere inferiore a questo valore
6. Ruotare la manopola dorata sul trasformatore fino a quando il multimetro non legge un valore inferiore a 6v, provare ad avvicinarsi a 6v senza superarlo
Collegamento dei servi
1. Prendi il tuo Arduino, collega uno dei pin di terra al binario negativo sulla breadboard.
2. Collegare l'uscita negativa del trasformatore e collegarla alla stessa guida sulla breadboard.
3. Prendi il tuo servo, collega il suo pin di terra, nero o marrone, alla stessa guida. Il servo, l'alimentazione esterna e l'Arduino devono condividere tutti lo stesso terreno.
4. L'uscita positiva del trasformatore deve essere collegata all'alimentazione del servo (rosso).
5. Collegare il pin del segnale bianco/giallo del servo al pin 9 dell'Arduino Mini Pro
Testare la tavola
1. Apri l'IDE Arduino
2. Fare clic su File nella barra dei menu -> Esempi -> Servo -> Sweep
3. Carica su Arduino e il Servo dovrebbe muoversi avanti e indietro
Passaggio 6: mettere tutto insieme

Il passaggio finale del processo è combinare tutto questo insieme per attivare i servi con i sensori di temperatura e orologio.
Il codice finale è disponibile qui sul mio GitHub.
Consigliato:
Come installare Raspberry PI 4 Headless (VNC) con Rpi-imager e immagini: 7 passaggi (con immagini)

Howto: installazione di Raspberry PI 4 Headless (VNC) con Rpi-imager e immagini: ho intenzione di utilizzare questo Rapsberry PI in una serie di progetti divertenti nel mio blog. Sentiti libero di dare un'occhiata. Volevo tornare a usare il mio Raspberry PI ma non avevo una tastiera o un mouse nella mia nuova posizione. Era un po' che non installavo un Raspberry
Intelligenza artificiale e riconoscimento delle immagini con HuskyLens: 6 passaggi (con immagini)

Intelligenza artificiale e riconoscimento delle immagini con HuskyLens: Ehi, come va, ragazzi! Akarsh qui da CETech. In questo progetto, daremo un'occhiata all'HuskyLens di DFRobot. È un modulo fotocamera basato sull'intelligenza artificiale in grado di eseguire diverse operazioni di intelligenza artificiale come Face Recognitio
Riconoscimento delle immagini con schede K210 e Arduino IDE/Micropython: 6 passaggi (con immagini)

Riconoscimento immagine con schede K210 e Arduino IDE/Micropython: ho già scritto un articolo su come eseguire demo OpenMV su Sipeed Maix Bit e ho anche realizzato un video di demo di rilevamento oggetti con questa scheda. Una delle tante domande che le persone hanno posto è: come posso riconoscere un oggetto che la rete neurale non è tr
Gesture Hawk: Robot controllato con gesti della mano che utilizza un'interfaccia basata sull'elaborazione delle immagini: 13 passaggi (con immagini)

Gesture Hawk: Robot controllato con gesti della mano che utilizza un'interfaccia basata sull'elaborazione delle immagini: Gesture Hawk è stato presentato in TechEvince 4.0 come una semplice interfaccia uomo-macchina basata sull'elaborazione delle immagini. La sua utilità sta nel fatto che non sono necessari sensori aggiuntivi o indossabili tranne un guanto per controllare l'auto robotica che funziona su diversi
Come smontare un computer con semplici passaggi e immagini: 13 passaggi (con immagini)

Come smontare un computer con semplici passaggi e immagini: questa è un'istruzione su come smontare un PC. La maggior parte dei componenti di base sono modulari e facilmente smontabili. Tuttavia è importante che tu sia organizzato al riguardo. Questo ti aiuterà a non perdere parti e anche a rendere più facile il rimontaggio
