
Sommario:
2025 Autore: John Day | [email protected]. Ultima modifica: 2025-01-23 14:49

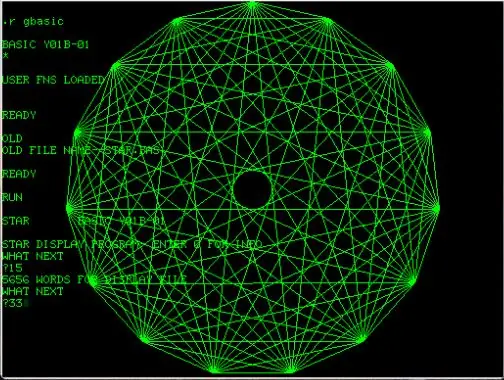

Il PDP-11 è stato probabilmente il computer più influente di sempre. Ha definito ciò che pensiamo come normale, è stata la prima macchina per cui potresti ottenere Unix e Windows può rintracciare le sue radici nell'altro sistema operativo di grande valore del PDP-11, RSX-11.
Nel 1975, l'11/70 non era solo il più grande PDP-11, ma era anche l'ultimo a sfoggiare un vero pannello Blinkenlights. In rosso e viola. Scusate. Rosa e Magenta. Erano gli anni '70. Ma poi - all'improvviso - i pannelli frontali sono spariti dalle nostre vite e avremmo dovuto guardare scatole beige opache per i prossimi decenni. Quindi molto triste.
La cosa davvero affascinante di questo computer, però, è che è abbastanza utilizzabile anche oggi. È possibile eseguire un unix 2.11BSD corretto (nel senso che ha i pezzi buoni di unix ma non il grosso) - ma si può anche tornare indietro ed eseguire Unix v6 mentre si studia il famoso Lions Commentary. Fa TCP/IP, funziona come un server web, fa grafica (vettoriale)…
Il progetto PiDP-11 mirava a riportare questa venerabile macchina. Con pannello frontale. Potrebbe esserci un Raspberry Pi nascosto all'interno, ma puoi anche collegarlo a terminali seriali reali, se lo desideri. Tutti i sistemi operativi e il software originali sono pronti per l'avvio.
Come il mio precedente progetto PiDP-8, puoi utilizzare il software su qualsiasi Raspberry Pi anche senza l'hardware PiDP-11. Ma l'idea è di fare un passo in più, restituendogli la sua forma fisica: Blinkenlights.
Ci sono in realtà quattro fasi che puoi considerare:
- basta eseguire l'emulatore PiDP-11 sul tuo Raspberry Pi e giocare con i sistemi operativi PDP-11;
- l'aggiunta del circuito stampato PiDP-11 con Blinkenlights per l'effetto visivo;
- interruttori di saldatura sulla scheda per ottenere il controllo della macchina sul pannello frontale;
- acquista il kit replica completo con custodia fantasia, copertura del pannello frontale in acrilico e interruttori personalizzati.
Il Pi ha tutto il potere rimasto per fare tutte le altre cose che normalmente faresti con un Pi (server multimediale, file server, ecc.). Quindi non sei limitato al solo software PDP-11.
Passaggio 1: convertire un Pi in un PDP-11


La parte software del progetto PiDP-11 fa uso del noto simulatore simh e del progetto BlinkenBone, che aggiunge un driver del pannello frontale a simh.
Installa il tuo normale Raspbian. Quindi, aggiungi la simulazione PDP-11 con questi cinque passaggi:
1 Crea una directory /opt/pidp11 e vai lì:
sudo mkdir /opt/pidp11
cd /opt/pidp11
2 Scarica il software pidp11:
sudo wget
3 Decomprimilo in modo che il software risieda nella sua directory designata /opt/pidp11/:
sudo tar -xvf pidp11.tar.gz
4 Esegui lo script di installazione in modo che il PDP-11 si avvii automaticamente quando accendi il Pi:
sudo /opt/pidp11/install/install.sh
5 Riavvia e prendi la console PDP-11:
sudo reboot
~/pdp.sh
(l'ultima riga è necessaria solo quando imposti il tuo Pi per l'avvio automatico nella GUI. Il PDP-11 è già in esecuzione e questo comando ti porta al suo terminale. Quando accedi tramite ssh, sarai al PDP- 11 terminale subito)
Questo ti darà un PDP-11 in esecuzione, ma tutto ciò che esegue è un piccolo programma demo. Per adesso.
Nota: entrambe le immagini sopra sono lo stesso PiDP-11, mostrando solo che è possibile collegarlo a un vero terminale VT-220 così come a un laptop che esegue un emulatore di terminale.
Passaggio 2: aggiungere la raccolta della cronologia del software PDP-11
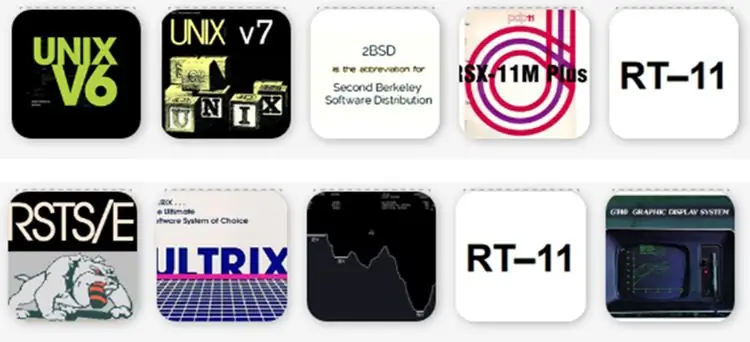
Il passaggio precedente ti ha fornito il PiDP-11, ma solo un programma demo (inattivo) da eseguire. Il passo successivo è quindi quello di scaricare tutti i sistemi operativi.
Scarica e decomprimi la raccolta "sistemi" di immagini disco:
cd /opt/pidp11
sudo wget
sudo tar -xvf systems.tar.gz
Inoltre, è possibile aggiungere una varietà ancora più ampia di sistemi operativi:
sudo wget
Infine, è disponibile un'enorme libreria da 1,6 GB di software RSX-11:
cd /opt/PiDP11/sistemi/rsx11mplus/
wget
decomprimere PiDP11_DU1.zip
Altre cose da modificare se vuoi:
se si esegue l'avvio automatico nella GUI, è necessario aprire un terminale e digitare ~/pdp.sh per "prendere" il PDP-11. Disabilita l'avvio automatico della GUI: "Icona Raspberry" -> Preferenze-> Configurazione Raspberry Pi. Puoi sempre avviare la GUI utilizzando il comando startx
- Puoi abilitare l'accesso automatico sul Pi, impostarlo usando sudo raspi-config e non sarai più disturbato da cose Pi/Linux; verrai semplicemente inserito nel PDP-11 immediatamente.
- Poiché non hai ancora un pannello frontale fisico collegato al Pi, leggi il manuale su come avviare i sistemi operativi. Suggerimento rapido: CTRL-E, quindi "cd../systems/rt11", quindi "do boot.ini" è un modo.
Passaggio 3: inizia a leggere
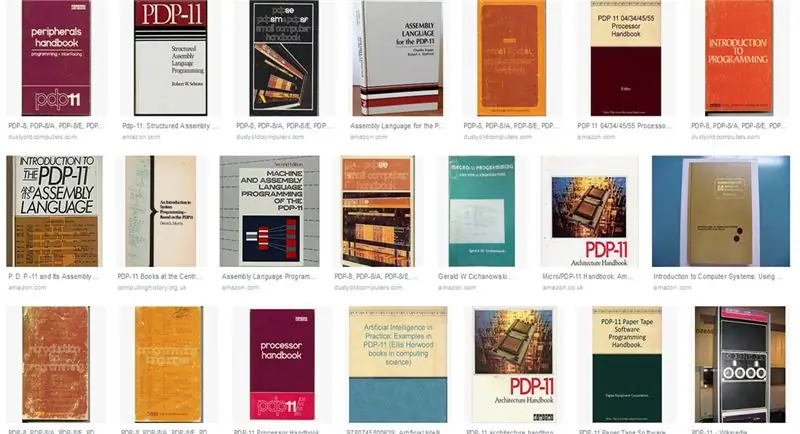
C'è ancora molto da fare nel mondo del PDP-11. La cosa migliore è che tutto è disponibile gratuitamente come PDF.
Leggi il manuale PiDP-11 qui: https://www3.ispnet.net/pidp11/PiDP-11%20Manual%20… È in formato.odt, si apre meglio con MS Word anche se OpenOffice sul Pi farà un lavoro decente anche
Unisciti al forum: https://groups.google.com/forum/#!forum/pidp-11 (Non hai bisogno del PiDP-11 in kit, i fan del PDP-11 con una configurazione solo software sono ugualmente i benvenuti!)
Dai un'occhiata al sito web:
E una volta scavato, non dimenticare di sfogliare le migliaia di pagine di manuali PDP-11 su bitsavers.org, nelle loro sottodirectory DEC.
Passaggio 4: aggiungere un pannello frontale fisico



Perché è interessante un pannello frontale fisico?
- Sono i Blinkenlights. I pannelli frontali sono fantastici.
- Per capire come funziona un computer e la sua CPU, niente batte l'ispezione di un computer in esecuzione in modalità a passo singolo, attivando piccoli programmi poco a poco e vedendo come effettivamente guidano il computer al livello più basso.
Per ottenere un pannello frontale, puoi acquistare il kit PiDP-11 completo (e sei il benvenuto), ma puoi anche optare per l'opzione Fai da te dall'aspetto più industriale. Ed essendo Instructables, questo è ciò che descriviamo qui: invia i file di progettazione PCB Gerber a qualsiasi negozio di PCB e crea il tuo pannello frontale Bare Bones. Un PCB costerebbe poco meno di $ 15 per unità, in quantità cinque, da posti come jlcpcb.com.
Altre cose di cui avrai bisogno:
- 64 LED (5 mm, rosso)
- 37 diodi (4148)
- un chip driver UDN2981 o equivalente.
- 2 interruttori rotanti standard
- 6 interruttori momentanei e 24 a levetta, qualsiasi mini-interruttore standard si adatta.
- 3 resistori (1K), 12 resistori (390 ohm).
- Un connettore di intestazione pin "extra-alto" per collegare il tuo Pi. Nota! I normali pin 2*20 non funzioneranno, il Pi ha bisogno di più distanza dal PCB.
Se hai davvero un budget limitato, o sei solo interessato ai Blinkenlights, puoi anche tralasciare gli interruttori del pannello frontale e/o gli interruttori rotanti, ed essere fatto per <$20 in tutto.
Vedi il file Gerber nella sezione download.
Nota: non è necessario un terminale seriale. Tutto può essere fatto in modalità wireless usando ssh o puTTY. Anche la visualizzazione della grafica vettoriale può essere eseguita in modalità wireless, in quel caso tramite VNC. Oppure usa la tastiera e il monitor HDMI del Pi.
Consigliato:
Contatore HP Nixie Tube Clock/Display BG degli anni '60: 3 passaggi

Contatore HP Nixie Tube Clock / BG degli anni '60: questo è un progetto per realizzare un orologio - e nel mio caso, un display per la glicemia - da un contatore di frequenza HP 5532A vintage del 1966. Nel mio caso il contatore non funzionava e ho dovuto fare delle riparazioni. Queste foto iniziali sono alcune delle riparazioni. Questo istruire
Contatore YouTube E-Ink degli anni '70: 7 passaggi (con immagini)

Contatore YouTube E-Ink degli anni '70: questo iconico orologio digitale degli anni '70 ora ha una nuova vita mostrando le statistiche di YouTube, grazie a un funky Pimoroni "Inky pHAT" display e-ink e un Raspberry Pi Zero. Utilizza un semplice script Python per interrogare regolarmente l'API di Youtube, rif
Radio Philips degli anni '50 salvata dalla tomba: 7 passaggi (con immagini)

Radio Philips degli anni '50 salvata dalla tomba: dopo i miei boombox in valigia, volevo continuare a utilizzare casse di altoparlanti interessanti. Questa volta ho usato un involucro che in realtà è destinato a ospitare altoparlanti e tutti i componenti aggiuntivi. Ho trovato una Philips anni '50 danneggiata e non funzionante
Mobiletto stereo per console Volumio degli anni '60 Restomod: 8 passaggi (con immagini)

Mobiletto stereo per console Volumio degli anni '60 Restomod: I miei nonni avevano una console stereo quando ero bambino e mi è sempre piaciuto giocarci. C'è qualcosa di bello in un mobile funzionale come quello. Sapevo che quando ho comprato il mio posto, dovevo averne uno. Ho trovato un vecchio Penncrest o
Lampada di notifica Kodak Pi degli anni '30: 6 passaggi (con immagini)

Lampada di notifica Kodak Pi degli anni '30: questo è un visualizzatore da tavolo Kodak degli anni '30 che ho adattato per visualizzare notifiche e avvisi utilizzando una gamma di colori vivaci. La sorgente luminosa è un Unicorn pHAT, una matrice programmabile di LED luminosi, e questo è controllato da un Raspberry Pi Zero W, che
