
Sommario:
- Autore John Day [email protected].
- Public 2024-01-30 10:02.
- Ultima modifica 2025-01-23 14:49.
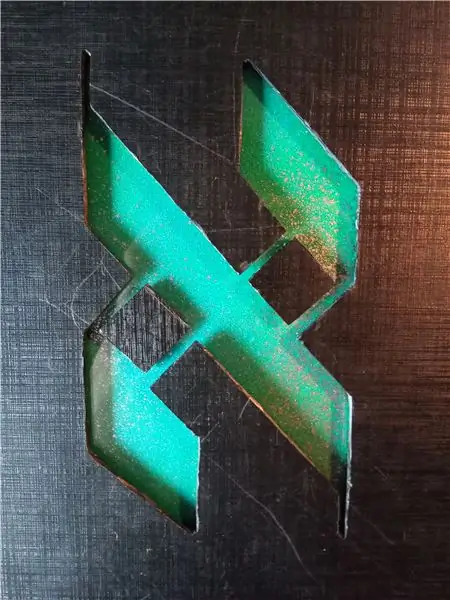
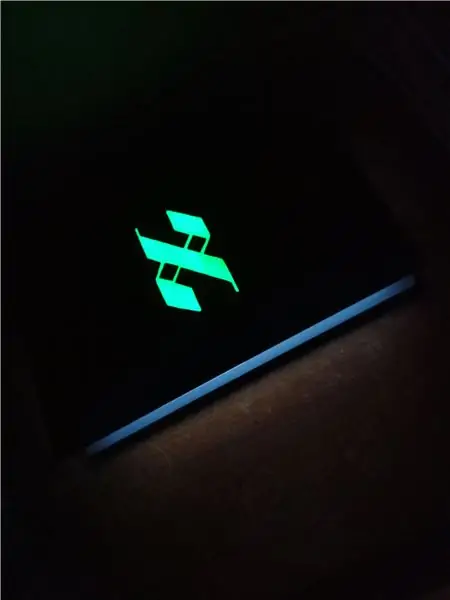

Ciao!
Questo è il mio schema dei passaggi per tagliare un buco dall'aspetto davvero interessante nel tuo laptop - in sicurezza!
Ho fatto una versione stilizzata della lettera ebraica 'א' (aleph), ma il tuo disegno potrebbe davvero essere qualsiasi forma tu sia in grado di ritagliare.
Ho notato che non c'erano molte istruzioni su come farlo. Ne ho visto uno che sembrava davvero interessante qui, ma era necessario il cablaggio per completare il progetto.
Questo progetto è stato realizzato su un Acer e5. I risultati e il processo su altri laptop possono variare, ma è sicuramente possibile ottenere risultati simili su molti altri laptop.
Questo progetto richiede poco o nessun know-how elettronico perché non c'è alcun cablaggio: il simbolo del laptop si illumina a causa della retroilluminazione del computer.
Fase 1: Requisiti:
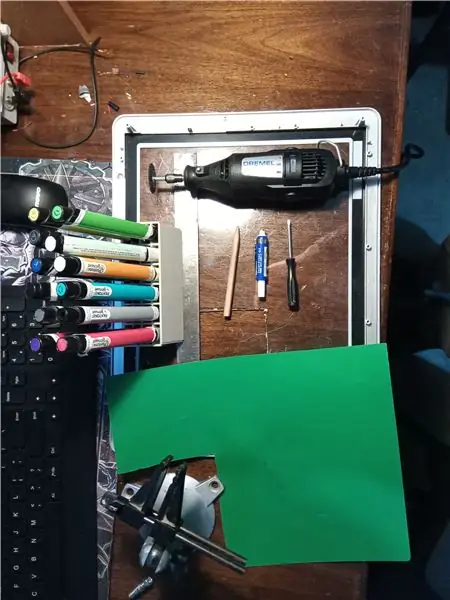
Sembra un cliché, ma il primo requisito è la pazienza. Ho fatto questa mod per la prima volta quando avevo 13 anni su un mio computer diverso ed è stato un disastro - XD - Ho messo la lettera capovolta e fuori centro, ho fatto un buco nello schermo stesso (funzionava ancora in qualche modo) e (probabilmente a causa della polvere nel processo) il disco rigido si è frammentato pochi mesi dopo. Se non fossi stato uno scemo allora - se, per esempio, non avessi portato una sega ad alta potenza al mio computer MENTRE LO SCHERMO ERA ALL'INTERNO, le cose sarebbero andate meglio.
Era comunque davvero bello. Quindi sì, c'è quello. Questa volta, anni dopo, ho usato STRUMENTI DI MISURA. Quindi, come ho detto, cautela e pazienza.
Il progetto ha richiesto 7 ore di lavoro, anche se poteva sicuramente essere fatto più velocemente.
Anche il teorema di Pitagora è molto utile. Qualunque altra cosa? O si. Usa una protezione per gli occhi con il Dremel, o rischi di perdere un occhio come tributo ai frammenti di plastica.
Passiamo ora ai requisiti fisici:
1. Laptop - Un retro in plastica è decisamente preferibile perché è molto più facile da tagliare. È possibile anche con uno in metallo però. Dovrai anche verificare se lo schermo si illumina di un bianco tenue sull'altro lato quando è acceso, o non sarai in grado di far brillare lo schermo senza LED.
2. Strumenti: matita, righello da 12 pollici, coltello Xacto/whittling, Dremel con attacco per sega, cacciavite Philips.
3. Materiali di consumo - Questi sono tutti opzionali ma consigliati: plastica trasparente (vinile), colla, nastro adesivo, vernice/matite colorate/pennarelli/carta/fogli di plastica trasparente colorati.
Passaggio 2: apri il tuo computer
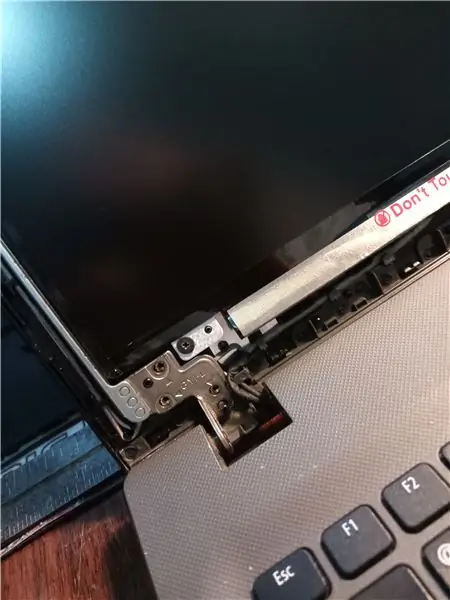

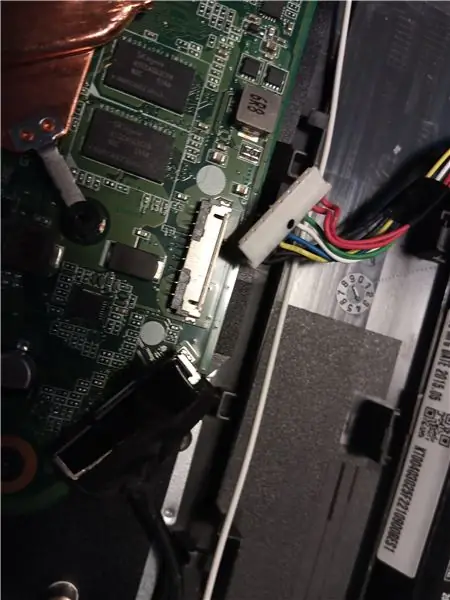
Non posso fornire altro che una panoramica su questo passaggio perché ogni computer è diverso. Controlla come aprire il tuo modello specifico guardando un video dimostrativo. Il tuo obiettivo è separare il pannello posteriore (che taglierai) dal monitor. In questo modo non taglierai a metà il tuo LCD mentre procedi. Per me è stato effettivamente necessario aprire il fondo per poter accedere ad alcuni cavi che dovevano essere tolti per separare adeguatamente il piano dal fondo. Ho incluso le immagini dei cavi incriminati (per me era l'antenna WiFi.) Altri suggerimenti:
- Scollegare l'alimentazione (o scollegare la batteria) prima di eseguire qualsiasi altra operazione sulla scheda, per garantire che nessuno e nulla venga danneggiato.
- Scatta una foto in modo da sapere come ricollegare tutto quando hai finito.
- Se hai un disco rigido (e non un SSD) dovresti probabilmente estrarlo e metterlo da parte per evitare la polvere, che potrebbe frammentarlo.
Passaggio 3: misurazione del taglio
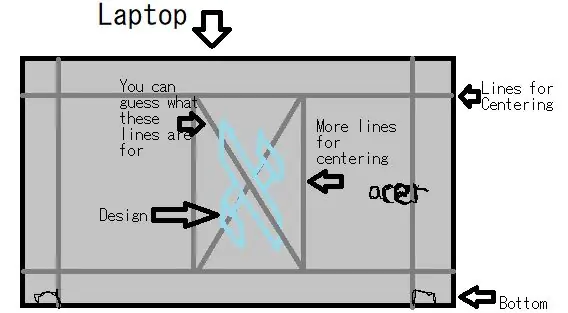


Ho visto che prima di questo passaggio, altre persone carteggiano i loro simboli di borsa e dipingono il computer, ma non l'ho fatto perché mi piaceva la granulazione del computer. E perché sono pigro.
Dopo aver deciso un disegno, (disegnandolo su carta), disegnalo sul retro del tuo laptop. Ti darò un'idea del processo che ho usato per centrare il mio design, ma puoi capirlo come vuoi. Consiglio un righello e una gomma grande.
Come mostra la prima immagine incredibilmente artistica, per prima cosa ho creato i bordi con il righello per creare un rettangolo centrato 12 pollici x 9 pollici (o qualcosa del genere. Finché conosci le tue dimensioni e il suo centraggio, puoi seguire questi passaggi).
Poi ho creato una sorta di schema x centrata. Per me questa è stata una base utile per disegnare il mio simbolo, ma per te potrebbe non esserlo, quindi questo passaggio è facoltativo. L'ho fatto come segue:
1. Decidi una lunghezza per il segmento di incrocio dopo aver visto come apparirebbe sul retro. (es: 10 pollici)
2. Usando l'altezza del bordo/rettangolo, usa il teorema di Pitagora per ottenere la lunghezza (b). (a^2+b^2=c^2, quindi 9in^2 + b^2 = 10in^2, quindi 81 + b^2 = 100, quindi b^2 = 19, quindi b = sqrrt(19), quindi b = circa 4,35 pollici.)
3. Tracciare una linea della lunghezza di b centrata nella parte inferiore e superiore del rettangolo. Per centrarlo, fai 12 (la lunghezza del rettangolo) meno b, (che nel nostro caso sarebbe 7,65) e dividilo per 2 (che è 3,82). Ora misuralo da entrambe le estremità del rettangolo e segnalo con il righello. La lunghezza tra i segni dovrebbe essere 4,35.
4. Ora crea un rettangolo con i segni e disegna una x attraverso i punti del rettangolo. Se lo fai bene, le linee delle diagonali dovrebbero essere lunghe c (10) pollici e si intersecano nel punto medio del computer. Misura dall'alto e dal basso che è.
Sospiro. Spero che avesse senso. Ora che ci penso potrebbero esserci modi MOLTO più semplici per farlo, ma il mio ha funzionato per me. Si prega di consultare l'immagine 1. Se sbagli, fortunatamente hai una gomma.
Ok… Una volta che hai le linee di confine, comunque le hai fatte, disegna il tuo simbolo. Assicurati di sapere esattamente quanto sono lunghe le sue diverse sezioni, perché la matita svanisce e la taglierai presto. i disegni lineari sono più facili.
Se vuoi creare "pezzi fluttuanti" nel design come puoi vedere dall'immagine principale che ho fatto, dovrai avere la plastica trasparente o qualcos'altro per incollarlo dall'interno. A questo punto dovresti segnare anche quei pezzi.
Fase 4: TAGLIO

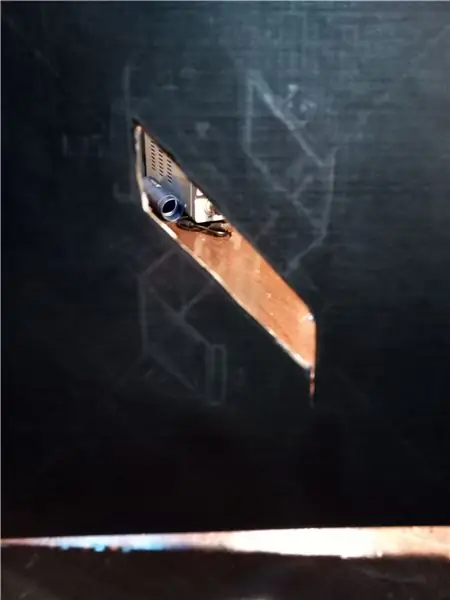
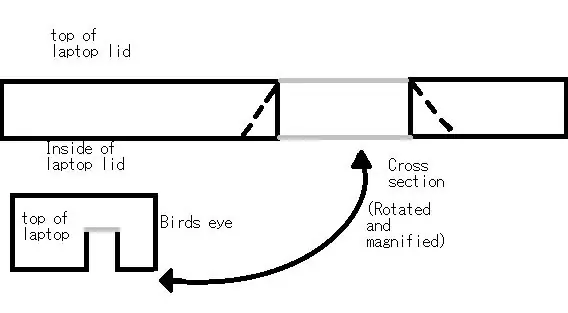
Prima di tagliare, sbucciare/tagliare la carta stagnola/schiuma sul lato inferiore del coperchio, almeno quanto è necessario per accogliere il disegno sull'altro lato. Altrimenti è solo un'altra cosa da tagliare.
Raccomando un'impostazione bassa sul tuo Dremel. Potrebbe avere senso bloccarlo da qualche parte per il controllo a due mani. Prova a tagliare all'interno delle linee.
A volte la dimensione della rotella di taglio supera il diametro di un taglio. Quando questo accade a me, attacco invece un trapano e ingrandisco il foro spingendolo in determinate direzioni. Lo so, budget molto basso. Divertiti con il tuo router CNC, ragazzo privilegiato.
Per il resto di noi che dobbiamo lavorare nella vita, aggiusta il tuo taglio con un coltello. Sminuzzalo pezzo per pezzo.
Ora, ho un concetto visivo da spiegare che è difficile a parole, quindi abbi pazienza. Vuoi cambiare l'angolo del taglio in modo che il bordo/bordo del taglio sia sul lato rivolto verso l'esterno. So che non ha senso. Consulta l'immagine ridicolmente chiara 4. Il motivo per cui dico di farlo è perché sembra molto più pulito e aiuta con il taglio.
Passaggio 5: disegni di finitura

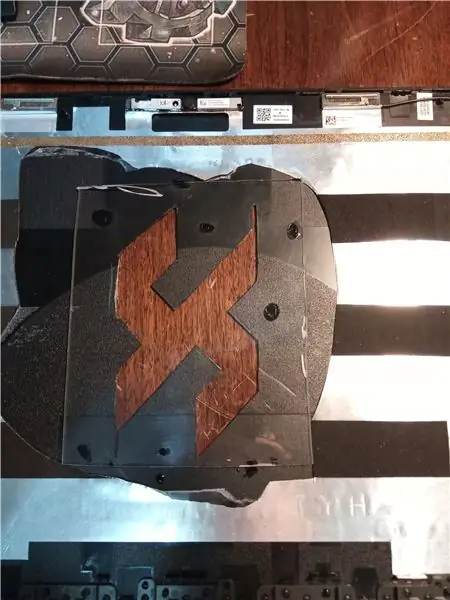

Taglia il tuo pezzo di plastica trasparente se ne hai uno e incollalo all'interno del coperchio. Questo aggiunge protezione, ha un bell'aspetto e ti consente di aggiungere pezzi "fluttuanti".
A questo punto puoi sperimentare diversi colori e disegni, sia su un foglio di carta che di plastica. Un'idea che ho avuto è stata quella di colorare un lato, ma non l'altro, in modo che il colore si veda solo quando la luce è accesa.
Alla fine ho scelto un pezzo di plastica verde, del tipo di cui sono fatte le cartelle o i raccoglitori economici. L'ho verniciato a spruzzo di blu e argento, quindi il verde non passa finché non viene acceso. L'ho fissato con del nastro adesivo, assicurandomi che il nastro adesivo non impedisse alla luce dello schermo di raggiungere il taglio..
L'ultima cosa che ho fatto prima di rimontare il computer (non dimenticare i cavi!) è stata incollare un quadrato che avevo tagliato sulla parte anteriore del coperchio all'interno della forma, in modo che sembri fluttuare.
Passaggio 6: tutto fatto

Dopo averlo rimontato, il gioco è fatto! Grazie per aver controllato il mio Instructable!
Consigliato:
Shop Vac Auto Switch (non è necessario Arduino): 7 passaggi
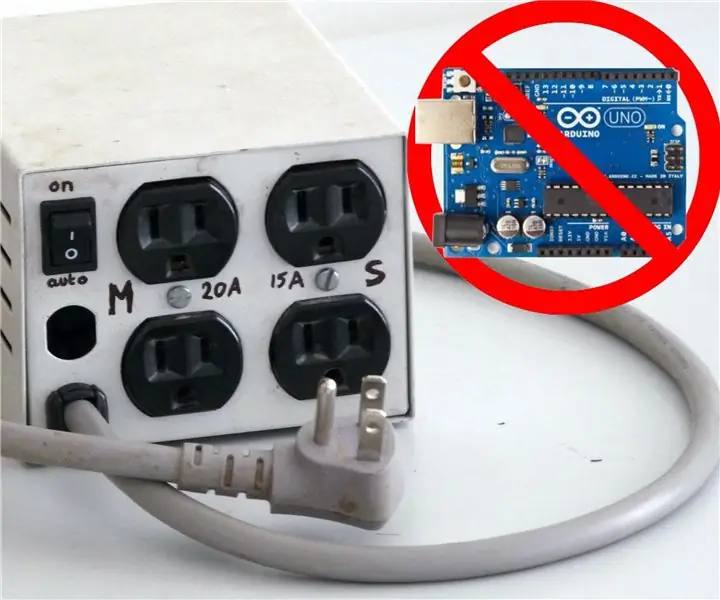
Shop Vac Auto Switch (nessun Arduino necessario): come molti falegnami hobbisti, ho un aspirapolvere da negozio attaccato alla mia sega da tavolo e ogni volta che voglio eseguire un taglio devo accenderlo prima di accendere la sega. Può sembrare sciocco, ma è una seccatura accendere e spegnere l'aspiratore del negozio come molti
Tecniche di cablaggio industriale per robot FTC - Metodi e suggerimenti: 4 passaggi

Tecniche di cablaggio industriale per robot FTC - Metodi e suggerimenti: molti team FTC si affidano a tecniche e strumenti di cablaggio di base per configurare l'elettronica dei loro robot. Tuttavia, questi metodi e materiali di base non saranno sufficienti per requisiti di cablaggio più avanzati. Se il tuo team utilizza sensori più avanzati
Banana PC - Logo personalizzato per laptop: 7 passaggi (con immagini)

Banana PC - Logo personalizzato per laptop: Sai… mi piace mangiare. Mangiare! mangiare mele e banane. I loghi retroilluminati alla moda e alla moda non sono più limitati alla folla di mele. Anche tu (sì, tu) puoi liberarti dalle grigie grinfie del marchio noioso. Il mio laptop non condividerà più
Hub USB per videocassette incandescente: 11 passaggi (con immagini)

Hub USB per videocassette incandescente: al giorno d'oggi, gli hub USB stanno diventando sempre più piccoli (e quindi cadono dietro la scrivania perché il cavo è più pesante dell'hub e quindi devi accucciarti dietro il computer per recuperarlo) Quindi avevo bisogno di qualcosa di meglio (ovviamente avrei potuto
Macchina trappola per topi incandescente: 4 passaggi
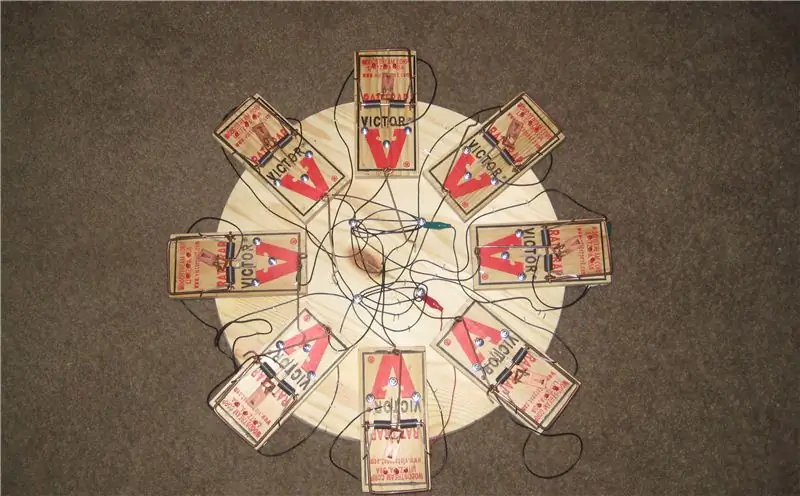
Macchina per trappole per topi luminosa: con otto trappole per topi e una manciata di LED, anche tu puoi fare un rumore forte che sembra interessante con la tua macchina per trappole per topi incandescente
