
Sommario:
2025 Autore: John Day | [email protected]. Ultima modifica: 2025-01-23 14:49

JW Library è un'app Metro, il che significa che ha un'interfaccia semplificata. Questa è una buona cosa nella maggior parte dei casi poiché per la maggior parte degli utenti è sufficiente caricare l'app e utilizzarla nel modo desiderato. Il problema arriva quando vuoi fare cose leggermente più avanzate come cambiare la cartella multimediale in JW Library.
Passaggio 1: nessuna finestra di dialogo per la modifica delle cartelle
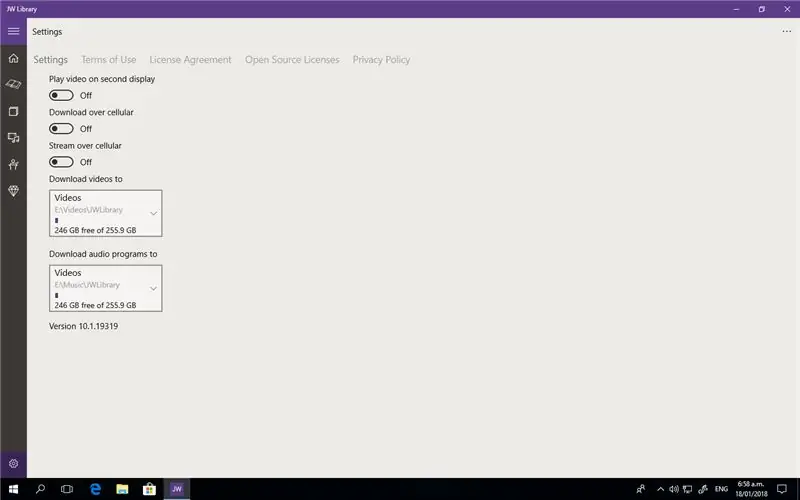
Se vai all'icona dell'ingranaggio nella libreria JW e fai clic su Posizioni video o audio vedrai che c'è solo un percorso e non è possibile aggiungerne altri. Questo perché questo è controllato dall'interfaccia corretta di Windows.
Passaggio 2: aprire una cartella di Windows
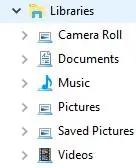
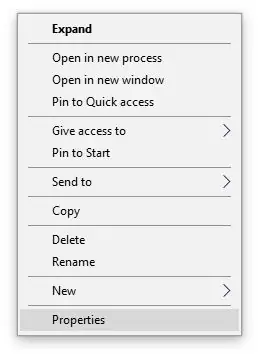
Tieni semplicemente premuto il tasto Windows sulla tastiera (generalmente su entrambi i lati della barra spaziatrice) e premi e.
Sul lato sinistro della finestra vedrai una serie di unità e percorsi di rete ecc. Ma dovresti anche vedere una sezione chiamata Libreria e sotto questa sezione vedrai due cartelle: Musica e Video. Quanto segue deve essere eseguito su ciascuna cartella, ma esamineremo la cartella Musica per questo Instructable.
Fai clic con il pulsante destro del mouse su Musica e vedrai apparire un menu, quindi scegli Proprietà.
Passaggio 3: aggiunta di un percorso
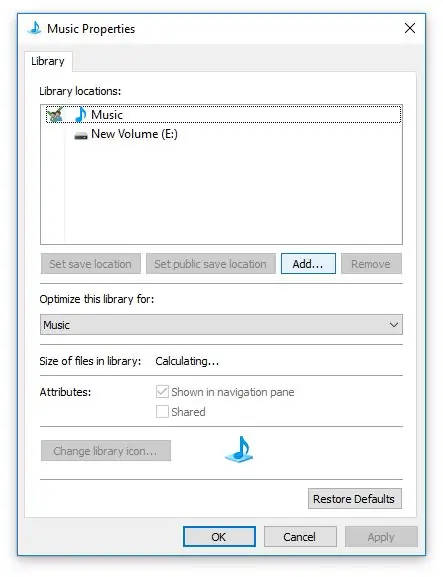
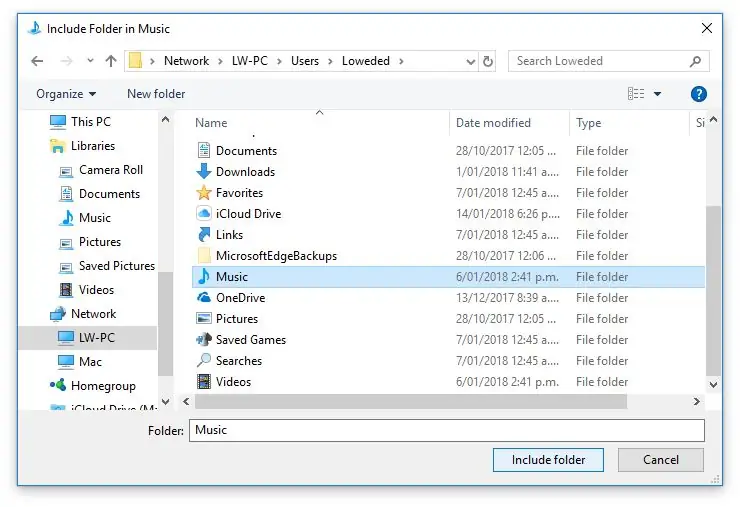
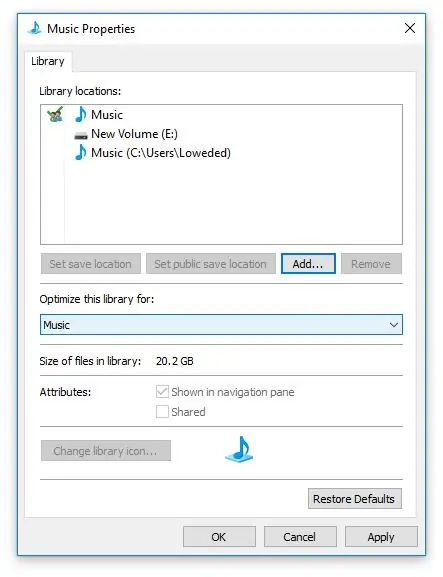
Apparirà una nuova finestra di dialogo e dovresti vedere un pulsante Aggiungi … fai clic su di esso.
Da qui trova la posizione in cui vuoi salvare i file musicali e quindi fai clic su Includi cartella.
Ora vedrai che il tuo nuovo percorso è stato incluso.
Fare clic su OK.
Passaggio 4: imposta nella libreria JW
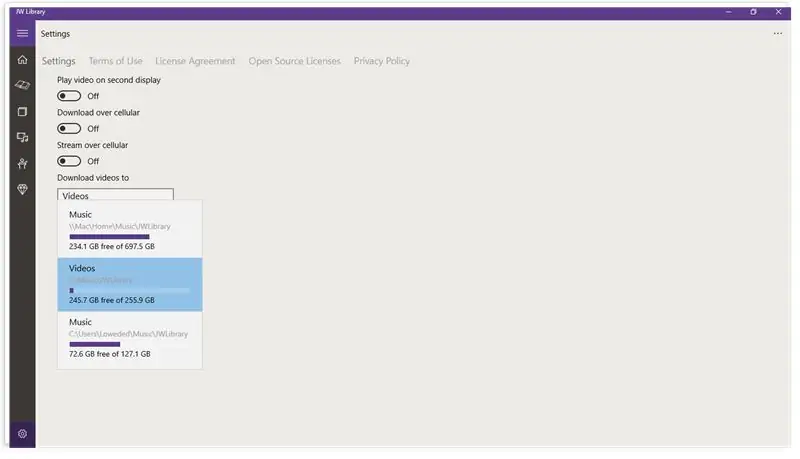
Apri di nuovo JW Library e fai clic sull'icona a forma di ingranaggio.
Ora quando vai al percorso Audio dovresti vedere la tua nuova posizione mostrata nell'elenco. Basta fare clic sulla posizione in cui si desidera salvare e tutti i download audio verranno salvati in quella posizione.
Puoi copiare la cartella JWLibrary esistente nella posizione originale di Music e JW Library non dovrà scaricare nuovamente i file.
Consigliato:
Come aggiungere una libreria esterna ad Arduino: 3 passaggi

Come aggiungere una libreria esterna ad Arduino: La libreria fornisce funzioni aggiuntive per lo schizzo che abbiamo realizzato. Queste funzioni possono aiutarci a rendere gli schizzi più facili. Ci sono molte librerie che possiamo usare. Libreria predefinita di Arduino IDE o libreria esterna creata da qualcuno o da una comunità. In questo
Configurazione dei fusibili del microcontrollore AVR. Creazione e caricamento nella memoria flash del microcontrollore del programma di lampeggio dei LED.: 5 passaggi

Configurazione dei fusibili del microcontrollore AVR. Creazione e caricamento nella memoria flash del microcontrollore del LED lampeggiante Program.: In questo caso creeremo un semplice programma in codice C e lo masterizzeremo nella memoria del microcontrollore. Scriveremo il nostro programma e compileremo il file esadecimale, utilizzando Atmel Studio come piattaforma di sviluppo integrata. Configurare il fusibile bi
Come caricare e rinominare documenti in una libreria SharePoint di Office 365: 8 passaggi

Come caricare e rinominare documenti in una libreria di Office 365 SharePoint: In questo tutorial imparerai come caricare e rinominare documenti in una libreria di Office 365 SharePoint. Questo istruibile è realizzato appositamente per il mio luogo di lavoro, ma può essere facilmente trasferito ad altre attività per chiunque utilizzi
Come illuminare una libreria: 6 passaggi
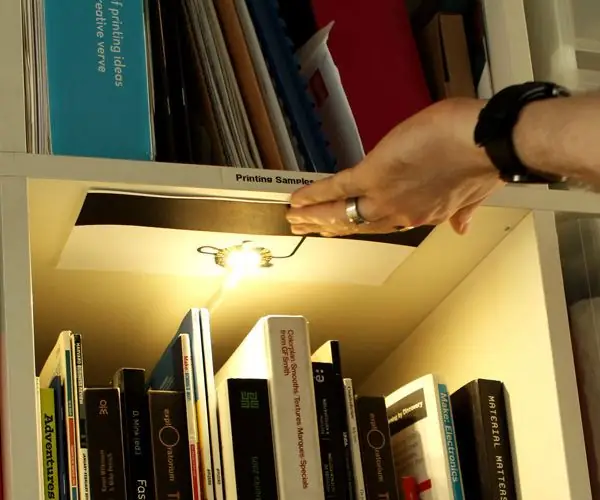
Come realizzare una luce per una libreria: questo è un semplice tutorial che spiega come realizzare una luce per una libreria utilizzando la lavagna luminosa, la vernice elettrica e il nastro adesivo. Alla fine, avrai una pratica luce che potrai utilizzare per illuminare la tua libreria. Certo, puoi usare questa luce altrimenti
Sostituzione dei pickup nella tua chitarra: 17 passaggi (con immagini)

Sostituzione dei pickup nella tua chitarra: se sei come me, hai iniziato con una chitarra di base per principianti e nel tempo ti sei reso conto che eri pronto per qualcosa di meglio. Avevo una Squier Telecaster (serie standard) ed ero pronto per un cambiamento. Ero impostato su una Les Paul di alcuni
