
Sommario:
- Passaggio 1: Passaggio 1: esaminare l'immagine al 100%
- Passaggio 2: Passaggio 2: prova la nitidezza automatica
- Passaggio 3: Passaggio 3: Affila in modo incrementale
- Passaggio 4: Passaggio 4: regolare la nitidezza
- Passaggio 5: Passaggio 5: riconoscere gli artefatti
- Passaggio 6: Passaggio 6: rimuovere la sfocatura dell'obiettivo
- Passaggio 7: Passaggio 7: Opzioni extra
- Passaggio 8: Passaggio 8: prima e dopo
- Autore John Day [email protected].
- Public 2024-01-30 10:02.
- Ultima modifica 2025-01-23 14:49.


Usa Photoshop Elements per rendere più nitidi i dettagli dall'aspetto tenue tenendo a bada gli artefatti
Ci sono diversi motivi per cui una fotografia può sembrare un po' morbida. Per cominciare, il punto di messa a fuoco automatica (AF) della fotocamera potrebbe non essersi sovrapposto all'area chiave di interesse, causandone la sfocatura. Oppure, se scatti con un'impostazione di apertura ampia, avrai una profondità di campo molto più ridotta, quindi solo un'area poco profonda potrebbe essere a fuoco. La nostra immagine di partenza è stata catturata utilizzando un'ampia apertura di f/3.2, che crea uno sfondo sfocato attraente. Questa sfocatura (o bokeh) aiuta il modello a risaltare nell'immagine. Non vorremmo rendere più nitido uno sfondo volutamente sfocato, ma possiamo far risaltare in modo più efficace dettagli fini come gli occhi del modello con un po' di nitidezza, grazie alla raccolta di strumenti e comandi di nitidezza di Photoshop Elements.
Molte foto trarranno beneficio da un po' di nitidezza. Anche se la tua immagine appare relativamente nitida sul display del tuo computer, può comunque essere stampata in modo abbastanza sfocato su una stampante. Un tocco di nitidezza post-produzione aiuta a creare una stampa più incisiva, soprattutto se si utilizzano file in formato raw.
Photoshop Elements rende più nitidi gli oggetti morbidi in una foto aumentando il contrasto attorno ai bordi dei dettagli nell'immagine. Questa modifica del contrasto conferisce maggiore impatto a determinate funzioni, facendole apparire più nitide. L'affilatura è un atto di bilanciamento. Se aumenti troppo il contrasto attorno ai bordi, puoi aggiungere artefatti di nitidezza come aloni e rumore. Ti mostreremo come riconoscere e quindi evitare di aggiungere artefatti durante l'affilatura delle tue immagini. In questa procedura dettagliata renderemo più nitidi i file JPEG, ma se vuoi scoprire come rendere più nitidi i file raw, dai un'occhiata al tutorial nel capitolo 10.
Passaggio 1: Passaggio 1: esaminare l'immagine al 100%

Vai su File -> Apri e cerca la nostra immagine iniziale ty_elements11.jpg. Per valutare con precisione quanto sia veramente nitida una fotografia, devi guardare i pixel al 100%. Prendi lo strumento Zoom dalla casella degli strumenti. Fare clic con il tasto destro e scegliere Pixel effettivi dal menu a comparsa sensibile al contesto. Tieni premuta la barra spaziatrice per richiamare temporaneamente lo strumento Mano e trascina l'immagine per rivelare la bocca del modello. Le labbra mancano di dettagli perché soffrono di una messa a fuoco leggermente morbida.
Passaggio 2: Passaggio 2: prova la nitidezza automatica

Prima di rendere più nitida una foto, fai clic sulla miniatura del livello Sfondo nel pannello Livelli. Premi Cmd/Ctrl+J per creare un livello duplicato. È quindi possibile affinare questa copia. Se sei di fretta puoi andare su Migliora> Nitidezza automatica. Ciò renderà più nitida l'immagine e rivelerà più dettagli, ma non puoi modificare la forza dell'operazione. Fai clic sull'icona a forma di occhio del livello superiore per confrontare le due versioni dello scatto, quindi fai clic sul pulsante Annulla.
Passaggio 3: Passaggio 3: Affila in modo incrementale

Per rendere più nitida un'immagine mantenendo il controllo sulla quantità di nitidezza, fare clic sulla scheda Modifica rapida. Fare clic su Regolazioni, quindi su Contrasta. Puoi trascinare il cursore verso destra per aumentare la nitidezza o fare clic sulla miniatura dell'anteprima per aumentare la nitidezza in salti incrementali. Se scegli un'impostazione troppo alta, esagererai i dettagli indesiderati come i peli del viso e il rumore dell'immagine sullo sfondo sfocato.
Passaggio 4: Passaggio 4: regolare la nitidezza

L'opzione di regolazione rapida va bene per un po' di nitidezza approssimativa, ma può aggiungere artefatti come hai visto nel passaggio precedente. Fare clic sulla miniatura in alto a sinistra per riportare lo scatto al suo stato non nitido (o trascinare il dispositivo di scorrimento su 0). Fare clic di nuovo sulla scheda Modifica avanzata per accedere a un comando di nitidezza che offre più scelte di modifica. Vai a Migliora e scegli Regola nitidezza. Per impostazione predefinita, visualizza la foto con un ingrandimento del 100%.
Passaggio 5: Passaggio 5: riconoscere gli artefatti

Per aiutarti a saperne di più sugli artefatti di nitidezza, spingi il cursore Quantità fino al 150% per vedere un cambiamento drammatico nel contrasto dei bordi. Aumenta il Raggio a 50 pixel per aumentare la diffusione della modifica del contrasto del bordo. Questo crea brutti artefatti come luci sbiadite, ombre scure ritagliate e colori troppo saturi. Di norma, non superare un valore Raggio di 2,0 per evitare di creare artefatti di nitidezza eccessiva.
Passaggio 6: Passaggio 6: rimuovere la sfocatura dell'obiettivo

Rilascia il cursore Raggio a 2.0 pixel. Fai clic e tieni premuto il pulsante del mouse sulla finestra di anteprima per vedere la versione non nitida della fotografia, quindi rilascia il pulsante del mouse per vedere quanto le impostazioni del cursore la stanno affinando. Per una nitidezza più sottile ma efficace, imposta il menu a discesa Rimuovi su Sfocatura obiettivo. Ciò aiuta a ridurre gli artefatti come gli aloni (linee evidenti che aderiscono al bordo dei bordi contrastanti).
Passaggio 7: Passaggio 7: Opzioni extra

Se la tua foto soffre di sfocatura indotta da vibrazioni (a causa di una bassa velocità dell'otturatore), potresti provare a impostare il menu Rimuovi su Motion Blur. Puoi quindi trascinare la rotella Angolo per cercare di contrastare la direzione della sfocatura. In pratica questo non tende a funzionare bene. Potresti essere tentato di selezionare la casella Più raffinato, ma questo tende ad aggiungere ulteriori artefatti di nitidezza come il rumore (specialmente se hai catturato lo scatto utilizzando un'impostazione ISO elevata), quindi fai clic su OK.
Passaggio 8: Passaggio 8: prima e dopo

Ora hai una versione più nitida della foto che ha un equilibrio tra trama rivelatrice e dettagli senza aggiungere artefatti come il rumore allo sfondo sfocato. Fai clic sull'icona a forma di occhio del livello superiore per attivarla e disattivarla per confrontare i dettagli più nitidi con quelli più morbidi sul livello sottostante. Se il livello superiore è troppo nitido, puoi sempre ridurre il suo valore di opacità per ridurre la quantità di nitidezza.
Consigliato:
Il modo migliore per filmare le interviste: 3 passaggi

Il modo migliore per filmare le interviste: Ciao! Mi chiamo Garrett e sono qui per mostrarti il modo migliore (secondo me) di intervistare il tuo film! Per questo semplice Instructable avrai bisogno di: - Luci - Treppiede - Microfono a giraffa - Un posto tranquillo per filmare - Macchina fotografica - Attori - Software di editing
Più sicuro meglio: rendere le stazioni ferroviarie più sicure: 7 passaggi

Più sicuro Meglio: rendere le stazioni ferroviarie più sicure: molte stazioni ferroviarie oggi non sono sicure a causa della mancanza di sicurezza, delle barriere e dell'avvertimento del treno in arrivo. Abbiamo visto la necessità di risolvere il problema. Per risolvere questo problema abbiamo creato Safer Better. Abbiamo usato sensori di vibrazione, sensori di movimento e
Pike - Guida in modo più sicuro, guida in modo più intelligente, guida una picca!: 5 passaggi

Pike - Guida in modo più sicuro, guida in modo più intelligente, guida un luccio!: Benvenuto nel mio progetto chiamato Pike! Questo è un progetto che fa parte della mia formazione. Sono uno studente NMCT a Howest in Belgio. L'obiettivo era creare qualcosa di intelligente utilizzando un Raspberry Pi. Avevamo una completa libertà in cui volevamo rendere intelligenti. Per me è stato
Una guida al freeware migliore e più sicuro disponibile (collaborazione): 9 passaggi
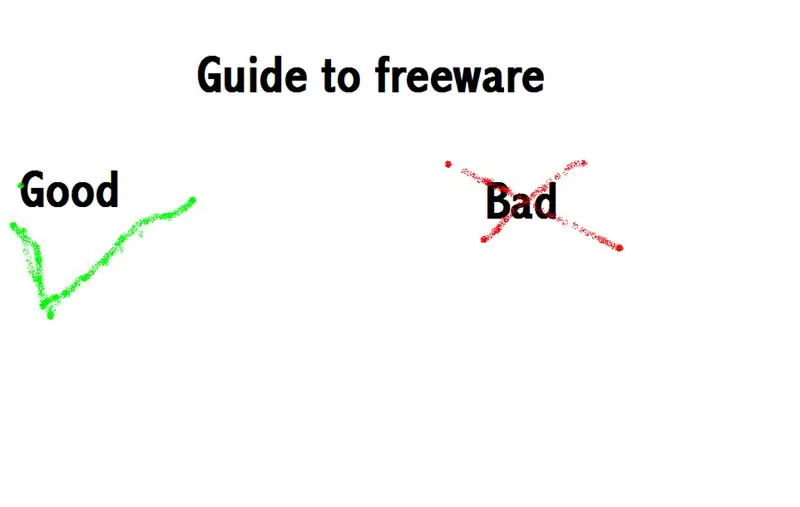
Una guida al freeware migliore e più sicuro disponibile (collaborazione):
Il modo più semplice per modificare in modo soft una XBOX originale: 5 passaggi
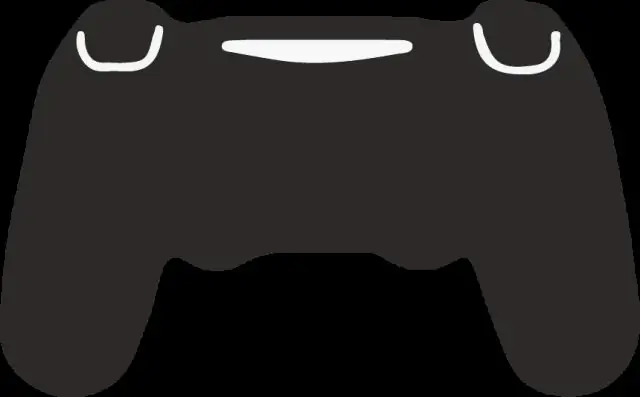
Il modo più semplice per modificare in modo soft un XBOX originale: questo Instructable è preso da gh3tt0h4x0r su Youtube (compresi gli screencaps, dato che il mio Gamebridge era strano la notte in cui l'ho fatto). Il suo video in due parti mostra come è possibile eseguire una semplice installazione dell'XBMC (XBox Media Center) su una XBox senza la necessità
