
Sommario:
- Autore John Day [email protected].
- Public 2024-01-30 10:02.
- Ultima modifica 2025-01-23 14:49.
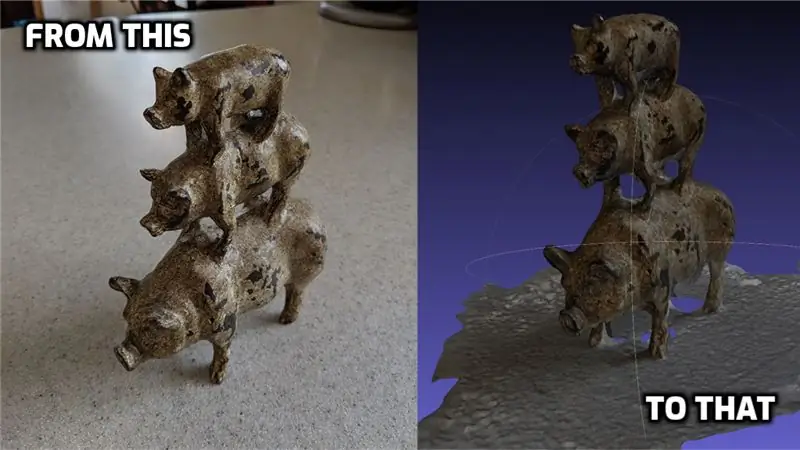
La fotogrammetria è l'uso di immagini/fotografie per misurare le distanze tra gli oggetti (grazie Webster). Ma per scopi moderni, viene spesso utilizzato per creare un modello 3D di qualcosa dal mondo reale senza bisogno di uno scanner 3D.
C'è un sacco di software là fuori che puoi usare per la fotogrammetria, incluse alcune fantastiche opzioni gratuite, ma ho notato che molti (come Meshroom) non avevano build per Mac disponibili. Oppure richiederebbero una scheda grafica con supporto CUDA (non tipico di cose come un Macbook). Quindi questo significava scavare un po' in giro.
Alla fine mi sono imbattuto in questo eccellente articolo:
Questo ha portato a uno script di build di follow-up:
Mi ci è voluto un po' di tempo per farlo funzionare, ma una volta che l'ho fatto funzionare, sono stato abbastanza soddisfatto dei risultati che ho iniziato a ottenere. Quindi, analizzerò un po' di più i passaggi, specialmente per voi utenti Mac là fuori.
Passaggio 1: Ottieni COLMAP
COLMAP (https://colmap.github.io/install.html) è un piccolo strumento gratuito per iniziare con la fotogrammetria. L'ho provato da solo all'inizio, ma alcuni dei passaggi successivi hanno richiesto CUDA. Quindi ho dovuto ricominciare a cercare. Ecco perché utilizzeremo altri software per i passaggi successivi.
Scaricare COLMAP è facile. Puoi seguire le istruzioni qui:
Oppure puoi guardare l'ultima versione sulla loro pagina github: https://github.com/colmap/colmap/releases e scaricare l'ultima versione di COLMAP-dev-mac-no-cuda.zip
Una volta scaricato lo zip, decomprimilo e inserisci l'app COLMAP nella cartella Applicazioni.
Passaggio 2: ottieni e crea OpenMVS
Il prossimo programma che utilizzo per completare la creazione dei modelli 3D è OpenMVS (https://cdcseacave.github.io/openMVS/). Dovrai costruirlo sulla tua macchina, quindi cercherò di renderlo il più indolore possibile.
Il collegamento alle istruzioni per ottenere e creare OpenMVS su un Mac è qui:
ma ho dovuto modificare leggermente. Ecco cosa ho fatto:
-
Scarica Xcode dall'App Store
Apri Xcode e accetta la licenza
- Installa Homebrew se non lo hai già:
- Installa GIT:
- Installa CMake:
- Apri un terminale ed esegui il seguente script. Assicurati di farlo da qualche parte dove vuoi che openMVS viva (ho una cartella "Progetti" sotto il mio utente principale):
#Installa le dipendenzebrew update brew install boost eigen opencv cgal ceres-solver main_path=`pwd` #VCGLib (Obbligatorio) git clone https://github.com/cdcseacave/VCG.git vcglib #Ottenimento dei sorgenti OpenMVS: git clone https:/ /github.com/cdcseacave/openMVS.git #Build OpenMVS mkdir openMVS_build && cd openMVS_build cmake…/openMVS -DCMAKE_BUILD_TYPE=Rilascio -DVCG_ROOT="$percorso_principale/vcglib" -G "Xcode"
xcodebuild -configuration Release
Passaggio 3: creare uno script di fotogrammetria
Ho quindi creato uno script basato su quello da qui:
Ecco cosa ho ottenuto (presta attenzione alle note nello script, poiché richiede di impostare alcune posizioni):
Fotogrammetria.sh
# Questi parametri sono specifici del computer # Memorizza la directory corrente: currDir=$PWD
# ottieni il nome della cartella come variabile
miacartella=${PWD##*/}
# Imposta la directory colmap (modificala nella posizione in cui hai scaricato colmap, sostituisci 'dev' con il numero di versione se necessario):
colDir=/Applications/COLMAP.app/Contents/MacOS/colmap
# Imposta la directory openMVS (cambia questa nella cartella 'bin/Release' dove hai scaricato e creato openMVS)
oMVS=/Utenti/joecooning/Projects/openMVS_build/bin/Release
# Imposta directory di lavoro (creo una cartella dell'area di lavoro temporanea nella directory "Progetti" in cui elaborare i dati)
workDir=/Users/joecooning/Projects/3dscans/workspace/$myfolder/
mkdir $workDir
cp *-j.webp
$colDir feature_extractor --database_path database.db --image_path.
$colDir complete_matcher --database_path database.db mkdir sparse $colDir mapper --database_path database.db --image_path. --output_path sparse $colDir model_converter --input_path sparse/0 --output_path model.nvm --output_type NVM $oMVS/InterfaceVisualSFM model.nvm $oMVS/DensifyPointCloud model.mvs $oMVS/ReconstructMesh model_dense.mvs $oMVS/RefineMesh livello di risoluzione 1 model_dense_mesh.mvs $oMVS/TextureMesh --export-type obj -o $myfolder.obj model_dense_mesh_refine.mvs
mkdir $currDir/model/
cp *.obj $currDir/model/ cp *.mtl $currDir/model/ cp *Kd-j.webp
cd $currDir
Passaggio 4: eseguire lo script
Ora che hai lo script, puoi scattare foto di un oggetto di cui vuoi creare un modello 3D. Ci sono altri articoli e video là fuori che possono darti ottimi consigli su come scattare foto al meglio ai fini della fotogrammetria (come questo: https://www.tested.com/art/makers/460142-art- foto…).
Ma quelle foto in una cartella, copiano lo script che hai creato nella cartella.
Dal tuo terminale, vai alla cartella in cui si trovano le foto e lo script ed esegui:
sh Fotogrammetria.sh
Lo script farà quindi il resto del lavoro per te. Tieni presente che l'elaborazione può richiedere un po' di tempo (soprattutto se utilizzi molte foto ad alta risoluzione). Suggerirei di provare prima alcuni set fotografici più piccoli. Alcuni semplici set fotografici di esempio possono essere trovati qui: (https://www.regard3d.org/index.php/demo-models)
Consigliato:
Come ottenere 18650 celle dalle batterie del laptop scariche!: 7 passaggi (con immagini)

Come ottenere 18650 celle da batterie per laptop scariche!: Quando si tratta di progetti di costruzione, generalmente utilizziamo un alimentatore per la prototipazione, ma se si tratta di un progetto portatile, allora abbiamo bisogno di una fonte di alimentazione come 18650 celle agli ioni di litio, ma queste celle sono a volte costoso o la maggior parte dei venditori non vende
Power Bank dalle parti rimaste: 8 passaggi

Power Bank da parti rimaste: Ciao, questo istruibile riguarda la costruzione di un power bank dalle parti rimaste. Ho iniziato questo per utilizzare alcune parti avanzate e passare il tempo. È composto da sei 18650, un vecchio caricabatterie wireless qi, un caricabatterie agli ioni di litio TP4056 e un paio di boost USB da 3,7 V a 5 V CC
Utilizzo della fotogrammetria per creare modelli: 9 passaggi

Utilizzo della fotogrammetria per creare modelli: chi sono? Sono Samuel Conklin e sono al secondo anno di E.L. Liceo Meyers. Ho sperimentato la fotogrammetria negli ultimi due mesi e spero di aiutarti se scegli di ricreare questo prodotto. Sono interessato a vedere come altri pe
Modelli LED (diversi modelli di luce): 3 passaggi

Motivi LED (diversi motivi di luce): l'idea: il mio progetto è un motivo a colori LED. Il progetto contiene 6 LED che sono tutti alimentati e comunicano con Arduino. Ci sono 4 pattern diversi che scorreranno e verranno riprodotti in loop. Quando uno schema finisce, un altro tak
Powerbank dalle vecchie batterie del telefono: 3 passaggi

Powerbank dalle vecchie batterie del telefono: vuoi aiutare il tuo smartphone a vivere a lungo? Aspetta… Puoi costruirlo gratuitamente riciclando le batterie agli ioni di litio del tuo telefono. Avresti bisogno di un vecchio powerbank seduto intorno a te per il booster di tensione al suo interno
