
Sommario:
- Passaggio 1: installare WPLSoft Simulator versione 2.41
- Passaggio 2: crea un file di progetto
- Passaggio 3: avvia il tuo progetto
- Passaggio 4: selezionare NO (interruttore normalmente aperto)
- Passaggio 5: quindi aggiungere l'interruttore NC (normalmente chiuso)
- Passaggio 6: aggiungere la bobina di uscita (Y0)
- Passaggio 7: ora aggiungi TMR (Timer)
- Passaggio 8: aggiungere CNT (contatore)
- Passaggio 9: avviare il simulatore per ESEGUIRE
- Passaggio 10: quindi scrivere sul pulsante PLC
- Passaggio 11: quindi il pulsante Esegui
- Passaggio 12: e l'ultimo pulsante online
- Passaggio 13: ora controlla il tuo progetto
- Passaggio 14: controllare il timer e il contatore
- Passaggio 15: video completo del tutorial
- Autore John Day [email protected].
- Public 2024-01-30 10:02.
- Ultima modifica 2025-01-23 14:49.
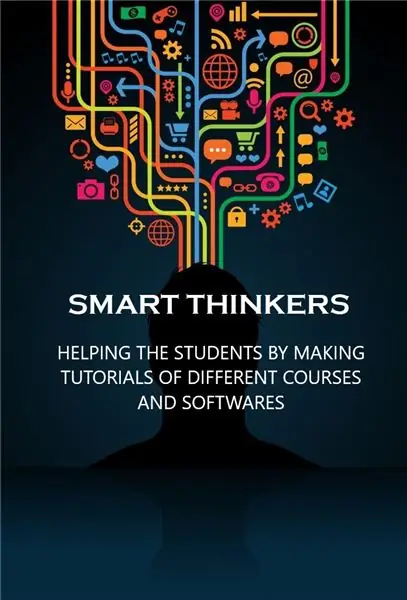
Smart Thinkers fornirà tutorial per coloro che desiderano apprendere la programmazione PLC utilizzando la simulazione del PLC Delta tramite il software WPLSoft 2.41.
Passaggio 1: installare WPLSoft Simulator versione 2.41
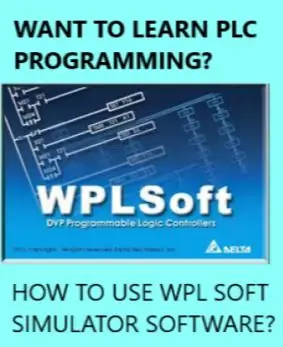
Passaggio 2: crea un file di progetto
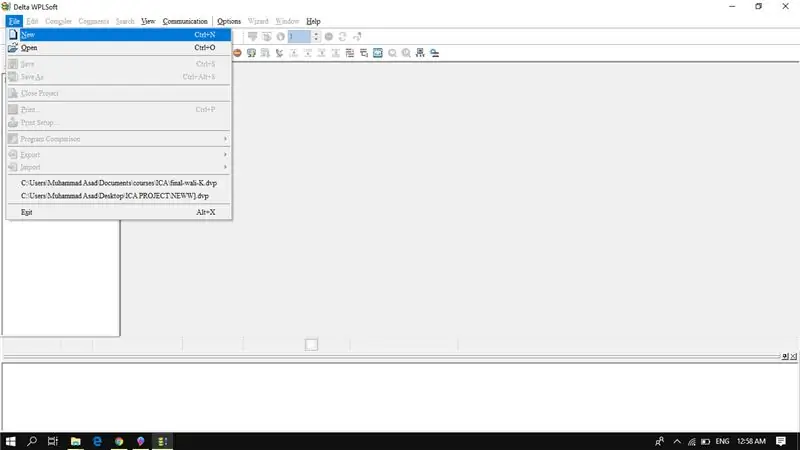
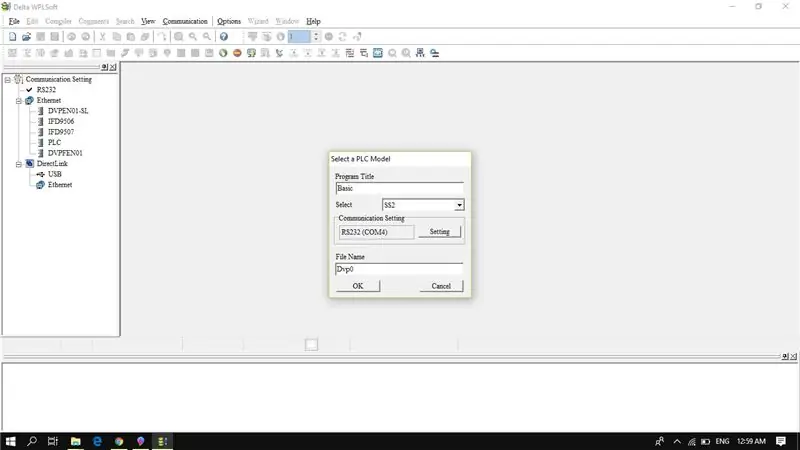
Passaggio 3: avvia il tuo progetto
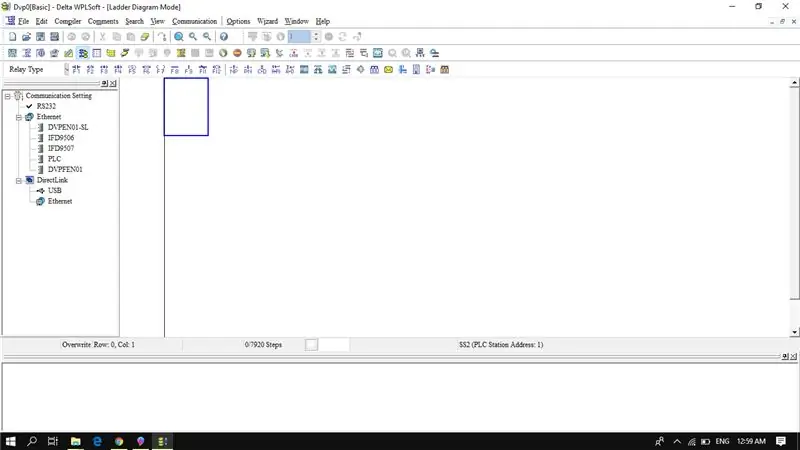
Passaggio 4: selezionare NO (interruttore normalmente aperto)
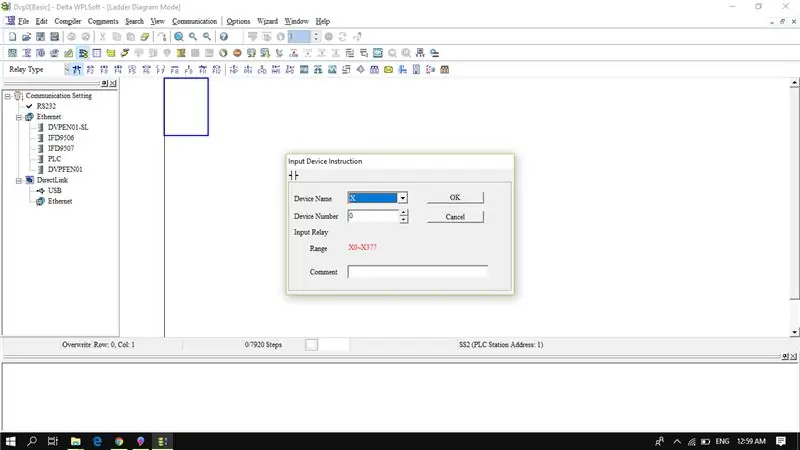
Passaggio 5: quindi aggiungere l'interruttore NC (normalmente chiuso)
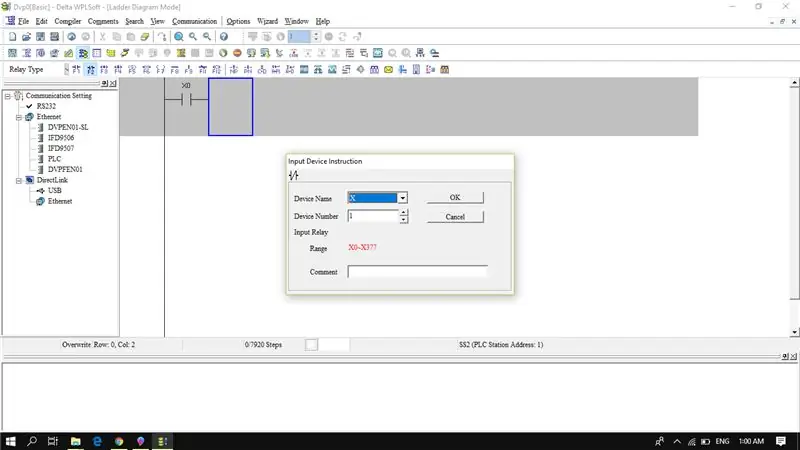
Passaggio 6: aggiungere la bobina di uscita (Y0)
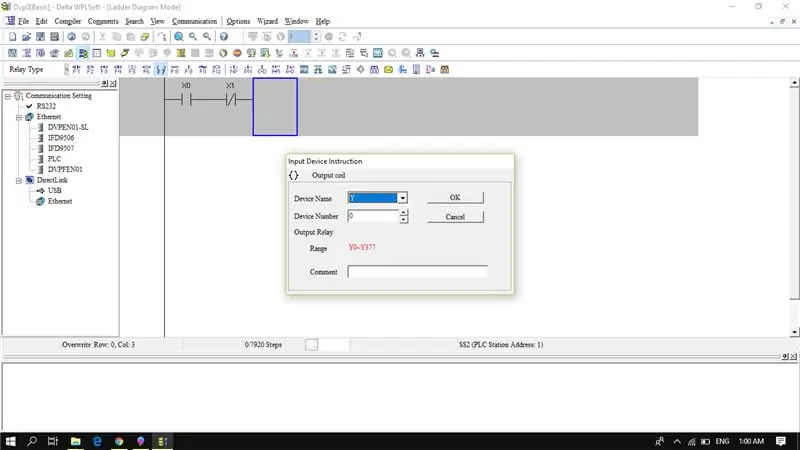
Passaggio 7: ora aggiungi TMR (Timer)
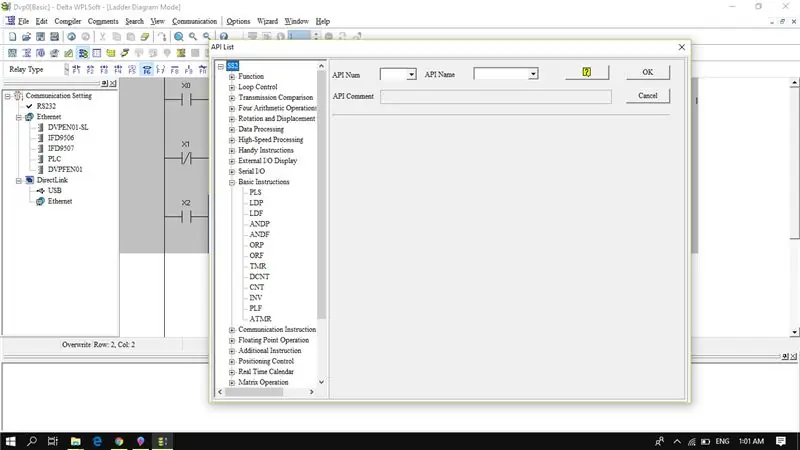
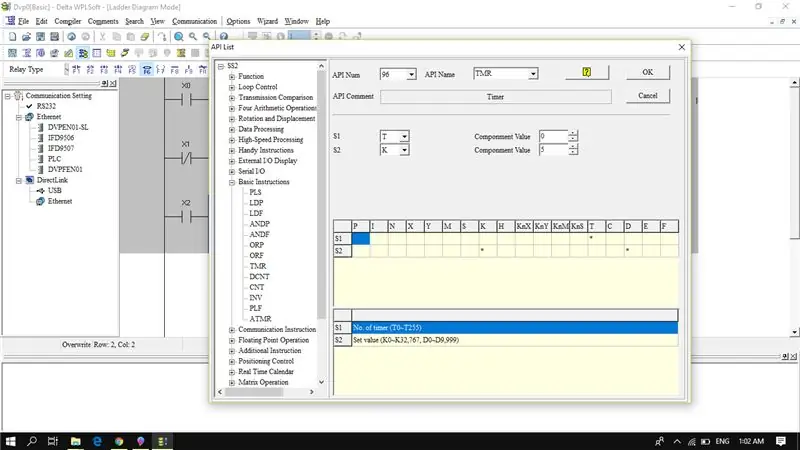
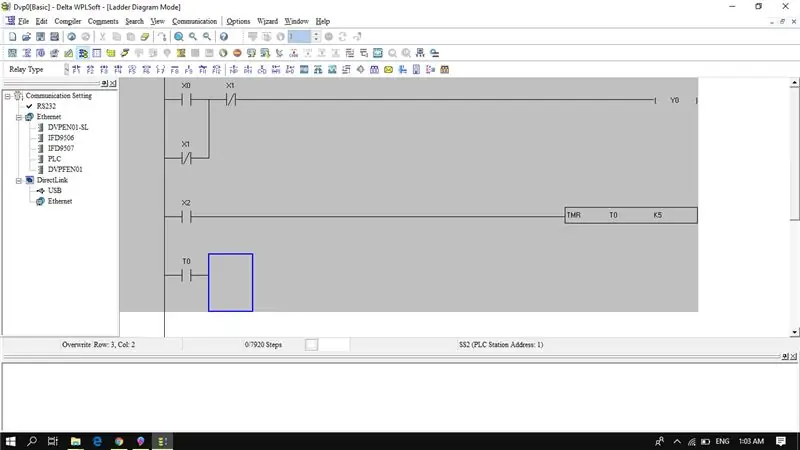
È possibile aggiungere TMR (timer) dallo strumento di istruzione dell'applicazione F6. Impostare (T0-T255) e valore di K in secondi.
Passaggio 8: aggiungere CNT (contatore)
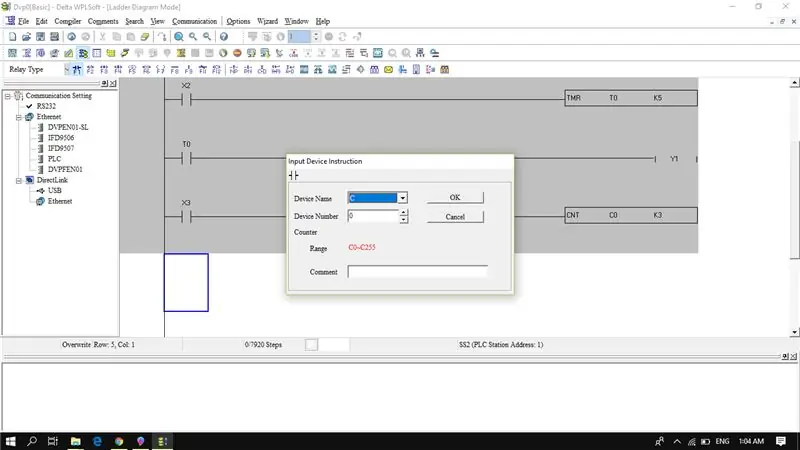
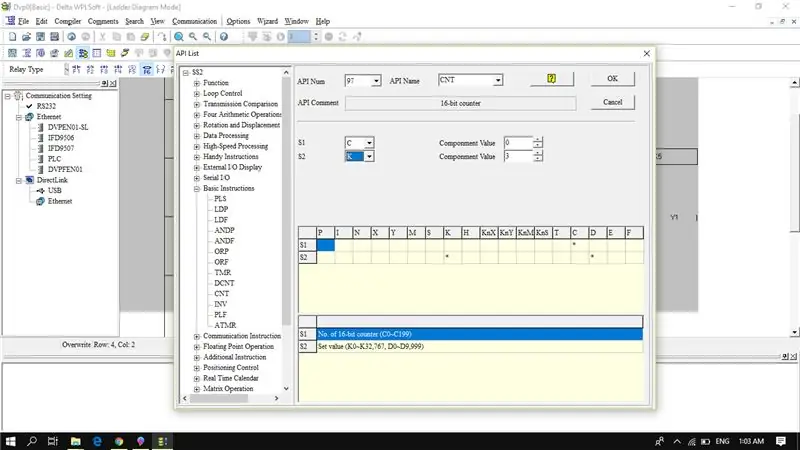
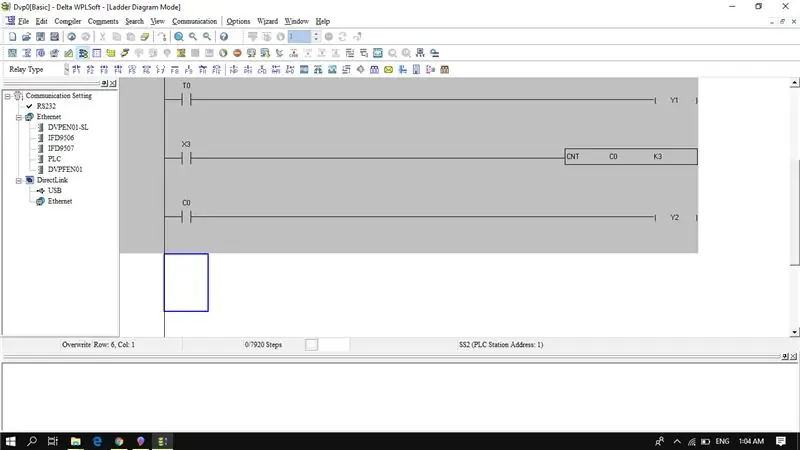
È possibile aggiungere CNT (contatore) dallo strumento di istruzione dell'applicazione F6 > Strumenti di base. Imposta (C0-C255) e il valore di K in quanti conteggi vuoi.
Passaggio 9: avviare il simulatore per ESEGUIRE
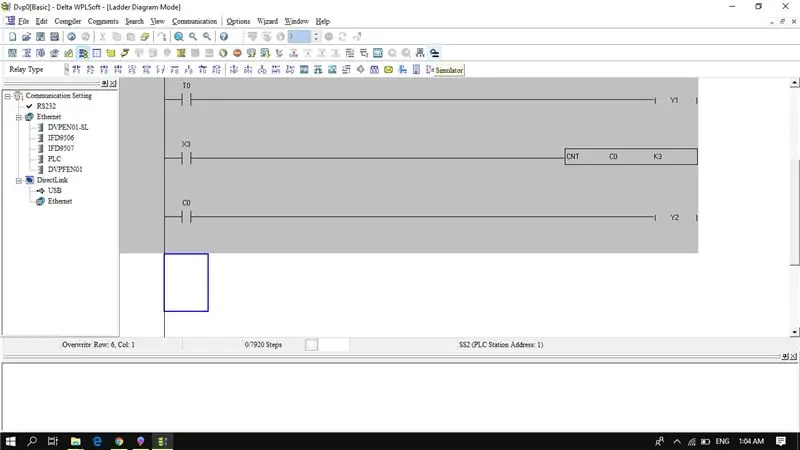
Passaggio 10: quindi scrivere sul pulsante PLC
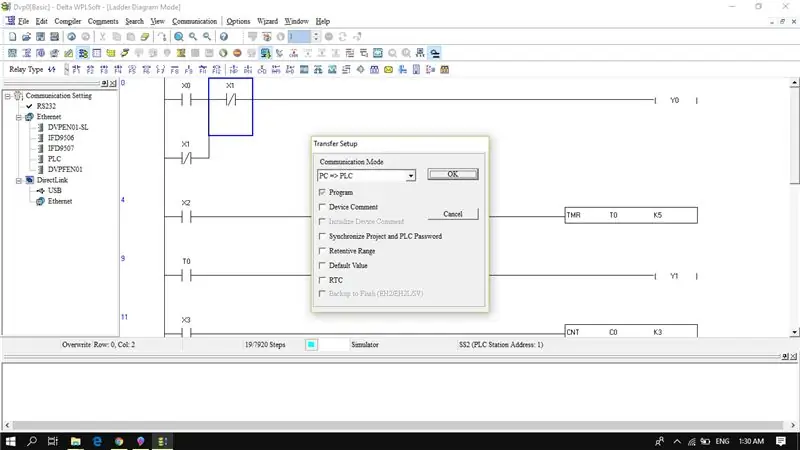
Passaggio 11: quindi il pulsante Esegui
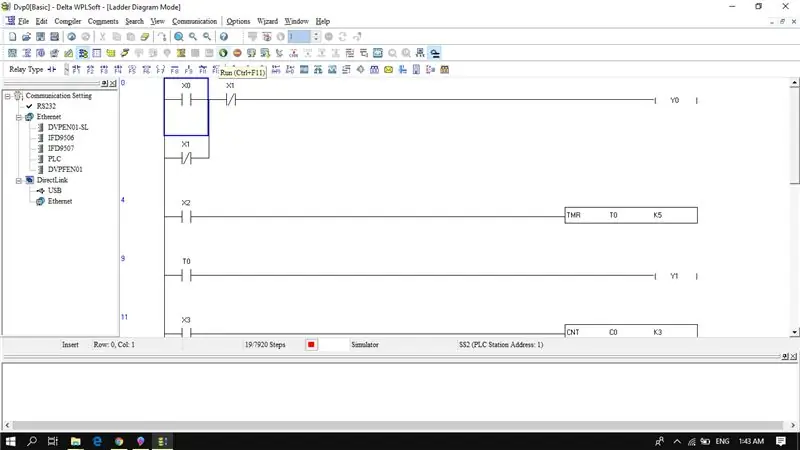
Passaggio 12: e l'ultimo pulsante online
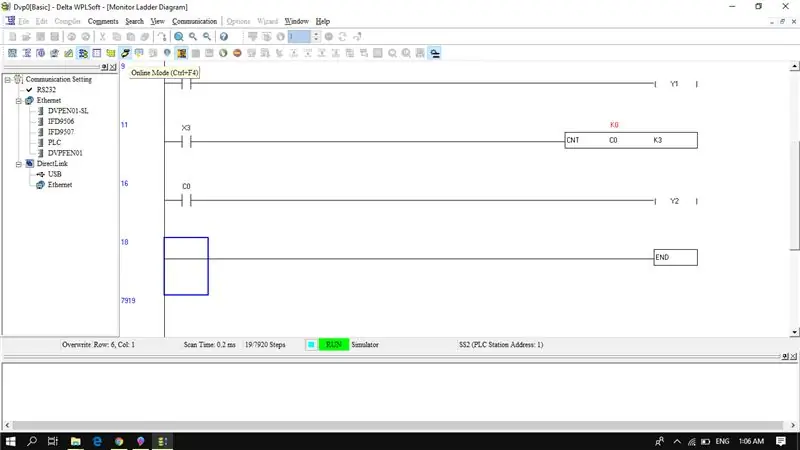
Passaggio 13: ora controlla il tuo progetto
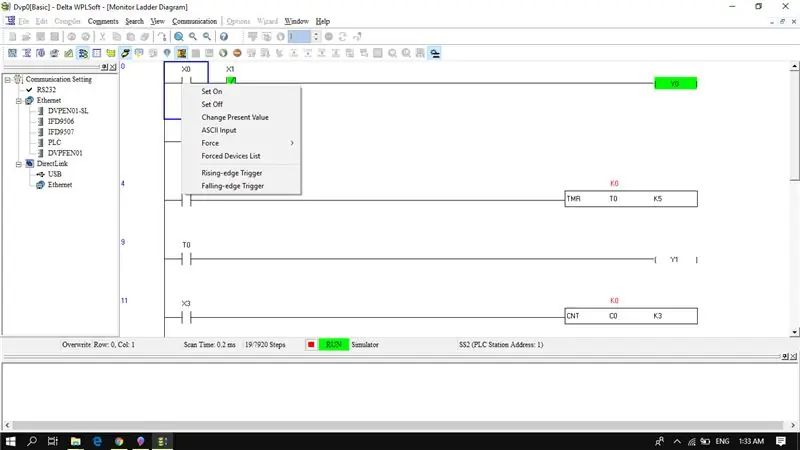
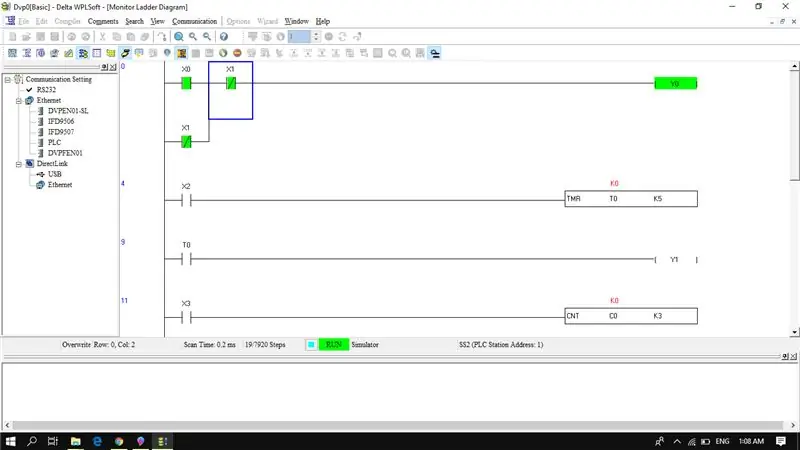
Quando X0 viene impostato su ON, l'uscita Y0 sarà ALTA a causa dello stato di blocco dovuto a X1.
Passaggio 14: controllare il timer e il contatore
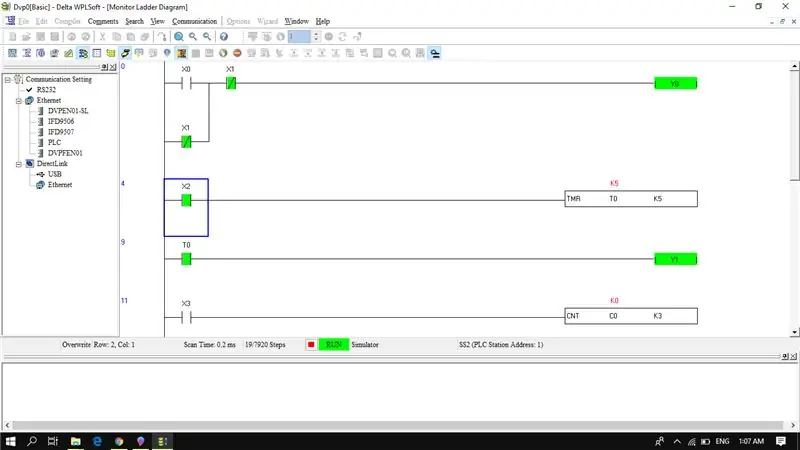
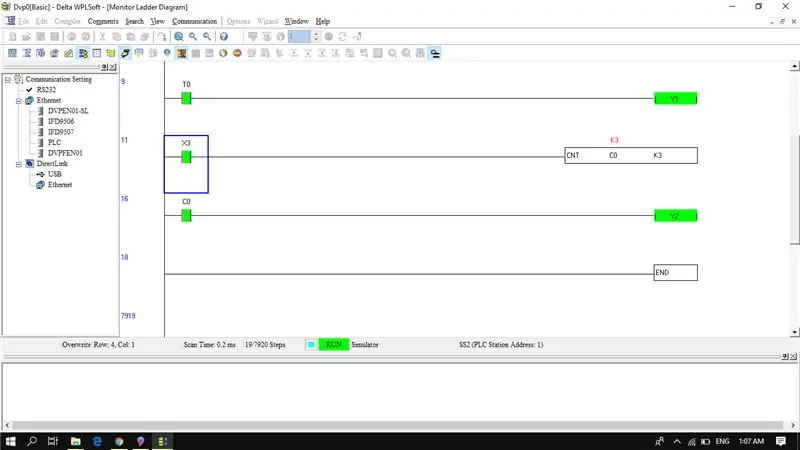
Quando X2 si imposta su ON, il timer si avvia e si ferma dopo 5 secondi e rende l'uscita Y1 ALTA. Il timer verrà ripristinato quando si imposta OFF X2.
Quando X3 si imposta su ON, il contatore inizia a contare e si ferma dopo 3 conteggi e rende l'uscita Y2 ALTA.
Consigliato:
Come usare il multimetro in Tamil - Guida per principianti - Multimetro per principianti: 8 passaggi

Come usare il multimetro in Tamil | Guida per principianti | Multimetro per principianti: Ciao amici, in questo tutorial, ho spiegato come utilizzare il multimetro in tutti i tipi di circuiti elettronici in 7 passaggi diversi come1) test di continuità per la risoluzione dei problemi hardware2) misurazione della corrente continua 3) test diodi e LED 4) misurazione Resi
Come scaricare software gratuito come studente ISU (Microsoft, Adobe e software di sicurezza: 24 passaggi)

Come scaricare software gratuito come studente ISU (Microsoft, Adobe e software di sicurezza: per Adobe: vai al passaggio 1. Per Microsoft: vai al passaggio 8. Per sicurezza: vai al passaggio 12. Per Azure: vai al passaggio 16
ARDUINO: COME UTILIZZARE UN SERVOMOTORE CON POTENZA ESTERNA: 5 Passi

ARDUINO: COME UTILIZZARE UN SERVOMOTORE CON UN'ALIMENTAZIONE ESTERNA: Questa istruzione è la versione scritta del mio "Arduino: Come utilizzare un servomotore con un'alimentazione esterna" Video di YouTube che ho caricato di recente. Ti consiglio vivamente di dare un'occhiata. Visita il canale YouTube
Come utilizzare il terminale Mac e come utilizzare le funzioni chiave: 4 passaggi

Come utilizzare il terminale Mac e come utilizzare le funzioni chiave: ti mostreremo come aprire il terminale MAC. Ti mostreremo anche alcune funzionalità all'interno del Terminale, come ifconfig, il cambio di directory, l'accesso ai file e arp. Ifconfig ti permetterà di controllare il tuo indirizzo IP e il tuo annuncio MAC
Python per principianti non così principianti: 7 passaggi

Python per principianti non così principianti: Ciao, l'ultima volta, se stavi prestando attenzione, abbiamo toccato le basi di Python: stampa, cicli while e for, input & output, if, e uno starter su easygui. anche una distribuzione gratuita di easygui e pycal-my own module.questo tutorial tratterà: altro
