
Sommario:
2025 Autore: John Day | [email protected]. Ultima modifica: 2025-06-01 06:09

Introduzione:
Apache Kafka è un sistema di messaggistica open source scalabile e ad alto rendimento sviluppato dalla Apache Software Foundation scritto in Scala. Apache Kafka è appositamente progettato per consentire a un singolo cluster di fungere da dorsale dati centrale per un ambiente di grandi dimensioni. Ha un throughput molto più elevato rispetto ad altri sistemi di broker di messaggi come ActiveMQ e RabbitMQ. È in grado di gestire in modo efficiente grandi volumi di dati in tempo reale. Puoi distribuire Kafka su un singolo server Apache o in un ambiente cluster distribuito.
Caratteristiche:
Le caratteristiche generali di Kafka sono le seguenti:
Messaggio persistente su disco che fornisce prestazioni temporali costanti.
Elevata velocità di trasmissione con strutture del disco che supportano centinaia di migliaia di messaggi al secondo.
Il sistema distribuito si ridimensiona facilmente senza tempi di inattività.
Supporta più abbonati e bilancia automaticamente i consumatori in caso di guasto.
Questo tutorial mostra come installare e configurare Apache Kafka su un server Ubuntu 16.04.
Requisiti
Un server Ubuntu 16.04.
Account utente non root con privilegi di super utente impostato sul tuo server.
Passaggio 1: iniziare e installare Java
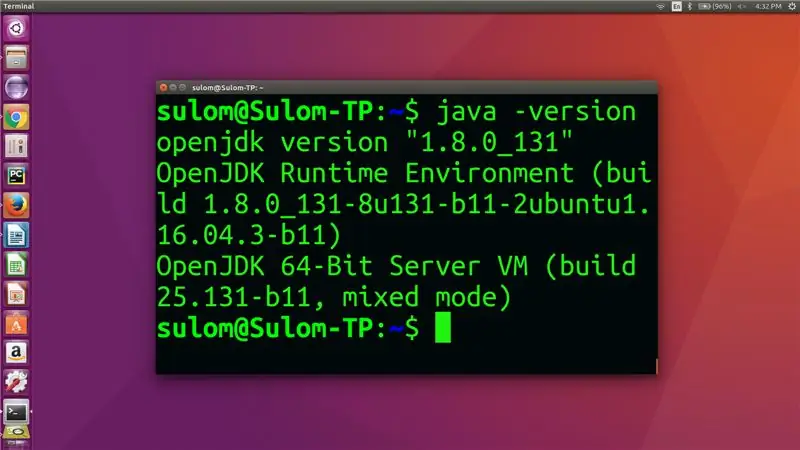
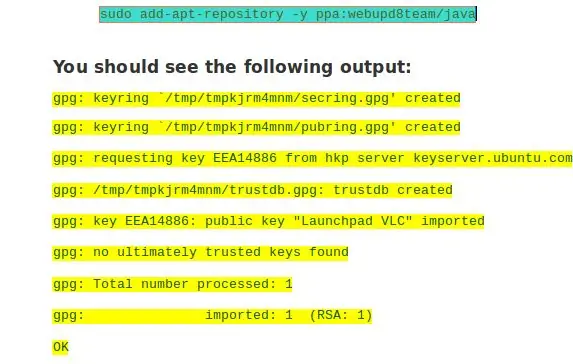
1) Iniziamo ad assicurarci che il tuo server Ubuntu 16.04 sia completamente aggiornato
Puoi aggiornare il tuo server eseguendo i seguenti comandi:-
sudo apt-get update -y
sudo apt-get upgrade -y
2) Installazione di Java
Controlla se la tua macchina ha Java già installato o ha una versione predefinita di Java con il seguente comando: -
java -versione
Anche se hai Java ma una versione precedente, dovrai aggiornarlo.
Puoi installare Java: -
sudo apt-get install default-jdk
O
Puoi installare Oracle JDK 8 utilizzando il repository PPA del team Webupd8.
Per aggiungere il repository, esegui il seguente comando:-
sudo add-apt-repository -y ppa:webupd8team/java
sudo apt-get install oracle-java8-installer -y
Passaggio 2: installa Zookeeper
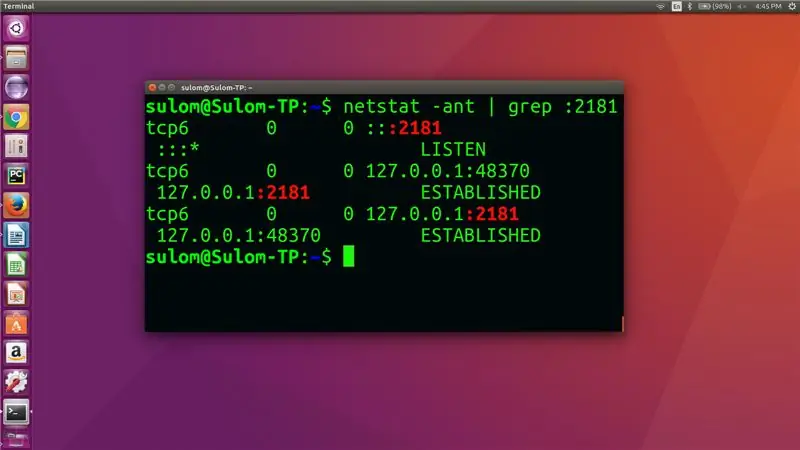
Cos'è Zookeeper?
Zookeeper è un servizio centralizzato per la gestione delle informazioni di configurazione, la denominazione, la sincronizzazione distribuita e la fornitura di servizi di gruppo. Tutti questi tipi di servizi vengono utilizzati in una forma o nell'altra da applicazioni distribuite. Ogni volta che vengono implementati, c'è molto lavoro da fare per correggere i bug e le condizioni di gara che sono inevitabili. A causa della difficoltà di implementazione di questo tipo di servizi, le applicazioni inizialmente solitamente li lesinano, il che li rende fragili in presenza di cambiamenti e difficili da gestire. Anche se eseguite correttamente, diverse implementazioni di questi servizi portano a complessità di gestione quando le applicazioni vengono distribuite.
Prima di installare Apache Kafka, dovrai avere Zookeeper disponibile e funzionante. ZooKeeper è un servizio open source per la gestione delle informazioni di configurazione, la sincronizzazione distribuita, la denominazione e la fornitura di servizi di gruppo.
1) Per impostazione predefinita, il pacchetto Zookeeper è disponibile nel repository predefinito di Ubuntu
Puoi installarlo eseguendo il seguente comando:-
sudo apt-get install zookeeperd
Una volta terminata l'installazione, verrà avviato automaticamente come demone. Per impostazione predefinita, Zookeeper verrà eseguito sulla porta 2181.
Puoi testarlo eseguendo il seguente comando:
netstat -ant | grep:2181
L'output dovrebbe mostrare che la porta 2181 è in ascolto.
Passaggio 3: installa e avvia Kafka Server
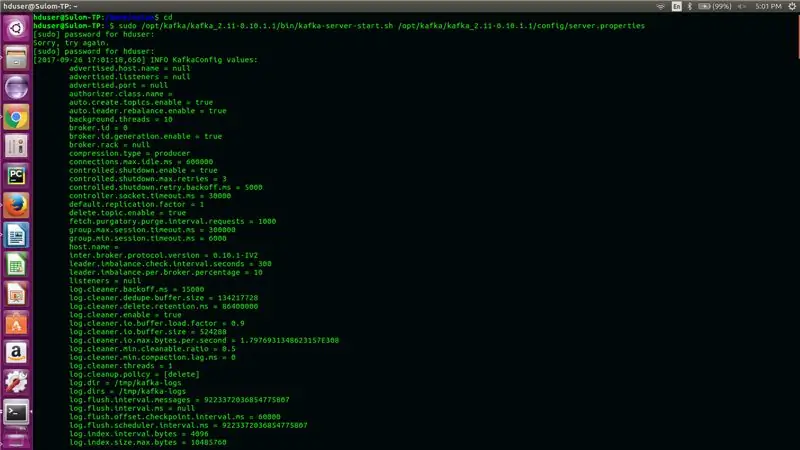
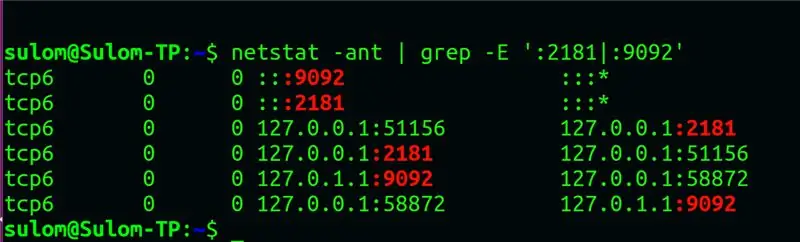
Ora che Java e ZooKeeper sono installati, è il momento di scaricare ed estrarre Kafka dal sito Web di Apache.
1) Puoi usare curl o wget per scaricare Kafka: (Kafka versione 0.10.1.1)
Esegui il seguente comando per scaricare l'installazione di kafka: -
curl -O
O
wget
2) Creare una directory per Kafka
Quindi, crea una directory per l'installazione di Kafka:
sudo mkdir /opt/kafka
cd /opt/kafka
3) Decomprimi la cartella scaricata
sudo tar -zxvf /home/nome_utente/Downloads/kafka_2.11-0.10.1.1.tgz -C /opt/kafka/
*Cambia il nome utente in base al tuo nome utente
4) Avvia il server kafka
Il passaggio successivo è avviare il server Kafka, è possibile avviarlo eseguendo lo script kafka-server-start.sh situato nella directory /opt/kafka/kafka_2.11-0.10.1.1/bin/ utilizzando il seguente comando:-
sudo /opt/kafka/kafka_2.11-0.10.1.1/bin/kafka-server-start.sh /opt/kafka/kafka_2.11-0.10.1.1/config/server.properties
5)Controllare se il server Kafka funziona bene
Ora hai un server Kafka in esecuzione e in ascolto sulla porta 9092.
Ora possiamo controllare le porte di ascolto:
- Custode dello zoo: 2181
- Kafka: 9092
netstat -ant | grep -E ':2181|:9092'
Passaggio 4: prova il tuo server Kafka
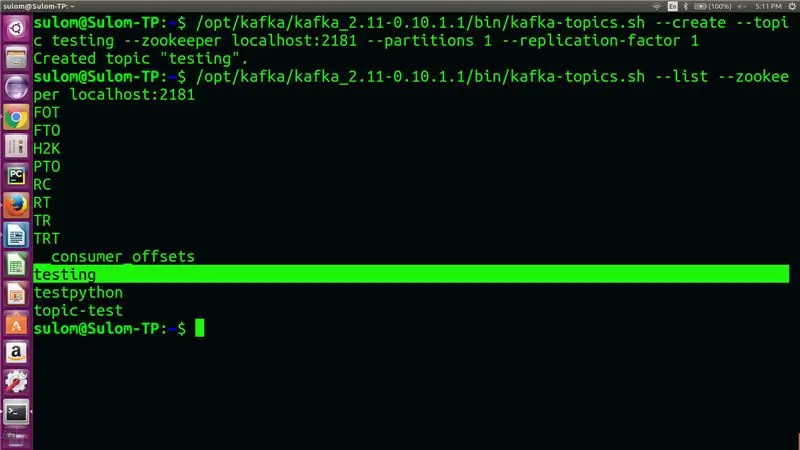
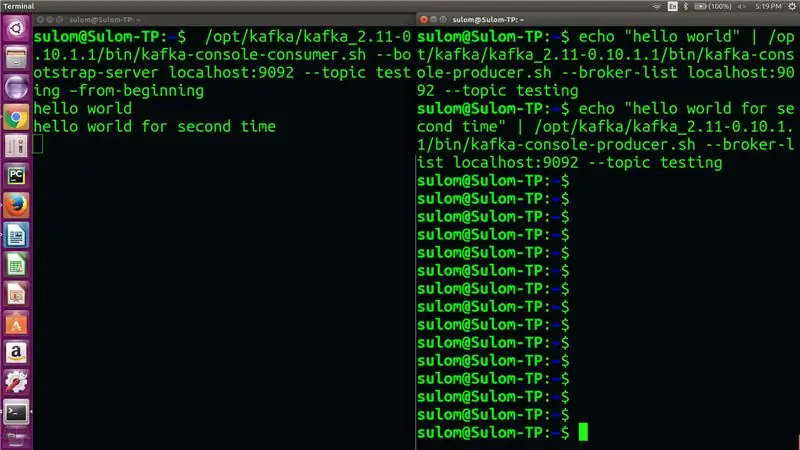
Ora è il momento di verificare che il server Kafka funzioni correttamente.
1) Crea un nuovo argomento
Per testare Kafka, crea un argomento di esempio con il nome "testing" in Apache Kafka usando il seguente comando:
/opt/kafka/kafka_2.11-0.10.1.1/bin/kafka-topics.sh --create --topic testing --zookeeper localhost:2181 --partitions 1 --replication-factor 1
2) Controlla se il tuo argomento è stato creato con successo
Ora chiedi a Zookeeper di elencare gli argomenti disponibili su Apache Kafka eseguendo il seguente comando:
/opt/kafka/kafka_2.11-0.10.1.1/bin/kafka-topics.sh --list --zookeeper localhost:2181
3)Pubblica un messaggio usando l'argomento che hai creato
echo "ciao mondo" | /opt/kafka/kafka_2.11-0.10.1.1/bin/kafka-console-producer.sh --broker-list localhost:9092 --topic testing
4)Ricevi il messaggio sull'argomento creato
/opt/kafka/kafka_2.11-0.10.1.1/bin/kafka-console-consumer.sh --bootstrap-server localhost:9092 --topic testing -from-beginning
5) Per inviare un file usando kafka su un argomento
kafka-console-producer.sh --broker-list localhost:9092 -topic testing
Consigliato:
Come configurare un Raspberry Pi e iniziare a usarlo: 4 passaggi

Come configurare un Raspberry Pi e iniziare a usarlo: per i lettori del futuro, siamo nel 2020. L'anno in cui, se sei fortunato ad essere sano e non infetto da Covid-19, all'improvviso tu , ho avuto molto più tempo libero di quanto avresti mai immaginato. Allora come posso occuparmi in modo non troppo stupido? Oh si
Come configurare OSMC con Hyperion su Raspberry Pi con striscia led WS2812b: 8 passaggi

Come configurare OSMC con Hyperion su Raspberry Pi con la striscia LED WS2812b: a volte inglese molto bene, a volte no… Per prima cosa. Questa è la mia prima lezione e l'inglese non è la mia lingua madre, quindi per favore, non essere troppo duro con me. Non si tratterà di come costruire il telaio, è facile. Si tratta di installa
Come configurare Dotnet su Raspberry Pi: 5 passaggi

Come configurare Dotnet su Raspberry Pi: NET Framework su Raspberry Pi: cos'è e, inoltre, PERCHÉ? L'esecuzione di Microsoft.NET Framework o chiamata anche semplicemente Dotnet su Raspberry Pi sembra un po' strano e complicato a prima vista. Ma risulta piuttosto intelligente e ragionevole al
Come configurare Mosquitto MQTT su AWS: 8 passaggi

Come configurare Mosquitto MQTT su AWS: Ciao! Ho intenzione di configurare un broker MQTT privato con password sul mio account AWS (servizio web amazon) per i miei progetti IOT. Per fare ciò, ho creato un account gratuito su AWS che è valido per 1 anno andando qui:
Configurare il software meteo WeeWX: 10 passaggi

Configura il software meteo WeeWX: WeeWX è un progetto open source gratuito scritto in Python. Sebbene abbia molte estensioni e usi, il suo uso principale è la registrazione di dati e la generazione di grafici. WeeWX funziona su Linux e macOS. WeeWX è facile da configurare e richiede pochissimo per iniziare. Sì
