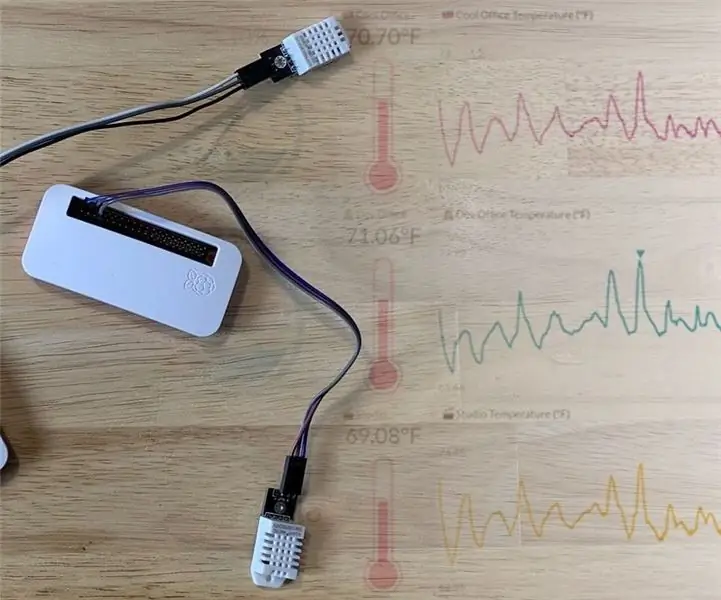
Sommario:
- Autore John Day [email protected].
- Public 2024-01-30 10:02.
- Ultima modifica 2025-06-01 06:09.
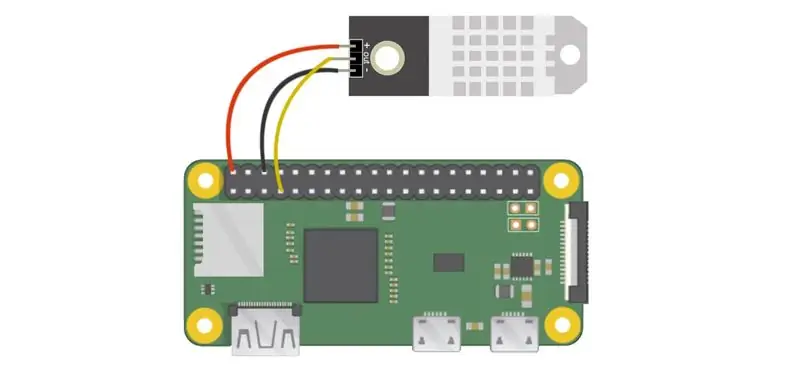

La temperatura e l'umidità sono dati vitali nel tuo laboratorio, cucina, linea di produzione, ufficio, robot killer e persino a casa tua. Se hai bisogno di monitorare più posizioni o stanze o spazi hai bisogno di qualcosa che sia affidabile, compatto, accurato e conveniente. Puoi acquistare sensori costosi, ma se stai monitorando più stanze questo può far salire alle stelle le tue spese. Questo tutorial ti mostrerà come costruire questi sensori e monitorare i tuoi dati senza spendere troppo.
Questa è un'applicazione perfetta per un Raspberry Pi Zero WH da $ 14 in quanto questo dispositivo è compatto, economico, potente e dispone di WiFi integrato. La configurazione per ciascun nodo del sensore costerà ~$ 31 più spese di spedizione, tasse e custodia. Puoi facilmente ottenere ogni articolo sopra alla rinfusa per ridurre al minimo i costi di spedizione ad eccezione del Raspberry Pi Zero WH, che potrebbe essere più impegnativo al di fuori del Regno Unito. Non riesci a trovare un fornitore che ti permetta di acquistare più di una regola Zero per Raspberry Pi Foundation.
Usiamo lo Zero WH da $ 14 invece dello Zero W da $ 10 poiché lo Zero WH ha l'intestazione pre-saldata, il che renderà il nostro assemblaggio del progetto super rapido e semplice. Utilizziamo il sensore di temperatura/umidità DHT22 per la sua precisione della temperatura (+/- 0,5 °C), l'intervallo di umidità (0-100%) e il basso costo. Vogliamo anche qualcosa di veramente facile da cablare senza dover aggiungere una resistenza di pull-up.
Forniture
- Raspberry Pi Zero WH ($ 14)
- Scheda MicroSD ($ 4)
- Alimentatore Raspberry Pi ($ 8)
- Sensore di temperatura/umidità DHT22 ($ 5)
- (Opzionale) Custodia Raspberry Pi Zero W ($ 6)
Passaggio 1: assemblaggio
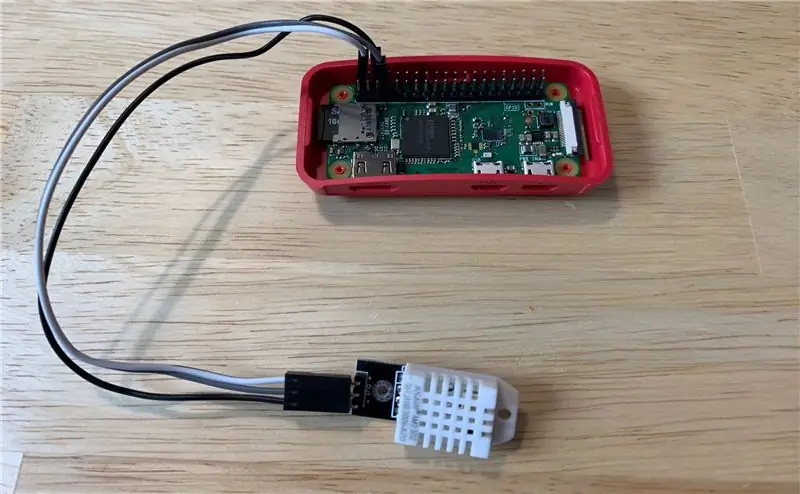
Il DHT22 avrà tre pin che dovrai collegare al tuo Pi Zero WH: 5V, Ground e data. Il pin di alimentazione sul DHT22 sarà etichettato "+" o "5V". Collegalo al pin 2 (il pin in alto a destra, 5V) del Pi Zero WH. Il pin di terra sul DHT22 sarà etichettato "-" o "Gnd". Collegalo al pin 6 (due pin sotto il pin 5V) sul Pi Zero WH. Il pin rimanente sul DHT22 è il pin dati e sarà etichettato come "out" o "s" o "data". Collegalo a uno dei pin GPIO sullo Zero WH come GPIO4 (pin 7). Le tue connessioni dovrebbero apparire come nell'immagine inclusa.
Passaggio 2: installazione del software
Avrai bisogno di un monitor e una tastiera per configurare il tuo Pi Zero WH la prima volta. Una volta configurato, non avrai bisogno né di un monitor né di una tastiera per l'esecuzione quando viene distribuito nel tuo spazio. Vogliamo mantenere ogni nodo il più piccolo e compatto possibile.
- Devi installare il sistema operativo Raspbian standard in modo che il tuo Pi Zero WH si avvii. Puoi seguire le istruzioni sul sito Web di Raspberry Pi per configurare il tuo Pi Zero WH.
- Collega il tuo Pi Zero WH alla tua rete WiFi. Puoi seguire le istruzioni sul sito Web di Raspberry Pi per connettere il tuo Pi Zero WH al WiFi.
- Installa il modulo Adafruit DHT Python sul tuo Pi per semplificare la lettura dei dati del sensore DHT22. Immettere quanto segue nel prompt dei comandi:
$ sudo pip install Adafruit_DHT
Ora hai tutto il necessario per comunicare con il tuo sensore. Successivamente, è necessaria una destinazione per i dati del sensore in modo da poter trasformare tali dati in una fantastica dashboard o in un avviso SMS/e-mail. Useremo lo stato iniziale per questa fase del progetto.
- Registrati per un account su
- Installa il modulo ISStreamer sul prompt dei comandi:
$ sudo pip install ISStreamer
Passaggio 3: script Python
Con il nostro sistema operativo installato insieme ai nostri due moduli Python per la lettura dei dati dei sensori e l'invio dei dati allo stato iniziale, siamo pronti per scrivere il nostro script Python. Il seguente script creerà/si aggiungerà a un bucket di dati dello stato iniziale, leggerà i dati del sensore DHT22 e invierà tali dati a un dashboard in tempo reale. Tutto quello che devi fare è modificare le righe 6-11.
import Adafruit_DHT
from ISStreamer. Streamer import Streamer import time # --------- Impostazioni utente --------- SENSOR_LOCATION_NAME = "Ufficio" BUCKET_NAME = ":partly_sunny: Temperature ambiente" BUCKET_KEY = "rt0129" ACCESS_KEY = "METTI QUI LA TUA CHIAVE DI ACCESSO ALLO STATO INIZIALE" MINUTES_BETWEEN_READS = 10 METRIC_UNITS = False # --------------------------------- streamer = Streamer(bucket_name=BUCKET_NAME, bucket_key=BUCKET_KEY, access_key=ACCESS_KEY) while True: umidità, temp_c = Adafruit_DHT.read_retry(Adafruit_DHT. DHT22, 4) if METRIC_UNITS: streamer.log(SENSOR_LOCATION_NAME + " Temperature(C)", temp else: temp_f = format(temp_c * 9.0 / 5.0 + 32.0, ".2f") streamer.log(SENSOR_LOCATION_NAME + " Temperature(F)", temp_f) umidità = format(humidity, ".2f") streamer.log(SENSOR_LOCATION_NAME + " Umidità(%)", umidità) streamer.flush() time.sleep(60*MINUTES_BETWEEN_READS)
- Riga 6 - Questo valore deve essere univoco per ogni nodo/sensore di temperatura. Questo potrebbe essere il nome della stanza del nodo del sensore, la posizione fisica, l'identificatore univoco o altro. Assicurati solo che sia univoco per ogni nodo per assicurarti che i dati di questo nodo vadano al proprio flusso di dati nella tua dashboard.
- Riga 7: questo è il nome del bucket di dati. Questo può essere modificato in qualsiasi momento nell'interfaccia utente dello stato iniziale.
- Riga 8 - Questa è la tua chiave del secchio. Deve essere la stessa chiave del bucket per ogni nodo che desideri venga visualizzato nella stessa dashboard.
- Riga 9 - Questa è la chiave di accesso all'account dello stato iniziale. Copia e incolla questa chiave dal tuo account Stato iniziale.
- Riga 10 - Questo è il tempo tra le letture del sensore. Cambia di conseguenza.
- Riga 11: è possibile specificare unità metriche o imperiali.
Dopo aver impostato le righe 6-11 nel tuo script Python sul tuo Pi Zero WH, salva ed esci dall'editor di testo. Esegui lo script con il seguente comando:
$ python tempsensor.py
Ripetere questi passaggi per ogni nodo del sensore. Finché ogni nodo invia dati allo stato iniziale utilizzando la stessa chiave di accesso e la stessa chiave del bucket, tutti i dati andranno nello stesso bucket di dati e verranno visualizzati nella stessa dashboard.
Passaggio 4: dashboard
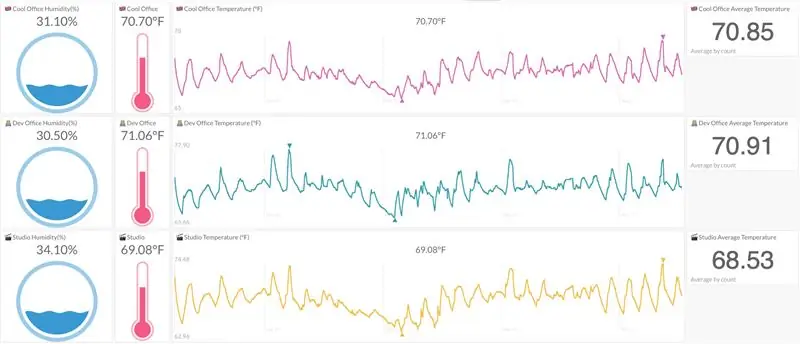
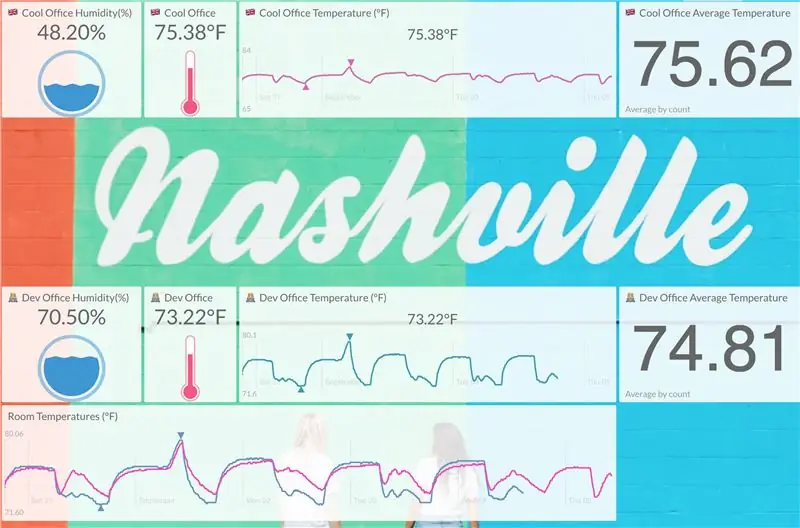
Vai al tuo account Stato iniziale, fai clic sul nome del bucket sullo scaffale del bucket e visualizza i tuoi dati nella dashboard. Puoi personalizzare la tua dashboard e impostare trigger di SMS/e-mail. L'immagine inclusa mostra un cruscotto con tre nodi di sensori che raccolgono temperatura e umidità per tre stanze diverse.
Puoi scegliere di aggiungere un'immagine di sfondo alla dashboard.
Passaggio 5: esecuzione automatica e monitoraggio di processo e IP
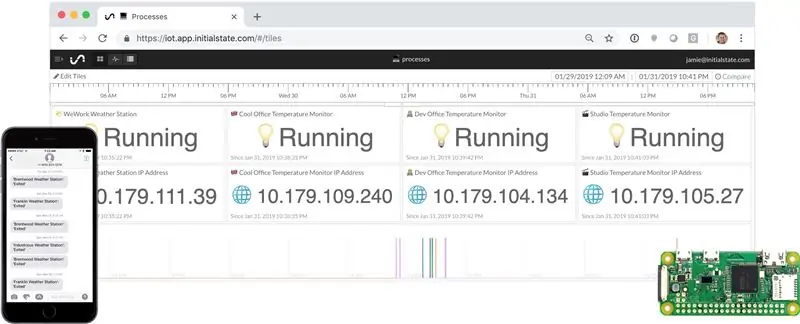
Una volta che hai distribuito più nodi, vorrai un modo per monitorare ogni nodo per assicurarti che funzioni. Probabilmente eseguirai ciascun nodo del sensore senza monitor o tastiera/mouse per mantenerlo compatto. Ciò significa che vorrai che ogni nodo si avvii ed esegua il tuo script automaticamente. Puoi utilizzare il tuo account Stato iniziale per creare una pratica dashboard di processo/indirizzo IP come mostrato sopra. Un tutorial dettagliato sulla creazione di questa dashboard e sulla configurazione di Pi Zero WH per l'esecuzione automatica dello script Python all'avvio è disponibile qui.
Passaggio 6: conclusione
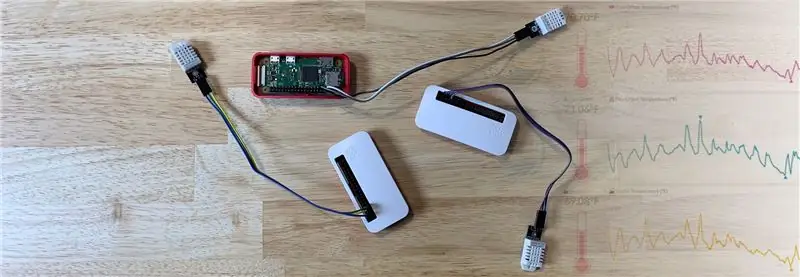
Una volta installato e funzionante un singolo nodo sensore, è facile e relativamente economico duplicare la configurazione tutte le volte che è necessario. L'uso di un Pi Zero WH ti dà la flessibilità di eseguire altre attività poiché ha così tanta potenza. Ad esempio, puoi utilizzare uno dei Pi Zero WH per estrarre i dati meteo locali da un'API meteo e aggiungerli alla dashboard del sensore. Se decidi di disattivare i tuoi nodi sensore, puoi riutilizzare i tuoi Pi Zero WH per altri progetti. Questa flessibilità aiuta a rendere il vostro investimento a prova di futuro.
Consigliato:
Sensore di temperatura della rete domestica: 7 passaggi

Sensore di temperatura della rete domestica: cosa è necessario sapere per realizzare questo progetto: è necessario conoscere: - alcune abilità elettroniche (saldatura) - Linux - Arduino IDE (è necessario aggiornare schede aggiuntive nell'IDE: http:// arduino.esp8266.com/stable/package_esp8266…) - aggiornamento
Rete di sensori IoT GSM LTE CAT-M1 T - 15 minuti.: 5 passaggi

LTE CAT-M1 GSM IoT Sensors Network… T - 15 Minuti.: L'8 aprile 2018, R&D Software Solutions srl [itbrainpower.net] ha rivelato al pubblico l'annuncio dello shield xyz-mIoT da parte di itbrainpower.net - la prima, e la più compatta, scheda IoT che unisce la versatilità del microcontrollore ARM0
Rete di sensori wireless a basso costo su banda 433 MHz: 5 passaggi (con immagini)

Rete di sensori wireless a basso costo su banda 433 MHz: Molte grazie a Teresa Rajba per avermi gentilmente concesso di accettare di utilizzare i dati dalle loro pubblicazioni in questo articolo. * Nell'immagine sopra - le cinque unità sensore-mittente che ho usato per testare Cosa sono i sensori wireless reti? Una semplice definizione sarebbe
Una rete WiFi Arduino (sensori e attuatori) - il sensore di colore: 4 passaggi

Una Rete WiFi Arduino (Sensori e Attuatori) - il Sensore di Colore: Quante volte nelle tue applicazioni hai qualche sensore o qualche attuatore lontano da te? Quanto potrebbe essere comodo utilizzare un solo dispositivo master vicino al tuo computer per gestire diversi dispositivi slave collegati tramite una rete wi-fi? In questo proge
Inverter collegato alla rete fai-da-te (non alimenta la rete) Alternativa UPS: 7 passaggi (con immagini)

Alternativa UPS con inverter collegato alla rete fai-da-te (non alimenta la rete): questo è un post di follow-up dal mio altro Instructable sulla creazione di un inverter collegato alla rete che non alimenta la rete, poiché ora è sempre possibile farlo in alcune aree come un progetto fai-da-te e alcuni luoghi non consentono di alimentare lì g
