
Sommario:
- Forniture
- Passaggio 1: la configurazione del PI
- Passaggio 2: installa i componenti per il prossimo cloud
- Passaggio 3: installa il prossimo software cloud
- Passaggio 4: finalizzare la configurazione di NextCloud
- Passaggio 5: configurazione del mirror RAID 1
- Passaggio 6: spostamento del repository di dati NextCloud nel nuovo volume RAID
- Passaggio 7: aumentare il caricamento massimo
- Passaggio 8: consentire l'override di.htaccess in preparazione per SSL SEC
- Passaggio 9: configurazione di SSL
- Passaggio 10: per qualsiasi informazione aggiuntiva
2025 Autore: John Day | [email protected]. Ultima modifica: 2025-01-23 14:49

Ciao e Benvenuto. Oggi vedremo come costruirne uno tutto tuo
Sistema software cloud che ti consentirà di archiviare le tue informazioni personali in un cloud che controlli e gestisci. Questo cloud utilizzerà anche un mirror RAID 1 in modo da poter disporre di unità disco rigido di backup in modo che i dati non vadano persi se un'unità dovesse guastarsi.
Forniture
Link:
Come configurare il server nextcloud di raspberry pi
pimylifeup.com/raspberry-pi-nextcloud-server/
Come configurare il software RAID 1 Mirror
Foglio informativo RAID MDADM
Distinta materiali:
Raspberry pi 4
Scheda Micro SD 16GB
HDD esterno 1TB alimentato esternamente
Passaggio 1: la configurazione del PI


Per prima cosa dovrai installare del software per far funzionare NextCloud. Dopo aver flashato una buona immagine su una scheda microSD e averla inserita nel pi, sarà necessario collegare entrambi i dischi rigidi esterni al pi sulle spine USB 3.0. Quindi collega una tastiera a ti in modo da poter configurare le cose.
Quindi accenderai il pi e andrai in alto a destra dello schermo e configurerai la tua connessione Internet wireless o cablata per ottenere un indirizzo IP.
Una volta fatto, dovrai aprire un terminale per il passaggio successivo.
Passaggio 2: installa i componenti per il prossimo cloud
Successivamente dovrai installare alcuni pacchetti per far funzionare NextCloud
Seguendo i comandi in ordine
sudo apt-get update
sudo apt-get upgrade (se non hai l'ultima versione del sistema operativo)
sudo apt-get install apache2
Una volta terminato dovrai installare tutto il PHP con il seguente comando:
sudo apt-get install php7.3 php7.3-gd sqlite php7.3-sqlite3 php7.3-curl php7.3-zip php7.3-xml php7.3-mbstring
Dopodiché dovrai riavviare il servizio web apache2 per rendere effettive le cose php
sudo service apache2 riavvio
Passaggio 3: installa il prossimo software cloud
Successivamente dovremo installare il prossimo software cloud, quindi dovrai prima cambiare le directory nella directory html
cd /var/www/html/
Ora dobbiamo andare a prendere il software, scaricarlo ed estrarlo in questa posizione:
ricciolo https://download.nextcloud.com/server/releases/nextcloud-10.0.3.tar.bz2 | sudo tar -jxv
Abbiamo bisogno di creare una cartella in cui memorizzare temporaneamente i dati sulla scheda di memoria principale e abbiamo anche bisogno di impostare i permessi e il proprietario/gruppo
sudo mkdir -p /var/www/html/nextcloud/data
sudo chown -R www-data:www-data /var/www/html/nextcloud sudo chmod 750 /var/www/html/nextcloud/data
Passaggio 4: finalizzare la configurazione di NextCloud


Ora dovrai finalizzare creando un nuovo utente e password amministratore.
Per fare ciò dovrai andare all'indirizzo IP del tuo pi. Se non conosci l'indirizzo puoi digitare quanto segue nel terminale:
ipconfig
Dopo aver raccolto l'indirizzo IP, inserirai qualcosa di simile al seguente nel browser chromium sul pi o su un altro browser web da un computer sulla stessa rete
192.168.1.28/nextcloud
Passaggio 5: configurazione del mirror RAID 1
Ora dovrai creare il tuo volume RAID dai tuoi due dischi rigidi.
Dovresti già avere entrambi gli HDD inseriti nelle porte USB3.0 del Raspberry PI 4
Per prima cosa dovrai installare il software RAID.
sudo apt-get install mdadm
Ora dobbiamo scoprire dove si trovano i dispositivi dell'unità, quindi per farlo è necessario eseguire il seguente comando:
pi@raspberrypi:~ $ sudo blkid/dev/mmcblk0p1: LABEL_FATBOOT="boot" LABEL="boot" UUID="3FFE-CDCA" TYPE="vfat" PARTUUID="80da4694-01" /dev/mmcblk0p2: LABEL=" rootfs" UUID="3122c401-b3c6-4d27-8e0d-6708a7613aed" TYPE="ext4" PARTUUID="80da4694-02" /dev/sda1: UUID="76c0abd6-d547-3882-a94f-1bc4c78addf3" UUID2="755ae_SUB 13e8-04ed-d5f5-7f9805ae72b5" LABEL="raspberrypi:0" TYPE="linux_raid_member" PARTUUID="9b3ff72d-01" /dev/sdb1: UUID="76c0abd6-d547-3882-a94f-1bc4c78_addf3"UUID="05UID 556d-9c96-cb6c-b55d3721c4bf" LABEL="raspberrypi:0" TYPE="linux_raid_member" PARTUUID="cc00f35e-52e9-43b9-b955-33f4d54b203d" /dev/mmcblk0: PTUUID="80da4694" /de /md0: UUID="94103a0c-0985-4d75-957f-042f4d9f3bd0" TYPE="ext4"
Dopo aver eseguito questo comando, vediamo che le due unità vengono riconosciute come i due dispositivi:
/dev/sda1
/dev/sdb1
Successivamente dovremo creare il volume RAID (questo sarà un mirror in cui tutto ciò che è scritto su un'unità viene automaticamente copiato sull'altra unità)
sudo mdadm --create --verbose /dev/md0 --level=mirror --raid-devices=2 /dev/sda1 /dev/sdb1
Ora che l'array RAID è stato creato, puoi verificarlo con il seguente comando:
cat /proc/mdstat/Personalità: [raid10]
md0: raid10 attivo sdd1[3] sdc1[2] sdb1[1] sda1[0] 15319040 blocchi super 1.2 512K pezzi 2 quasi copie [4/4] [UUUU] [>………………..] resync = 0,4% (61504/15319040) finitura=28,9 min velocità=8786K/sec dispositivi inutilizzati:
Ora dovrai salvare la creazione dell'array scrivendolo nel file di configurazione mdadm con il seguente comando:
sudo -i
mdadm --detail --scan >> /etc/mdadm/mdadm.conf
Quindi esci dall'utente root digitando "exit" nella finestra di comando.
Ora creerai il file system sul tuo nuovo volume RAID:
mkfs.ext4 -v -m.1 -b 4096 -E passo=32, larghezza-striscia=64 /dev/md0
In caso di successo, dovresti vedere qualcosa come il seguente output:
1605632, 2654208 Allocazione di tabelle di gruppo: completata Scrittura di tabelle inode: completata Creazione di journal (16384 blocchi): eseguita Scrittura di superblocchi e informazioni di account del filesystem: completata
Successivamente abbiamo bisogno di montare il file system appena formattato sul volume RAID con il seguente comando:
sudo mount /dev/md0 /mnt
Se non ricevi errori, ora le cose funzionano correttamente.
Infine, per assicurarti che il tuo volume RAID sia sempre montato all'avvio, dovrai modificare il file fstab con il seguente comando:
cd /etc/
sudo vi fstab
Aggiungi la seguente riga in fondo:
/dev/md0 /mnt ext4 default 0 0
Salva questo con ":wq" e ora quando riavvii il tuo pi monterà automaticamente il file system /dev/md0 nella cartella /mnt.
Passaggio 6: spostamento del repository di dati NextCloud nel nuovo volume RAID
Ora dovremo spostare la cartella dei dati che abbiamo creato nel nuovo volume RAID in modo che venga eseguito il backup tra i due dischi rigidi.
Per prima cosa dobbiamo creare la struttura della directory sul nostro volume RAID con il seguente comando:
sudo mkdir -p /mnt/nextcloud
dopodiché dobbiamo spostare la cartella dei dati dalla cartella html alla nuova cartella nextcloud che abbiamo appena creato:
sudo mv -v /var/www/html/nextcloud/data /mnt/nextcloud/data
Ora dovremo dire a NextCloud nel suo file di configurazione dove trovare la nuova posizione.
Per fare ciò dobbiamo modificare con il seguente comando:
cd /var/www/html/nextcloud/config/
sudo vi config.php
Ora cerca all'interno di questo file e trova la seguente riga:
'datadirectory' => '/var/www/html/nextcloud/data', Modificalo come segue:
'datadirectory' => '/mnt/nextcloud/data', Salva le modifiche con ":wq"
Passaggio 7: aumentare il caricamento massimo
Ora dobbiamo aumentare il caricamento massimo poiché è molto piccolo per impostazione predefinita.
Per fare ciò dobbiamo modificare il file php.ini con i seguenti comandi:
sudo vi /etc/php/7.3/apache2/php.ini
trova le due righe:
post_max_size = 8M
upload_max_filesize = 2M
E cambiali entrambi come segue:
post_max_size = 2048M
upload_max_filesize = 2048M
Questo li imposta entrambi su 2 GB. Se hai bisogno di più sentiti libero di impostarli più in alto.
Infine riavvia il servizio web apache2 per rendere effettive le modifiche con il seguente comando:
sudo service apache2 riavvio
Passaggio 8: consentire l'override di.htaccess in preparazione per SSL SEC
Per consentire a.htaccess di sovrascrivere le capacità per iniziare il processo di protezione del tuo sito, dovrai modificare il file di configurazione per apache2 con quanto segue:
sudo vi /etc/apache2/apache2.conf
Trova la sezione simile alla seguente:
Opzioni Indici FollowSymLinks AllowOverride Nessuno Richiedi tutto concesso
Modificare AllowOverride come segue:
Opzioni Indici FollowSymLinks ConsentiOverride Tutto Richiedi tutto concesso
Ora dovrai riavviare il servizio web apache2 per avere effetto:
sudo service apache2 riavvio
Passaggio 9: configurazione di SSL
Quindi dobbiamo impostare SSL in modo da poter avere un certificato autofirmato per https invece di
Per iniziare abbiamo bisogno dei seguenti comandi per creare le chiavi:
sudo mkdir -p /etc/apache2/ssl
sudo openssl req -x509 -nodes -days 365 -newkey rsa:4096 -keyout /etc/apache2/ssl/apache.key -out /etc/apache2/ssl/apache.crt
Quando la chiave viene creata, ci saranno alcune informazioni che potresti voler compilare come il paese e la città, ma non devi compilare cose come unità organizzativa, nome comune o indirizzo e-mail.
Una volta terminata la creazione delle chiavi sarà necessario abilitare il modulo SSL per apache con il seguente comando:
sudo a2enmod ssl
Ora dobbiamo modificare la configurazione per usare le nostre chiavi che abbiamo appena creato con i seguenti comandi:
sudo vi /etc/apache2/sites-available/default-ssl.conf
All'interno di questo file dovrai trovare le seguenti due righe
SSLCertificateFile /etc/ssl/certs/ssl-cert-snakeoil.pemSSLCertificateKeyFile /etc/ssl/private/ssl-cert-snakeoil.key
Modificali come segue:
FileCertificatoSSL /etc/apache2/ssl/apache.crt
SSLCertificateKeyFile /etc/apache2/ssl/apache.key
Ora che è cambiato, dobbiamo abilitare la configurazione defatult-ssl e riavviare il servizio Web apache2 per rendere effettive tutte queste modifiche:
sudo a2ensite default-ssl.conf
sudo service apache2 riavvio
Ora dovresti essere in grado di sostituire il tuo https:// con https:// e ottenere una connessione sicura utilizzando i certificati SSL.
**************************
Bonus se vuoi che la pagina web reindirizzi chiunque inserisca http invece di https, puoi fare quanto segue:
Apri il file di configurazione 000 e aggiungi alcune righe come segue:
sudo vi /etc/apache2/sites-available/000-default.conf
Commenta tutto in questo file con un segno # e inserisci quanto segue in fondo al file
ServerAdmin esempio@esempio RewriteEngine On RewriteCond %{HTTPS} off RewriteRule ^(.*)$ https://%{HTTP_HOST} [R=301, L]
Dopo aver aggiunto questo problema i due seguenti comandi per salvarlo:
sudo a2enmod riscrivi
sudo service apache2 riavvio
Passaggio 10: per qualsiasi informazione aggiuntiva

Se desideri ulteriori informazioni, ecco alcuni ottimi link e il mio video dal mio canale youtube per aiutarti. Per favore, considera di passare dal mio canale e di lasciare un sottotitolo. So che non te ne pentirai.
Link:
Come configurare un server Nextcloud Raspberry Pi
pimylifeup.com/raspberry-pi-nextcloud-serv…
Come configurare RAID su Raspberry pi
www.ricmedia.com/build-raspberry-pi3-raid-…
Prova Amazon Prime 30 giorni
Sostieni il canale e diventa un mecenate
Consigliato:
Contatore Geiger nuovo e migliorato - Ora con WiFi!: 4 passaggi (con immagini)
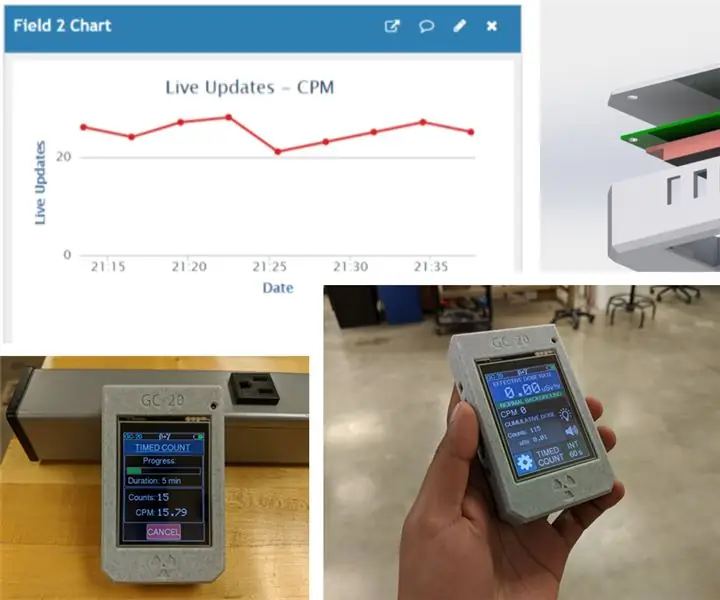
Contatore Geiger nuovo e migliorato - Ora con WiFi!: Questa è una versione aggiornata del mio contatore Geiger da questo Instructable. Era piuttosto popolare e ho ricevuto una buona quantità di feedback da persone interessate a costruirlo, quindi ecco il seguito: il GC-20. Un contatore Geiger, un dosimetro e un misuratore di radiazioni
Wild Thing modificato - Sterzo con joystick - Nuovo e migliorato: 7 passaggi (con immagini)

Wild Thing modificato - Joystick Steering - Nuovo e migliorato: aggiornamento 8/1/2019: due anni dopo aver completato questo progetto, ho progettato e prodotto diversi circuiti stampati per facilitare la conversione di queste sedie a rotelle. Il primo circuito stampato è quasi lo stesso del protoboard personalizzato saldato qui, ma invece
Connessione sicura SSH/SCP da Raspberry Pi a server cloud per backup e aggiornamenti: 3 passaggi

Connessione sicura SSH / SCP da Raspberry Pi a server cloud per backup e aggiornamenti: lo scopo di questa istruzione è mostrarti come connetterti automaticamente e in modo sicuro dal tuo Raspberry Pi a un server cloud remoto (e viceversa) per eseguire backup e aggiornamenti, ecc. Per fare ciò, si utilizzano coppie di chiavi SSH che ovviamente
Un nuovo modo per controllare con Arduino un'auto radiocomandata: 7 passaggi (con immagini)

Un nuovo modo per controllare con Arduino un'auto radiocomandata: ho lavorato con le auto controllate da Arduino, ma quelle su cui ho lavorato sono sempre state lente e metodiche. Questo è fantastico quando si impara arduino, ma volevo qualcosa di un po' più…divertente. Entra nell'auto RC. Le auto RC sono letteralmente progettate per essere
Come eseguire facilmente il backup della tua Linux Box utilizzando Rdiff-backup: 9 passaggi

Come eseguire facilmente il backup della tua Linux Box utilizzando Rdiff-backup: questo tutorial ti mostrerà come eseguire un semplice sistema di backup e ripristino completo su Linux utilizzando rdiff-backup e un'unità USB
