
Sommario:
- Forniture
- Passaggio 1: costruire il circuito
- Passaggio 2: panoramica rapida del filesystem SPIFFS
- Passaggio 3: installazione del Bootloader SPIFFS su Mac OS
- Passaggio 4: installazione di librerie
- Passaggio 5: creare un file Index.html e Style.css con il seguente contenuto
- Passaggio 6: codice Arduino
- Passaggio 7: caricare il codice e i file Arduino utilizzando il caricatore SPIFFS
- Passaggio 8: determinare l'indirizzo IP del server Web ESP32
- Passaggio 9: test del server Web locale
- Passaggio 10: accesso a un server Web locale da qualsiasi parte del mondo utilizzando Ngrok
2025 Autore: John Day | [email protected]. Ultima modifica: 2025-01-23 14:49
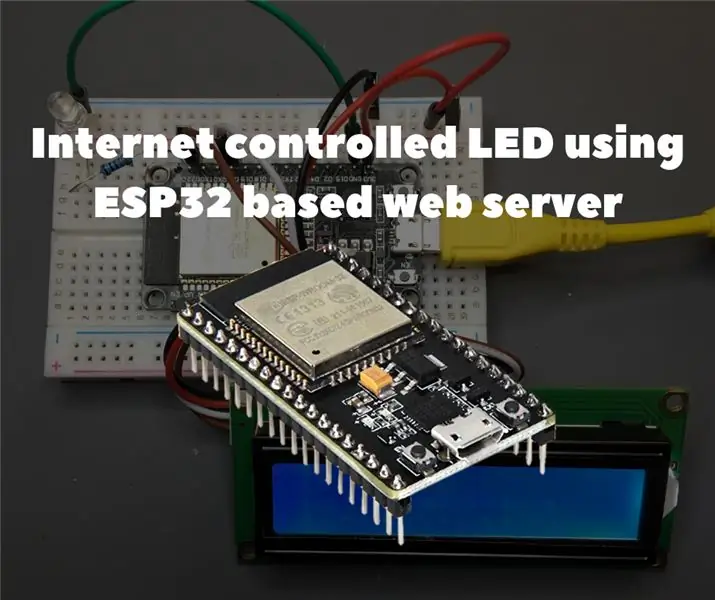
Panoramica del progetto
In questo esempio, scopriremo come creare un server Web basato su ESP32 per controllare lo stato del LED, accessibile da qualsiasi parte del mondo. Avrai bisogno di un computer Mac per questo progetto, ma puoi eseguire questo software anche su un computer economico e a bassa potenza come il Raspberry Pi.
Preparazione dell'ESP32 con l'IDE Arduino
Per iniziare a programmare ESP32 utilizzando l'IDE Arduino e il linguaggio di programmazione Arduino, avrai bisogno di un componente aggiuntivo speciale. Leggi come preparare l'IDE Arduino per ESP32 su Mac OS dal seguente link.
Forniture
Per questo tutorial avrai bisogno dei seguenti elementi:
- Scheda di sviluppo ESP325mm
- LEDResistore 220ohm
- Display LCD 16x2 con modulo I2C
- tagliere
- Ponticelli
- Cavo micro USB
Passaggio 1: costruire il circuito
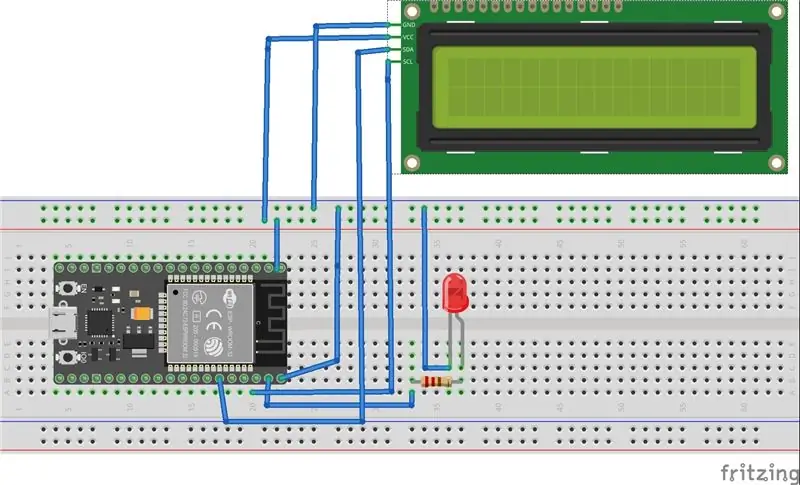
Eseguire i collegamenti come mostrato nel seguente diagramma schematico di seguito
Inizia collegando l'uscita della tensione di alimentazione 3V3 su ESP32 e GND alla breadboard. Collegare il LED tramite resistore all'ESP32 utilizzando il pin 23 GPIO come pin di uscita digitale. Successivamente, collega il pin SDA del display LCD 16x2 al pin 21 GPIO e SCL al pin 22 GPIO.
Passaggio 2: panoramica rapida del filesystem SPIFFS
SPIFFS sta per “Serial Peripheral Interface Flash File System”, ovvero file system per memoria flash che trasferisce dati tramite SPI. Di conseguenza, SPIFFS è un file system semplificato progettato per microcontrollori con chip flash che trasmettono dati tramite il bus SPI (come la memoria flash ESP32).
SPIFFS è molto utile per l'uso con ESP32 nelle seguenti situazioni:
- Creazione di file per la memorizzazione delle impostazioni
- Archiviazione permanente dei dati.
- Creazione di file per archiviare una piccola quantità di dati (invece di utilizzare una scheda microSD per questo).
- Memorizzazione di file HTML e CSS per la creazione di un server web.
Passaggio 3: installazione del Bootloader SPIFFS su Mac OS
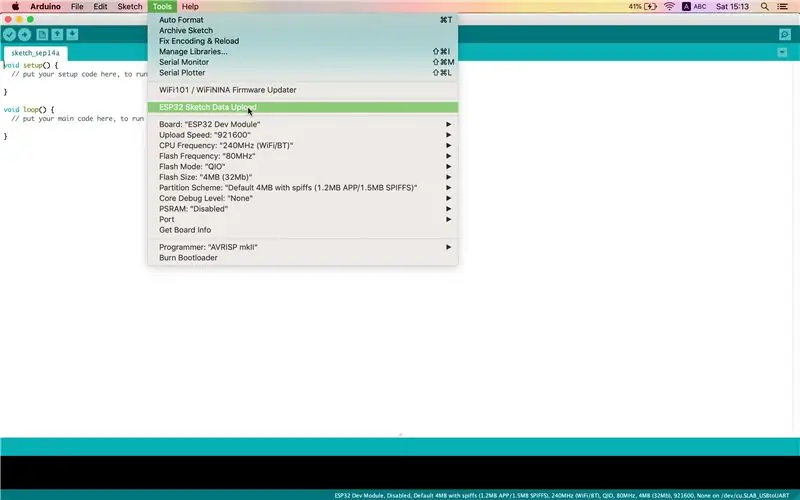
Puoi creare, salvare e scrivere dati su file archiviati nel file system ESP32 direttamente utilizzando il plug-in su Arduino IDE.
Prima di tutto, assicurati di avere l'ultima versione dell'IDE Arduino installata, quindi procedi come segue:
- Aprire il seguente collegamento e scaricare l'archivio “ESP32FS-1.0.zip”
- Vai alla directory IDE di Arduino, che si trova nella cartella Documenti.
- Crea una cartella degli strumenti, se non esiste. All'interno della directory degli strumenti, crea un'altra cartella ESP32FS. All'interno di ESP32FS crearne un altro, che si chiama tool.
- Decomprimi l'archivio ZIP scaricato nel passaggio 1 nella cartella degli strumenti.
- Riavvia il tuo IDE Arduino.
- Per verificare se il plug-in è stato installato correttamente, apri l'IDE Arduino e fai clic su "Strumenti" e controlla se è presente una voce "Caricamento dati schizzo ESP32" in questo menu.
Passaggio 4: installazione di librerie
Le librerie ESPAsyncWebServer e AsyncTCP consentono di creare un server Web utilizzando file dal file system di ESP32. Per ulteriori informazioni su queste librerie, controllare il seguente collegamento.
Installa la libreria ESPAsyncWebServer
- Clicca qui per scaricare l'archivio ZIP della biblioteca.
- Decomprimi questo archivio. Dovresti ottenere la cartella ESPAsyncWebServer-master.
- Rinominalo in "ESPAsyncWebServer".
Installa la libreria AsyncTCP
- Clicca qui per scaricare l'archivio ZIP della biblioteca.
- Decomprimi questo archivio. Dovresti ottenere la cartella AsyncTCP-master.
- Rinominalo in "AsyncTCP".
Sposta le cartelle ESPAsyncWebServer e AsyncTCP nella cartella delle librerie, che si trova all'interno della directory Documenti.
Infine, riavvia l'IDE Arduino.
Passaggio 5: creare un file Index.html e Style.css con il seguente contenuto
Il modello HTML/CSS per il pulsante di attivazione/disattivazione è stato preso dalla seguente fonte.
Passaggio 6: codice Arduino
Principalmente, il codice era basato sul codice Arduino preso da ESP32 Web Server utilizzando SPIFFS e How to Use I2C LCD con ESP32 su Arduino IDE.
Passaggio 7: caricare il codice e i file Arduino utilizzando il caricatore SPIFFS
- Apri la cartella degli sketch del codice Arduino.
- All'interno di questa cartella, crea una nuova cartella chiamata "dati".
- All'interno della cartella dei dati, è necessario inserire index.html e style.css.
- Carica il codice Arduino
- Quindi, per caricare i file, fare clic sull'IDE Arduino su Strumenti> Caricamento dati schizzo ESP32
Passaggio 8: determinare l'indirizzo IP del server Web ESP32
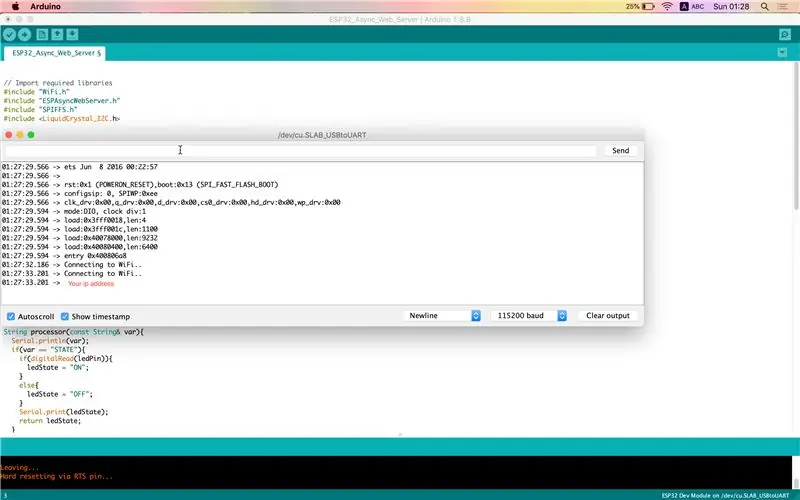
Si può trovare in due modi.
- Monitor seriale su Arduino IDE (Strumenti> Monitor seriale)
- Sul display LCD
Passaggio 9: test del server Web locale
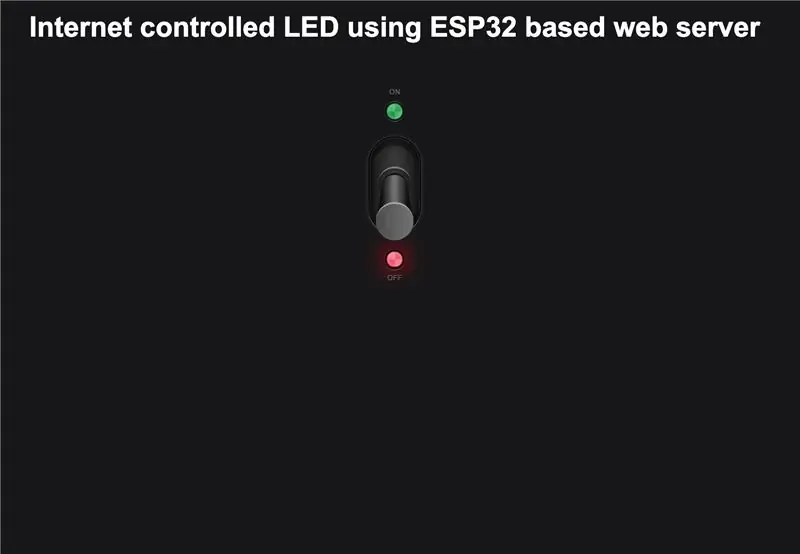
Quindi, apri un browser web a tua scelta e incolla il seguente indirizzo IP nella barra degli indirizzi. Dovresti ottenere un output simile allo screenshot qui sotto.
Passaggio 10: accesso a un server Web locale da qualsiasi parte del mondo utilizzando Ngrok
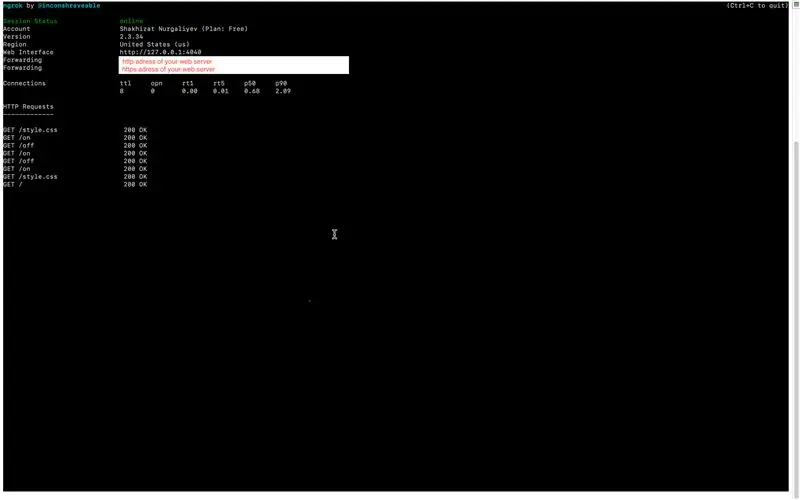
Ngrok è una piattaforma che ti permette di organizzare l'accesso remoto a un server web o qualche altro servizio in esecuzione sul tuo PC da Internet esterno. L'accesso è organizzato attraverso il tunnel sicuro creato all'inizio di ngrok.
- Segui questo link e iscriviti.
- Dopo aver creato un account, accedi e vai alla scheda "Auth". Copia la riga dal campo "Your Tunnel Authtoken".
- Fai clic sulla scheda "Download" nella barra di navigazione. Seleziona la versione di ngrok che corrisponde al tuo sistema operativo e scaricala.
- Decomprimi la cartella scaricata ed esegui la riga di comando.
- Collega il tuo account inserendo il seguente comando
./ngrok authtoken
Avvia un tunnel HTTP sulla porta 80
./ngrok http Your_IP_Address:80
Se tutto è stato eseguito correttamente, lo stato del tunnel dovrebbe cambiare in "online" e nella colonna "Inoltro" dovrebbe apparire un collegamento di reindirizzamento. Inserendo questo collegamento nel browser, è possibile accedere al server Web da qualsiasi parte del mondo.
Consigliato:
Controllo guidato in tutto il mondo tramite Internet tramite Arduino: 4 passaggi

Controllo guidato in tutto il mondo tramite Internet tramite Arduino: Ciao, sono Rithik. Realizzeremo un led controllato da Internet usando il tuo telefono. Useremo software come Arduino IDE e Blynk. È semplice e se ci riesci puoi controllare tutti i componenti elettronici che desideri Cose di cui abbiamo bisogno: Hardware:
Orientamento della mappa tramite server Web: 6 passaggi
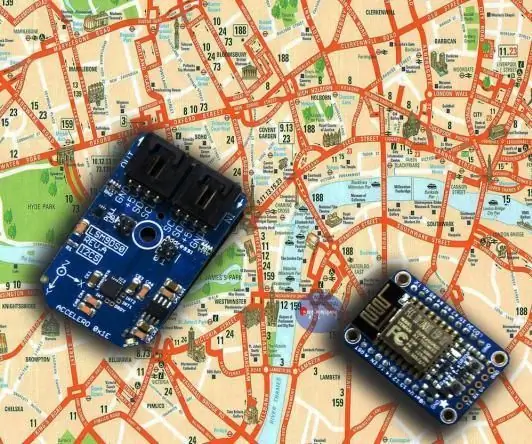
Orientamento della mappa tramite server Web: Internet of Things (IoT) è uno degli argomenti più popolari sul pianeta in questo momento. E sta crescendo rapidamente di giorno in giorno con Internet. L'Internet delle cose sta trasformando le semplici case in case intelligenti, dove tutto, dalle luci alle serrature, può
ESP 8266 Nodemcu Ws 2812 Lampada LED MOOD basata su Neopixel controllata tramite server Web: 6 passaggi

ESP 8266 Nodemcu Ws 2812 Lampada LED MOOD basata su Neopixel controllata tramite server Web: in questo progetto realizzeremo una lampada MOOD da nodemcu & neopixel e che può essere controllato da qualsiasi browser utilizzando il server web locale
Orologio con animazione LED SMART connesso al Web con pannello di controllo basato sul Web, server dell'ora sincronizzato: 11 passaggi (con immagini)

Orologio con animazione LED SMART connesso al Web con pannello di controllo basato sul Web, server dell'ora sincronizzato: la storia di questo orologio risale a molto tempo fa, più di 30 anni. Mio padre è stato il pioniere di questa idea quando avevo solo 10 anni, molto prima della rivoluzione dei LED, quando i LED erano 1/1000 della luminosità della loro attuale brillantezza accecante. Un vero
RC Car Hack - Controllato tramite Bluetooth tramite App Android: 3 Passaggi (con Immagini)

RC Car Hack - Controllato tramite Bluetooth tramite app Android: sono sicuro che ognuno di voi può trovare a casa un'auto RC inutilizzata. Questa istruzione ti aiuterà a cambiare la tua vecchia auto RC con un regalo originale :) A causa del fatto che l'auto RC che avevo era di piccole dimensioni, ho scelto Arduino Pro Mini come controller principale. Un altro
