
Sommario:
- Forniture
- Passaggio 1: guarda il video
- Passaggio 2: cablaggio
- Passaggio 3: [Facoltativo] Come funziona la tastiera
- Passaggio 4: prendi il codice
- Passaggio 5: installazione di librerie e caricamento sulla bacheca
- Passaggio 6: [Facoltativo] Spiegazione del codice
- Passaggio 7: utilizzo con OBS
- Passaggio 8: la tastiera StackOverflow definitiva
- Passaggio 9: tastiera personalizzata per chat rapida
- Passaggio 10: conclusione
- Autore John Day [email protected].
- Public 2024-01-30 10:02.
- Ultima modifica 2025-01-23 14:49.


Una tastiera Macro può essere utilizzata per eseguire determinate azioni o funzioni sul computer e può essere davvero utile con determinate applicazioni, come editor video o giochi.
Molte applicazioni hanno tasti di scelta rapida per eseguire rapidamente azioni, ma a volte è difficile ricordare la combinazione di pulsanti di ciascun comando, ma è qui che entra in gioco una tastiera macro. Possono essere programmati praticamente in qualsiasi combinazione o sequenza di pulsanti, quindi può essere uno strumento davvero potente.
Il mio uso principale è per il controllo di OBS, il software che uso per la registrazione di video e per lo streaming. Mi consente di passare facilmente da una scena all'altra o di abilitare la disattivazione di determinati elementi delle scene. OK, farò un'affermazione audace qui, questa è la tastiera macro fai-da-te più semplice che puoi costruire! Se ne conosci uno più semplice, collegalo a me, perché non ne ho ancora trovato uno. Utilizza solo 2 componenti e non è necessario installare schede speciali per Arduino, quindi non può davvero essere più semplice!
Arduino Pro Micro supporta l'emulazione di HID (Human Interface Devices, ovvero la tua tastiera e un mouse), quindi è perfetto per questo tipo di progetto. Useremo anche una tastiera 4x4 perché è economica, ha 16 pulsanti ed è davvero semplice da cablare su
Forniture
- Arduino Pro Micro da Aliexpress - ~$3.00*
- Tastiera a matrice 4x4 da Aliexpress - $0.50*
*= Affiliato
Passaggio 1: guarda il video


Ho fatto un video su questo argomento se vuoi dare un'occhiata!
Passaggio 2: cablaggio

Questo non potrebbe essere più facile!
La matrice della tastiera si collega direttamente all'8 GPIO in basso a destra del Pro Micro, quelli etichettati GPIO2 - GPIO 9. Il filo a sinistra della tastiera si collega a GPIO2
E questo è tutto, non ti avevo detto che era semplice!
Passaggio 3: [Facoltativo] Come funziona la tastiera
![[Facoltativo] Come funziona la tastiera [Facoltativo] Come funziona la tastiera](https://i.howwhatproduce.com/images/001/image-2217-36-j.webp)
![[Facoltativo] Come funziona la tastiera [Facoltativo] Come funziona la tastiera](https://i.howwhatproduce.com/images/001/image-2217-37-j.webp)
![[Facoltativo] Come funziona la tastiera [Facoltativo] Come funziona la tastiera](https://i.howwhatproduce.com/images/001/image-2217-38-j.webp)
Se sei interessato a come funziona la tastiera, ti darò una rapida spiegazione qui. Se non sei interessato, salta questo passaggio!
Ogni riga e colonna sono collegate a un pin GPIO del tuo arduino. I pin di 4 righe sono impostati come output e i pin di 4 colonne sono impostati come input. Arduino scorrerà i pin di riga uno per uno, impostando ciascuno come alto, mentre le altre righe sono basse. Ogni riga è impostata come alta, leggerà ciascuno dei pin della colonna. Se uno dei pin della colonna è alto, puoi dire quale pulsante è stato premuto poiché ora conosci la riga della colonna che è stata premuta.
Non dovremo preoccuparci di questo perché useremo una biblioteca che se ne occuperà per noi!
Passaggio 4: prendi il codice


La prima cosa di cui avrai bisogno è l'IDE Arduino, che puoi ottenere da qui se non ce l'hai. È piuttosto semplice da configurare, ma se hai bisogno di ulteriori istruzioni o indicazioni, ti consiglio di dare un'occhiata alla classe Arduino di Becky Stern
Quindi vorrai prendere il codice per questo progetto dal mio Github. Fare clic sul pulsante clone o Download sul lato destro della pagina e fare clic sul pulsante "Download Zip".
Estrai lo zip e aprilo con il file.ino con l'IDE di Arduino.
Passaggio 5: installazione di librerie e caricamento sulla bacheca




Prima di poter caricare questo schizzo sulla scheda, dobbiamo prima installare la libreria Keypad per l'interfaccia con la tastiera a matrice.
Per installarlo, fai clic su Schizzo -> Includi librerie -> Gestisci librerie
Quando viene caricato, cerca "tastiera" e scorri verso il basso fino a quella scritta da Mark Stanley e Alexander Brevig. Fare clic su Installa.
Ora sei pronto per caricare lo schizzo! Abbiamo solo bisogno di configurare l'IDE Arduino per la scheda e la porta corrette.
Nel menu Strumenti, scendi su Board e seleziona Arduino/Genuino Micro
Nello stesso menu Strumenti, vai su Porta e seleziona la porta com che ha (Arduino/Genuino Micro) dopo di essa. Ora puoi fare clic sul pulsante di caricamento e dovrebbe programmare il tuo dispositivo!
Passaggio 6: [Facoltativo] Spiegazione del codice
![[Facoltativo] Spiegazione del codice [Facoltativo] Spiegazione del codice](https://i.howwhatproduce.com/images/001/image-2217-45-j.webp)
![[Facoltativo] Spiegazione del codice [Facoltativo] Spiegazione del codice](https://i.howwhatproduce.com/images/001/image-2217-46-j.webp)
![[Facoltativo] Spiegazione del codice [Facoltativo] Spiegazione del codice](https://i.howwhatproduce.com/images/001/image-2217-47-j.webp)
Hai una tastiera macro completamente funzionante in questa fase, quindi se non ti interessa come funziona il codice, salta questo passaggio.
Configurazione della libreria della tastiera
Nella prima immagine vedrai la configurazione della libreria della tastiera. Se la tua tastiera avesse più o meno righe o colonne, la cambieresti qui. L'array "keys" consente alla libreria di sapere quale carattere dovrebbe restituirti quando viene premuto un pulsante. Quindi, se la tua matrice avesse le lettere dell'alfabeto invece dei numeri, potresti cambiarla qui in modo che corrisponda. Non importa cosa c'è qui dentro una volta che reagisci alla pressione del pulsante in modo appropriato (più su questo sotto) La prossima cosa che abbiamo è la definizione dei pin per le righe e le colonne, queste sono già impostate correttamente per il cablaggio che noi fatto in precedenza. E infine c'è il costruttore dove inizializziamo la libreria della tastiera con tutti i config.
Leggere le pressioni dei pulsanti
Nel loop, lo sketch ottiene il tasto premuto dalla libreria della tastiera, ciò che viene restituito è uno dei caratteri che abbiamo definito nell'array "keys" che corrisponde alla stessa posizione del pulsante che è stato premuto. Quindi, se la chiave è vera (è impostata del tutto) usiamo un'istruzione switch per verificare quale pulsante è stato premuto ed eseguire qualsiasi azione vogliamo fare con esso. Questo è il motivo per cui non è molto importante cosa c'è nell'array di chiavi, una volta eseguito questo controllo.
Una volta che il pulsante è selezionato, chiamerà SendMacroCommand.
"InviaMacroComando"
SendMacroCommand è il metodo che tutte le opzioni chiamano. Prende un parametro come chiave, per impostazione predefinita è f1-f12 e quindi a, b, c e d. Questo metodo emula sostanzialmente la pressione dei seguenti pulsanti
- CTRL
- ALT
- SPOSTARE
- e la chiave passata come param
Questi pulsanti non verranno rilasciati fino a quando non lo diciamo espressamente. Lo facciamo alla fine del ciclo.
Passaggio 7: utilizzo con OBS

Il mio caso d'uso principale per questo dispositivo è usarlo con i tasti di scelta rapida in OBS (Open Broadcast Studio, è un software utilizzato principalmente dagli streamer, ma utile per catturare qualsiasi video sul tuo PC). Questo può essere utile per cambiare le scene o abilitare gli elementi nelle scene selezionate.
In OBS, apri il menu delle impostazioni e quindi la sezione dei tasti di scelta rapida.
Scorri verso il basso fino all'opzione che desideri controllare con la tastiera macro e fai clic nella casella bianca. Il prossimo pulsante che premi sarà il comando associato a questa azione, quindi usa il tastierino macro per premere il pulsante che vuoi controllare questa azione.
Passaggio 8: la tastiera StackOverflow definitiva

Per mostrare come puoi usarlo per comandi e scorciatoie più generali, puoi facilmente creare la tastiera stackoverflow definitiva, o una che è in grado di copiare e incollare. Il comando per la copia è CTRL + c e il comando per incolla è CTRL + P
Per aggiungerlo alla tastiera, sostituisci la chiamata al metodo SendMacroKeypad in una delle sezioni di pressione del pulsante e sostituiscilo con il codice nell'immagine sopra. Come prima, sarà come se entrambi questi tasti fossero tenuti premuti fino a quando non verrà chiamato il rilascio alla fine del ciclo.
Passaggio 9: tastiera personalizzata per chat rapida

Un'altra cosa piuttosto interessante che puoi fare con questa configurazione è che invece di premere semplicemente i pulsanti, puoi simulare la digitazione di un messaggio. Un buon caso d'uso per questo potrebbe essere una tastiera di chat rapida personalizzata per i giochi.
Il comando per digitare un messaggio è keyboard.print. Anche keyboard.println funziona, è lo stesso ma solo con un nuovo carattere di riga alla fine.
Puoi vedere nell'immagine sopra un esempio di utilizzo.
Sotto l'opzione 3, digiterà subito il messaggio
Sotto l'opzione 4, prima premerà il pulsante t (questo abilita la chat in molti giochi) e poi digiterà il messaggio. Potrebbe essere necessario aggiungere un ritardo tra la pressione del tasto t e la digitazione del messaggio per consentire al gioco di visualizzare la schermata della chat.
Passaggio 10: conclusione
Spero che tu l'abbia trovato utile! Penso che ci siano molte possibilità con un dispositivo come questo e spero che questo fornisca una buona introduzione all'uso dei comandi HID sul tuo Arduino Pro Micro.
Per cosa useresti una tastiera macro?
Hai visto tastiere Macro più semplici!?
Se avete domande non esitate a chiedere!
Brian
Consigliato:
Obiettivo macro fai da te con AF (diverso da tutti gli altri obiettivi macro fai da te): 4 passaggi (con immagini)

Obiettivo macro fai da te con AF (diverso da tutti gli altri obiettivi macro fai da te): ho visto molte persone realizzare obiettivi macro con un obiettivo kit standard (di solito un 18-55 mm). La maggior parte di questi sono obiettivi che si attaccano alla fotocamera all'indietro o si rimuove l'elemento anteriore. Ci sono aspetti negativi per entrambe queste opzioni. Per montare la lente
Tastiera analogica fai-da-te con tastiera USB: 4 passaggi

Tastiera analogica fai-da-te per tastiera USB: ho realizzato questo progetto solo per divertimento, ma questa cosa funziona come una normale tastiera con tutto. Buon divertimento
Esempio moderno, nuovo e più semplice di armadietto con tastiera a matrice Arduino 4x4: 3 passaggi

Esempio moderno, nuovo e più semplice di armadietto con tastiera a matrice Arduino 4x4: un altro esempio di utilizzo di una matrice di tastiera LCD 4x4 con un circuito I2C
Tastiera macro Bluetooth fai da te: 10 passaggi (con immagini)

Tastiera macro Bluetooth fai da te: in questo Instructable daremo un'occhiata all'utilizzo del Bluetooth integrato di ESP32 per emulare una tastiera Bluetooth. Bluetooth HID (Human Interface Device) è il protocollo utilizzato da normali tastiere e mouse Bluetooth ed è possibile emu
WAVE: la morsa per saldatura fai-da-te più semplice al mondo! (PCB Helping Hands): 6 passaggi (con immagini)
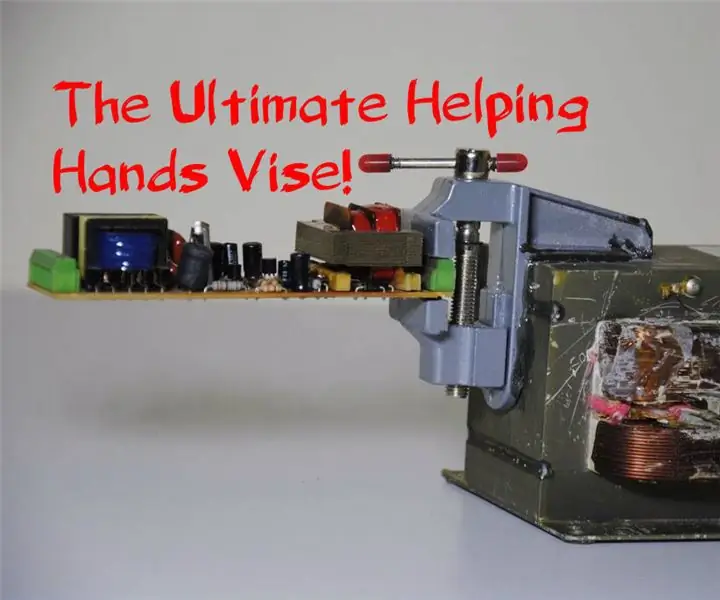
WAVE: la morsa per saldatura fai-da-te più semplice al mondo! (PCB Helping Hands): WAVE è probabilmente il dispositivo Helping Hands più strano che tu abbia mai visto. Perché si chiama "WAVE"? Perché è un dispositivo Helping-Hands che è stato costruito con parti di microonde! Ma il fatto che WAVE sembri strano, non significa che non possa essere il
