
Sommario:
- Passaggio 1: cosa ti servirà
- Passaggio 2: il circuito
- Passaggio 3:
- Passaggio 4: avviare Visuino e selezionare il tipo di scheda Arduino UNO
- Passaggio 5: aggiungere componenti in Visuino
- Passaggio 6: nei componenti di Visuino Connect
- Passaggio 7: genera, compila e carica il codice Arduino
- Passaggio 8: gioca
- Autore John Day [email protected].
- Public 2024-01-30 10:02.
- Ultima modifica 2025-01-23 14:49.



In questo tutorial utilizzeremo un sensore di movimento radar a microonde XYC-WB-DC collegato ad Arduino UNO e Visuino per rilevare qualsiasi movimento in un raggio di circa 5 m, comprese le pareti sottili.
Guarda un video dimostrativo.
Passaggio 1: cosa ti servirà


- Arduino UNO (o qualsiasi altro Arduino)
- Sensore di movimento radar a microonde XYC-WB-DC 5,8 GHz
- Ponticelli
- DISPLAY OLED (opzionale)
- GUIDATO
- Programma Visuino: Scarica Visuino
Passaggio 2: il circuito
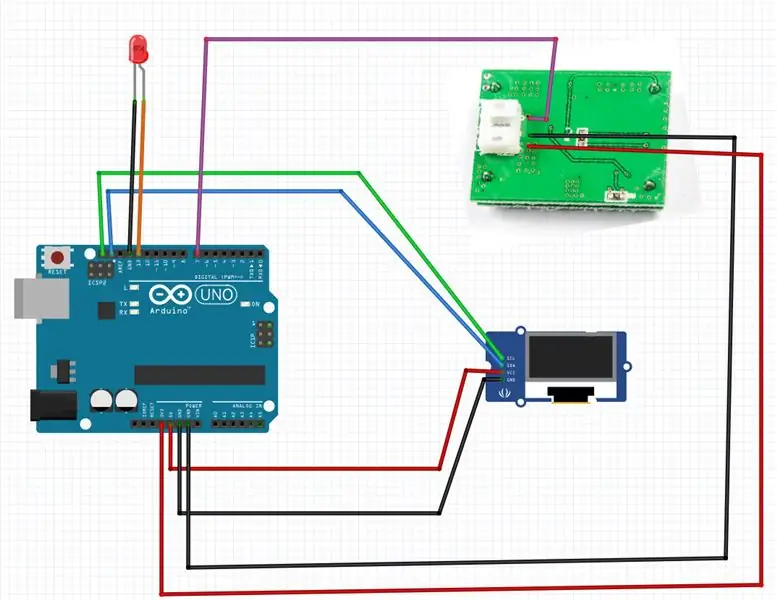



GUIDATO:
- Collegare il pin positivo del LED al pin digitale Arduino [13]
- Collegare il pin negativo del LED al pin negativo di Arduino [GND]
SENSORE XYC-WB-DC:
- Collegare il pin XYC-WB-DC [O] al pin digitale Arduino [7]
- Collegare il pin XYC-WB-DC [-] al pin negativo Arduino [GND]
- Collegare il pin XYC-WB-DC [+] al pin positivo Arduino [3.3V]
DISPLAY OLED:
- Collega il pin OLED [SDA] al pin Arduino [SDA]
- Collega il pin OLED [SCL] al pin Arduino [SCL]
- Collegare il pin OLED [VCC] al pin positivo Arduino [5v]
- Collegare il pin OLED [GND] al pin negativo Arduino [GND]
Passaggio 3:
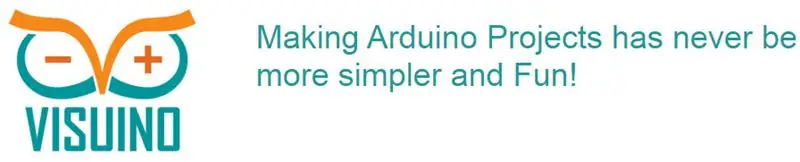

Tutto quello che devi fare è trascinare e rilasciare i componenti e collegarli insieme. Visuino creerà il codice funzionante per te in modo da non dover perdere tempo a creare il codice. Farà tutto il duro lavoro per te in modo facile e veloce! Visuino è perfetto per tutti i tipi di progetti, puoi realizzare facilmente progetti complessi in pochissimo tempo!
Scarica l'ultimo potente software Visuino
Passaggio 4: avviare Visuino e selezionare il tipo di scheda Arduino UNO
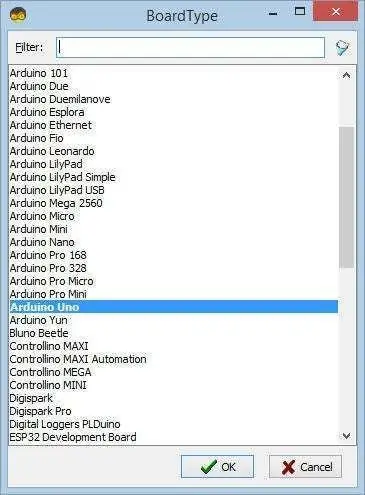
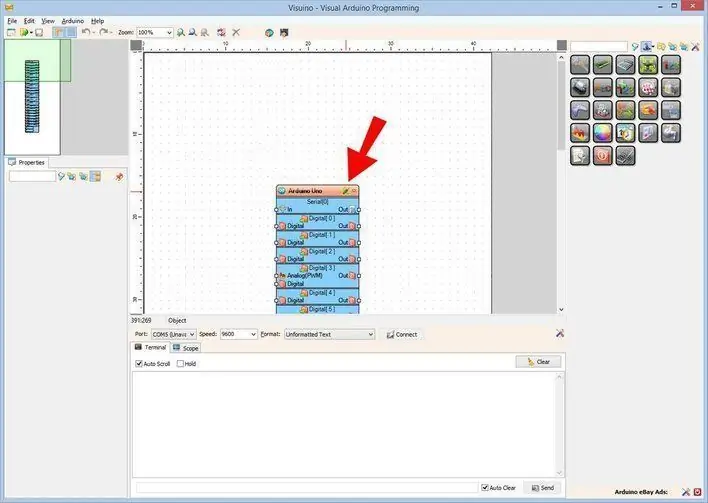
Per iniziare a programmare Arduino, dovrai installare l'IDE Arduino da qui:
Tieni presente che ci sono alcuni bug critici in Arduino IDE 1.6.6. Assicurati di installare 1.6.7 o versioni successive, altrimenti questo Instructable non funzionerà! Se non lo hai fatto, segui i passaggi in questo Instructable per configurare l'IDE Arduino per programmare Arduino UNO! Deve essere installato anche il Visuino: https://www.visuino.eu. Avvia Visuino come mostrato nella prima immagine Fare clic sul pulsante "Strumenti" sul componente Arduino (Immagine 1) in Visuino Quando viene visualizzata la finestra di dialogo, selezionare "Arduino UNO" come mostrato in Figura 2
Passaggio 5: aggiungere componenti in Visuino
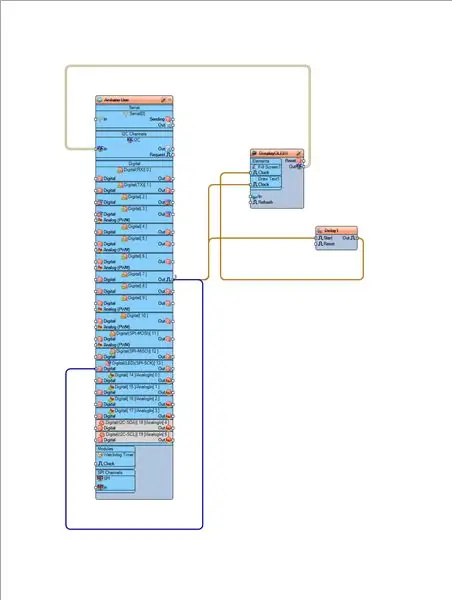
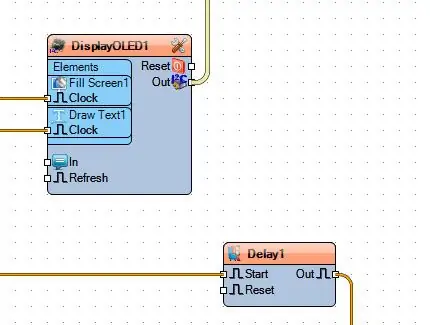
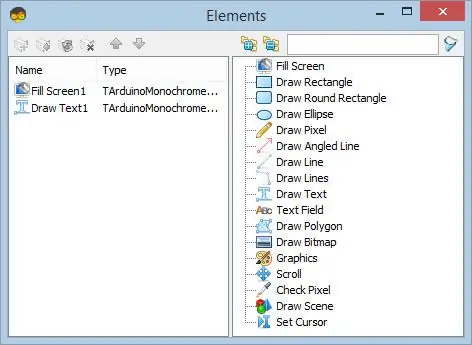
Aggiungi il componente OLED "SSD1306/SH1106 OLED Display (I2C)" e fai doppio clic, nella finestra di dialogo "Elementi":
- trascina l'elemento "Fill Screen" a sinistra e nella finestra delle proprietà imposta il colore "tmcBlack"
- trascina l'elemento "Text Field" a sinistra e nella finestra delle proprietà imposta la dimensione: "1", il testo: "Movement Detected"
Aggiungi il componente "Ritardo" e nella finestra delle proprietà imposta l'intervallo: "2000000"
Passaggio 6: nei componenti di Visuino Connect
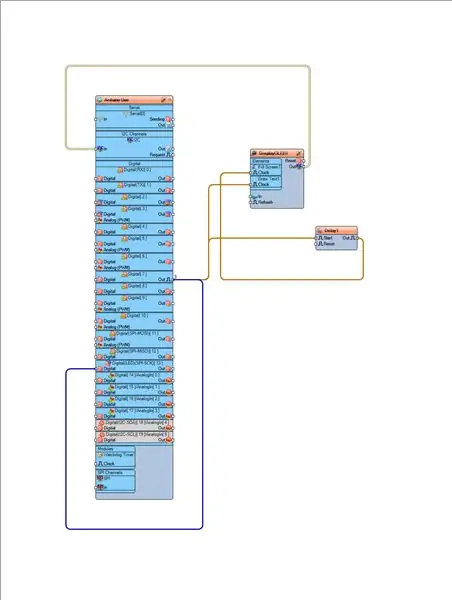
- Collega il pin di uscita digitale Arduino[7] al pin digitale Arduino[13]
- Collega il pin di uscita digitale Arduino[7] al componente "DisplayOled1"> Disegna il pin Text1[Clock]
- Collegare il pin di uscita digitale Arduino[7] al pin del componente "Delay1" [Start]
- Collega il pin del componente "Delay1" [Out] al componente "DisplayOled1" > Disegna pin Screen1 [Clock]
- Collega il pin "DisplayOLED1" [Out] al pin I2C di Arduino [In]
Passaggio 7: genera, compila e carica il codice Arduino
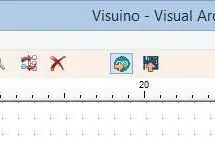
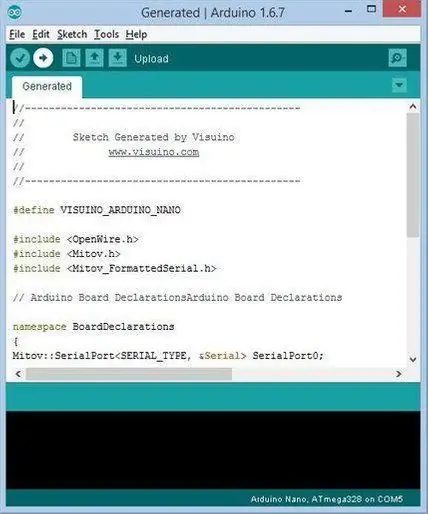
In Visuino, premere F9 o fare clic sul pulsante mostrato nell'immagine 1 per generare il codice Arduino e aprire l'IDE Arduino
Nell'IDE di Arduino, fare clic sul pulsante Carica, per compilare e caricare il codice (Immagine 2)
Passaggio 8: gioca
Se si alimenta il modulo Arduino UNO, il Display inizierà a mostrare "Movement Detected" e un LED si illuminerà ad ogni movimento rilevato in un raggio di +-5m attorno al sensore radar.
Congratulazioni! Hai completato il tuo progetto con Visuino. In allegato c'è anche il progetto Visuino, che ho creato per questo Instructable. Puoi scaricarlo e aprirlo in Visuino:
Consigliato:
Cappello parlante con rilevamento delle vibrazioni con Circuit Playground Express: 12 passaggi (con immagini)

Scuoti il cappello parlante che rileva con Circuit Playground Express: questo tutorial facile e veloce ti insegna come realizzare un cappello parlante! Risponderebbe con una risposta elaborata con cura quando "fai" una domanda e forse potrebbe aiutarti a decidere se hai preoccupazioni o problemi. Nella mia classe di tecnologia indossabile, io
Robot di Halloween con rilevamento del volto e rilevamento del sorriso: 8 passaggi (con immagini)

Monitoraggio del viso e rilevamento del sorriso Robot di Halloween: Halloween sta arrivando! Abbiamo deciso di costruire qualcosa di interessante. Incontra i robot Ghosty e Skully. Possono seguire il tuo viso e sanno quando sorridi per ridere con te! Questo progetto è un altro esempio dell'utilizzo dell'app iRobbie che converte l'iPhone in
Realizza un dispositivo di rilevamento e rilevamento a ultrasuoni a casa: 7 passaggi (con immagini)

Crea un dispositivo di rilevamento e distanza ad ultrasuoni a casa: ciao! Sono Sourabh Kumar, ero ansioso di creare un radar allarmante ma non ci proverò di nuovo, ma oggi ti guiderò a fare un rilevamento a ultrasuoni e un dispositivo di rilevamento a casa usando un sensore a ultrasuoni (ricetrasmettitore) so che ce ne sono molti professionista
Sistema di rilevamento delle impronte digitali Arduino con archiviazione dei dati nel cloud: 8 passaggi

Arduino Fingerprint Attendance System W/ Cloud Data Storage: puoi leggere questo e altri fantastici tutorial sul sito Web ufficiale di ElectroPeakPanoramica Oggigiorno, conoscere il funzionamento e l'implementazione dei dispositivi IoT è così essenziale a causa del crescente utilizzo dei sistemi IoT. In questo tutorial, faremo
Rilevamento delle malattie delle piante con Qualcomm Dragonboard 410c: 4 passaggi

Rilevazione di malattie delle piante con Qualcomm Dragonboard 410c: Ciao a tutti, partecipiamo al concorso Inventing the Future con Dragonboard 410c sponsorizzato da Embarcados, Linaro e Baita.AVoID Project (Agro View Disease)Il nostro obiettivo è creare un sistema integrato in grado di catturare immagini, elaborare e rileva la posizione
