
Sommario:
- Forniture
- Passaggio 1: acquistare un cappello
- Passaggio 2: brainstorming e registrazione delle risposte che vuoi che il cappello dica
- Passaggio 3: esportazione del file audio
- Passaggio 4: esporta file da QuickTime Player a Garage Band
- Passaggio 5: conversione del file AIFF in un file.wav
- Passaggio 6: download di CircuitPython (se necessario)
- Passaggio 7: connessione tra programma Python e CPX
- Passaggio 8: installazione di Circuit Python
- Passaggio 9: codifica
- Passaggio 10: codifica finale: parte I
- Passaggio 11: codifica finale: parte 2
- Passaggio 12: decorazione e design
2025 Autore: John Day | [email protected]. Ultima modifica: 2025-01-23 14:49:52

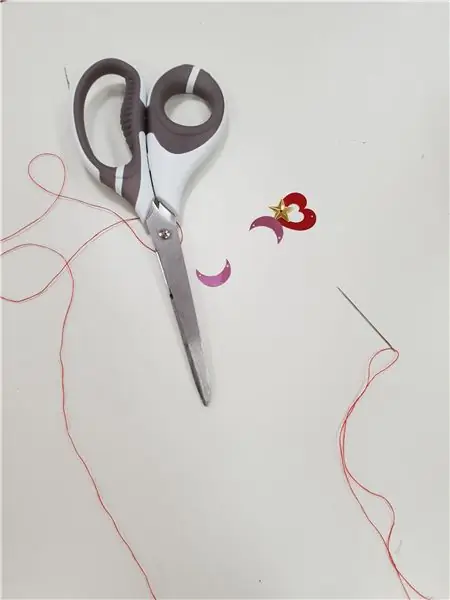


Questo tutorial facile e veloce ti insegna come realizzare un cappello parlante! Risponderebbe con una risposta elaborata con cura quando "fai" una domanda e forse potrebbe aiutarti a decidere se hai preoccupazioni o problemi.
Nella mia classe di tecnologia indossabile, mi è stato assegnato l'incarico di incorporare il CPX (circuit playground express), le mie capacità di programmazione e qualcosa che puoi indossare in un unico progetto. E ho pensato, perché non creare un cappello parlante proprio come il cappello parlante in Harry Potter? Il cappello genererebbe casualmente una risposta che ho registrato ogni volta che il CPX rileva una scossa.
Forniture
- Cappello da pescatore (o qualsiasi tipo di cappello funziona)
- CPX (circuito playground express)
- Batteria AA (ho usato una ricaricabile)
- Clip
- Ago
- Perline
-Filo
- Applicazione Audacity
- Registratore vocale (ho usato Quicktime player)
- mu-editor (programma di editing Python)
Materiali di cui potresti aver bisogno:
- Microfono esterno
- Paillettes
- Perline
Passaggio 1: acquistare un cappello
Volevo un cappello da pescatore, quindi l'ho preso da H&M, ma puoi usare qualsiasi tipo di cappello o marchio che desideri utilizzare.
Passaggio 2: brainstorming e registrazione delle risposte che vuoi che il cappello dica
Innanzitutto, devi registrare le risposte che il tuo cappello genererà. Ad esempio, il mio cappello è in grado di generare cinque risposte, tra cui "Sì", "No", "Forse la prossima volta", "Risponderò a un'altra domanda" e "Va bene".
Puoi registrarli utilizzando qualsiasi dispositivo di registrazione che desideri, incluso il registratore del telefono, il lettore QuickTime, GarageBand, ecc. Ho usato il lettore QuickTime e un microfono esterno per registrare un suono più chiaro e di migliore qualità.
Passaggio 3: esportazione del file audio
Una volta registrato il file audio, dovrai cambiare il file audio con il file.wav usando audacity. Se non hai il programma audacity sul tuo computer, puoi semplicemente scaricarlo cercando su Google audacity o seguendo questo link:
Quindi, devi spostare il file nel programma audacity per modificare il file. Devi prima dividere il file audio da stereo a mono in modo da ridurre le dimensioni del file.
Ecco i passaggi su come modificare il file in un file.wav.
Passaggio 4: esporta file da QuickTime Player a Garage Band
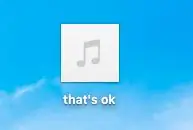
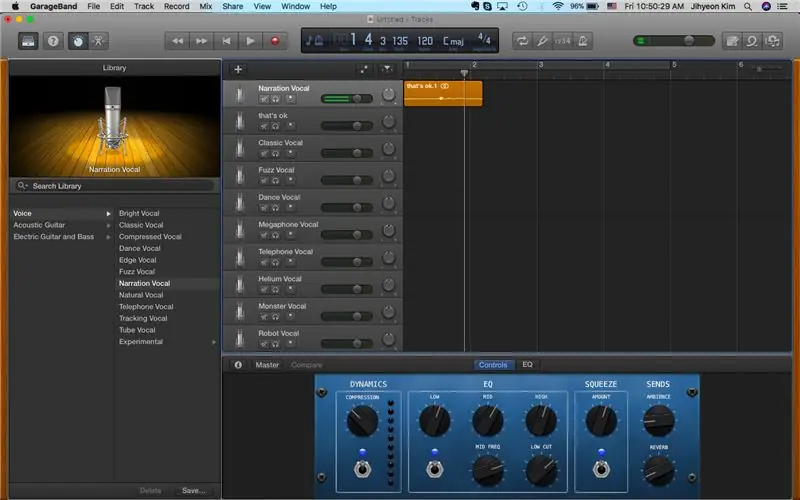
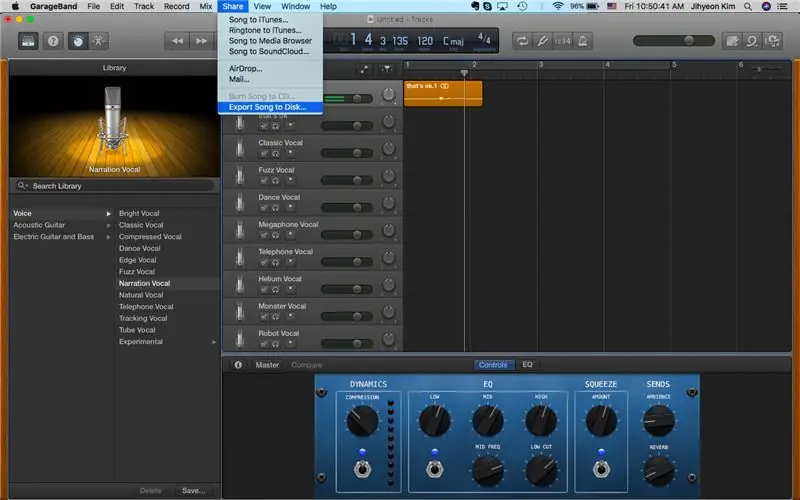
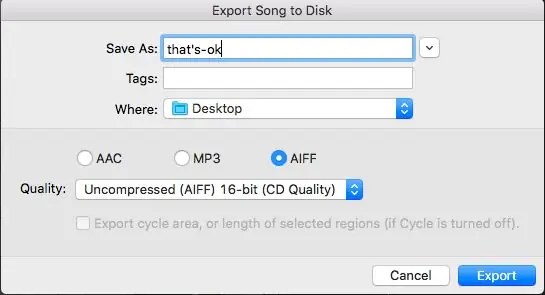
Una volta salvata la registrazione sul desktop come lo screenshot sopra, trascinerai semplicemente il file in GarageBand per esportarlo in un file AIFF a 16 bit non compresso. Questo può essere fatto facendo clic sul pulsante Condividi Esporta brano su disco come mostrato nella terza immagine. Quindi, fai clic su "AIFF" e "CD a 16 bit" e salvalo nuovamente sul desktop.
Passaggio 5: conversione del file AIFF in un file.wav
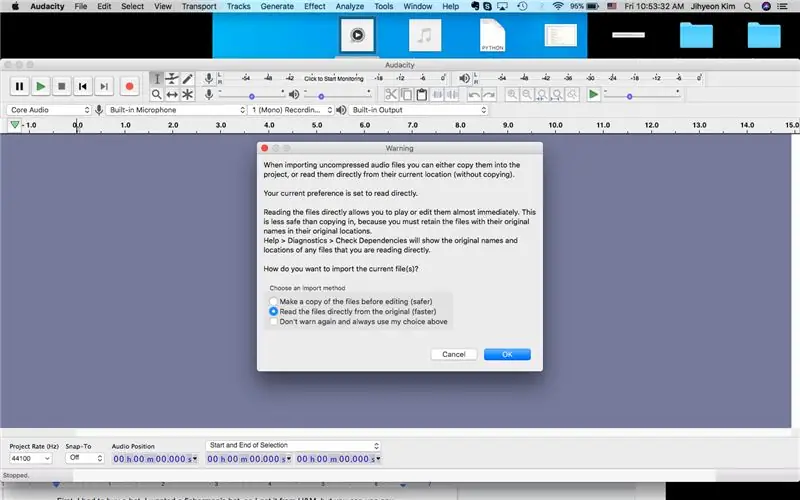


Poiché hai un file audio AIFF salvato sul desktop, puoi quindi aprire Audacity e importare il file. Puoi farlo semplicemente trascinando il file AIFF al suo interno. Se viene visualizzato il segnale di avviso, fai clic su OK e procedi.
Quindi, apparirà un file audio che assomiglia al secondo screenshot qui sopra. Dal momento che devi dividere l'audio stereo in mono, fai clic sul pulsante freccia verso il basso accanto al titolo del tuo file audio (in questo caso è "va bene") e vedrai il segno che dice "Dividi stereo in mono". Fare clic su questo. Il tuo file audio verrà quindi diviso separatamente in due.
Successivamente, devi eliminare uno dei file audio poiché è stato diviso. Questo può essere fatto semplicemente premendo il pulsante 'X' a sinistra. Questo ti lascerà con qualcosa come il terzo screenshot.
Puoi quindi modificare il file come preferisci e, se hai finito, fai clic su Esporta Esporta come WAV in alto.
Successivamente, salvalo sul desktop. Ripeti questo processo per ogni file audio che hai registrato.
*Attenzione: assicurati di non averne registrate troppe perché il CPX ha poco spazio di archiviazione e non può contenere tutti i file audio.
Passaggio 6: download di CircuitPython (se necessario)
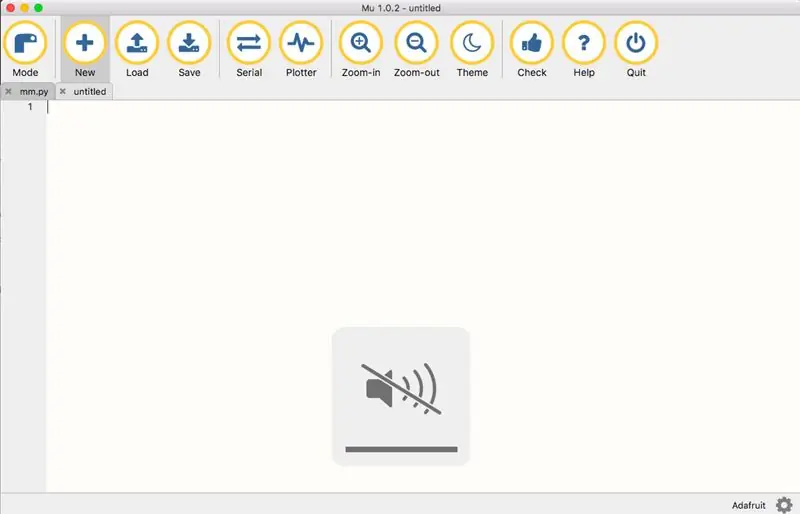
Dopo aver seguito questi passaggi, sei pronto per codificare.
Userò python per codificare questo programma, quindi se non hai mu-editor sul tuo computer, dovresti scaricarlo. Puoi scaricarlo semplicemente cercando "mu-editor" su google e facendo clic sul primo sito Web visualizzato. Puoi anche seguire questo sito Web e scaricare a seconda del tipo di computer.
Se hai scaricato il programma, aprilo. Sarà simile all'immagine sopra. Qui è dove puoi scrivere i tuoi codici e salvarli.
Passaggio 7: connessione tra programma Python e CPX


Ora prendi il tuo CPX e un cavo USB.
Collega la parte più piccola del cavo USB al CPX, sulla parte argentata come mostrato nell'immagine, e collega la parte più grande del cavo USB al tuo computer. Ora sei davvero pronto per programmare e tutte le informazioni salvate sul tuo mu-editor verranno trasferite al CPX.
Passaggio 8: installazione di Circuit Python
Successivamente, dovrai installare l'ultima versione di circuit playground express usando questo link:
circuitpython.org/board/circuitplayground_…
Questa è l'ULTIMA installazione che devi fare, te lo prometto. Dopo questo viene la parte divertente.
Questo file che hai appena installato verrà copiato sul tuo CPX. CPLAYBOOT emette un segnale acustico e diventa CIRCUITPY. Ogni volta che si collegano il cavo USB, il CPX e il computer, apparirà questo CIRCUITPY.
Ricorda l'onda. file audio che hai convertito prima? Rilascia questo/i file nella cartella CIRCUITPY. Assicurati che il file audio sia un file WAV mono a 16 bit.
Passaggio 9: codifica
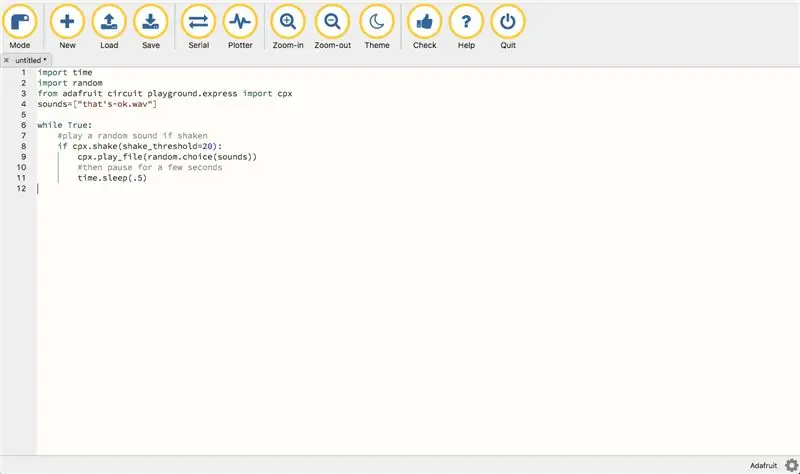
In questo tutorial, il CPX deve fare tre cose. Uno, ha bisogno di rilevare o percepire un movimento. Due, deve anche generare risposte casuali e tre, deve riprodurre il file inserito nel CPX. Quindi il codice che fa funzionare questo cappello deve fare tutti e tre.
Aggiungi il seguente codice al tuo mu-editor e salvalo come: code.py
tempo di importazione
importa casuale dal circuito adafruit playground.express
import cpx sound=["va bene.wav"]
mentre vero:
#riproduci un suono casuale se scosso
if cpx.shake(shake_threshold=20):
cpx.play_file(random.choice(suoni))
#poi metti in pausa per qualche secondo
tempo.sonno(.5)
Se osserviamo il codice, per prima cosa importiamo l'ora. Quindi importiamo random per il generatore casuale. In Python il “tempo” ci permette di gestire varie operazioni riguardanti il tempo, le sue conversioni e rappresentazioni. Quindi, viene mostrato nel codice che da questo programma verranno trasferiti i dati. Accanto a "sounds=", tra parentesi e virgolette dovrebbe essere il file.wav che hai trascinato nella cartella CIRCUITPY. Nota che devi scrivere ".wav" sul codice. Python non può interpretare caratteri speciali come _,:, ' e altri, quindi assicurati di inserire trattini tra le parole se hai bisogno di spazi tra le parole. In questo codice, c'è un solo file audio codificato, quindi se vuoi inserire più file audio, inseriscili nello stesso formato e nome salvati nel tuo computer. Ricorda, affinché il file audio venga riprodotto, i file audio devono essere inseriti nella cartella CIRCUITPY!
Il codice sotto "while True:" indica a CPX di riprodurre un suono casuale se rileva una scossa e di fermarsi per alcuni secondi. La (.5) nel codice mostra quanto è sensibile il CPX, quindi se vuoi che sia più o meno sensibile, puoi semplicemente cambiare il numero. Puoi vedere lo screenshot qui sopra se vuoi ricontrollare il formato.
Passaggio 10: codifica finale: parte I
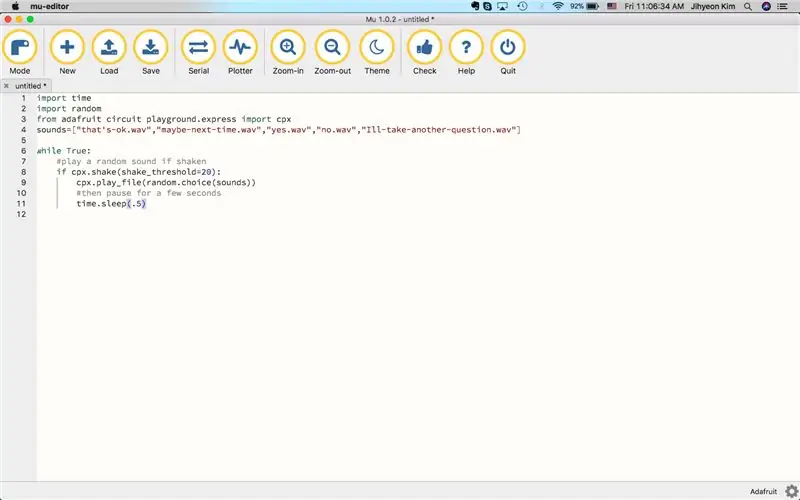
Aggiungiamo alcuni input e altri file.wav. Trascina altri file.wav nella cartella CIRCUITPY prima di iniziare a codificare. Questo era il mio codice finale:
tempo di importazione
importa casuale dal circuito adafruit playground.express
import cpx sound=["va bene.wav", "forse-la-prossima volta.wav", "sì.wav", "no.wav", "Farò un'altra-domanda.wav"]
mentre vero:
#riproduci un suono casuale se scosso
if cpx.shake(shake_threshold=20):
cpx.play_file(random.choice(suoni))
#poi metti in pausa per qualche secondo
tempo.sonno(.5)
Ora regola i file audio in base ai tuoi e fai clic sul pulsante Salva! Tieni presente che se disponi di un file.wav molto lungo, scoprirai che non potrai fare altro finché il file non sarà riprodotto. Tienilo a mente se intendi includere file.wav con altro codice. È anche intelligente controllare se hai abbastanza spazio di archiviazione nel tuo CPX.
Sopra è come appare su mu-editor.
Passaggio 11: codifica finale: parte 2
Se hai scritto i codici, assicurati di fare clic sul pulsante Salva. Quindi, spegni il CPX e riaccendilo con il cavo USB ancora collegato al laptop e mu-editor ancora aperto. Questo potrebbe essere fatto premendo il pulsante centrale che dice "RESET" su CPX. Agitare per assicurarsi che il codice funzioni correttamente. Se il codice funziona, il CPX dovrebbe generare casualmente una delle risposte dal tuo codice. Se hai difficoltà a farlo, ricontrolla:
1) se il formato è giusto
2) se non hai caratteri irriconoscibili in Python (es. ', _)
3) se l'hai salvato correttamente
4) se hai tutti i file audio (.wav) trascinati nella cartella CIRCUITPY.
Ricorda, la codifica richiede molte prove ed errori per funzionare correttamente.
Se tutto funziona, espellere con attenzione il cavo USB. Dal momento che hai finito con la tua parte di codifica di questa sfida, hai finito al 95% nel realizzare questo cappello!
Passaggio 12: decorazione e design



Ora è il momento della decorazione.
Per prima cosa, attacca il CPX al cappello cucendo. Sopra c'è una foto di come l'ho fatto.
Anche come e dove posizionare la batteria è importante, ma è una tua scelta. Ho semplicemente agganciato il pacco batteria sul lato per farlo sembrare naturale e non grumoso. Quindi, ho solo registrato per assicurarmi che non cadesse e ho tagliato i fili in modo che non lo lasciasse sospeso. Sopra sono le immagini di questo disegno.
Per quanto riguarda la decorazione, è completamente una tua scelta. Ho semplicemente cucito piccole paillettes e perline per renderlo scintillante.
Per decorare la parte superiore, ho semplicemente utilizzato il punto a divano con filo, filo piccolo e ago. Questo potrebbe anche essere visto brevemente nell'immagine sopra.
Accendi la batteria e ora hai finalmente finito!
Consigliato:
Cappello Parlante: 3 Passaggi

Cappello Parlante: Mentre ci avviciniamo a quel periodo dell'anno in cui ci vestiamo con vari costumi, un anno il nostro personale scolastico ha deciso di suddividere i temi per dipartimento. Harry Potter era una scelta popolare, e dato che stavo davvero iniziando a lavorare all'uncinetto con bambole Amigurumi e altri
Hat Not Hat: un cappello per le persone che non indossano davvero cappelli, ma vorrebbero un'esperienza con un cappello: 8 passaggi

Hat Not Hat - un cappello per le persone che non indossano davvero cappelli, ma vorrebbero un cappello Esperienza: ho sempre desiderato poter essere una persona con il cappello, ma non ho mai trovato un cappello che funzioni per me. Questo "Cappello non cappello" o fascinator come viene chiamato è una soluzione superiore al mio problema di cappello in cui potrei partecipare al Kentucky Derby, vacu
Poster dei brani di taglio delle vibrazioni: 6 passaggi

Poster Vibration Cutting-Songs: cosa possiamo fare con un poster? Riesci a immaginare che una foto o un poster canti o parli? Come staff tecnico, oggi, ti insegnerò come realizzare un poster vivace e interessante. Puoi persino interagire con le tue immagini. Veniamo a vedere. Il comm
Cappello Parlante di Babbo Natale: 10 Passi (con Immagini)
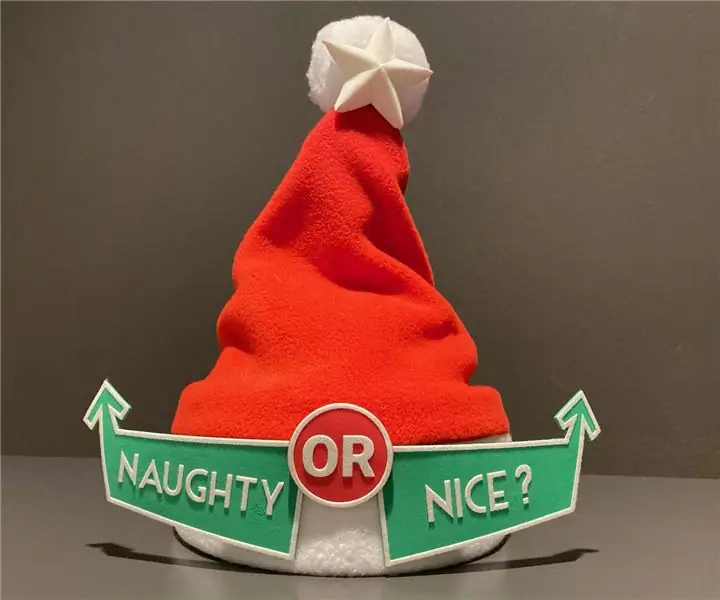
Cappello Parlante di Babbo Natale: abbiamo lavorato a stretto contatto con l'officina di Babbo Natale per offrirti questa innovazione nella comunicazione delle liste cattive o simpatiche. Ora puoi controllare in tempo reale se le tue buone e cattive azioni hanno influito sulla tua posizione nella lista dei cattivi o dei simpatici di Babbo Natale! Un progetto divertente
Rilevamento delle malattie delle piante con Qualcomm Dragonboard 410c: 4 passaggi

Rilevazione di malattie delle piante con Qualcomm Dragonboard 410c: Ciao a tutti, partecipiamo al concorso Inventing the Future con Dragonboard 410c sponsorizzato da Embarcados, Linaro e Baita.AVoID Project (Agro View Disease)Il nostro obiettivo è creare un sistema integrato in grado di catturare immagini, elaborare e rileva la posizione
