
Sommario:
2025 Autore: John Day | [email protected]. Ultima modifica: 2025-01-23 14:49





In questo manuale ti mostrerò come realizzare un sensore del suolo fatto in casa per il sistema gardenhealth. Ti mostrerò ciò di cui hai bisogno, fornirò alcuni esempi di codice e come implementare il codice.
Alla fine delle istruzioni saprai come cambiare il colore di una striscia led quando il terreno è bagnato, un po' bagnato o asciutto.
In questo manuale userò:
- Arduino versione 1.8.9
- La libreria Adafruit_NeoPixel.h
Forniture
Avrai bisogno di:
- NodeMCU 1.0 (modulo ESP-12E)
- 1 cavo da femmina a femmina
- Una striscia LED
- (Opzionale) Sensore del suolo fatto in casa (Guarda il video qui sopra fino alle 00:36)
Passaggio 1: configurazione




- Prendi il tuo nodo e il tuo sensore del suolo.
- Collegare il sensore suolo ad A0.(Foto 1) (in alternativa prendere un cavo femmina stript e collegarlo ad A0 (Foto 3)
Prendi la tua striscia LED e metti GND in G, 5V su 3V e il cavo centrale in D5. (Foto 2)
Ora assomiglierà all'ultima foto.
Passaggio 2: aggiunta del codice per il sensore del suolo
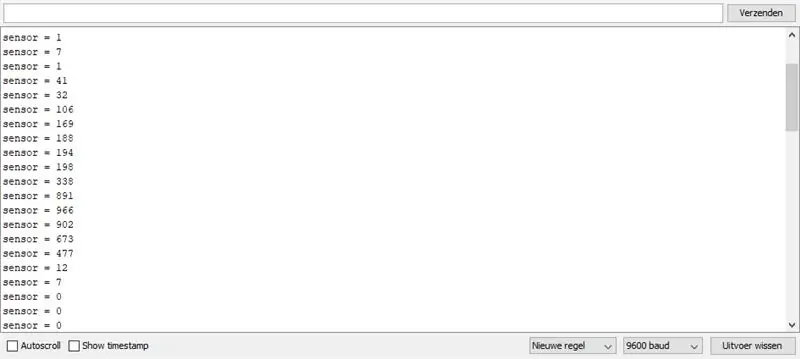
- Crea un nuovo progetto in arduino IDE
- Passato nel seguente codice:
/* Ingresso analogico, uscita analogica, uscita seriale
Legge un pin di ingresso analogico, mappa il risultato in un intervallo da 0 a 255 e utilizza il risultato per impostare la modulazione di larghezza di impulso (PWM) di un pin di uscita. Stampa anche i risultati sul monitor seriale.
Il circuito: - potenziometro collegato al pin analogico 0. Il pin centrale del potenziometro va al pin analogico. i pin laterali del potenziometro vanno a +5V e massa - LED collegato dal pin digitale 9 a massa
creato il 29 dicembre 2008 modificato il 9 aprile 2012 da Tom Igoe
Questo codice di esempio è di dominio pubblico.
www.arduino.cc/en/Tutorial/AnalogInOutSeri… *
/ Queste costanti non cambieranno. Servono per dare nomi ai pin utilizzati: const int analogInPin = A0; // Pin di ingresso analogico a cui è collegato il potenziometro const int analogOutPin = D5; // Pin di uscita analogica a cui è collegato il LED
int valoresensore = 0; // valore letto dal piatto
void setup() { // inizializza le comunicazioni seriali a 9600 bps: Serial.begin(9600); }
void loop() { // legge il valore analogico in: sensorValue = analogRead(analogInPin);
// stampa i risultati sul monitor seriale: Serial.print("sensor = "); Serial.print(sensorValue); Serial.print("\n"); // Serial.println(outputValue);
// attende 1 millisecondi prima del ciclo successivo affinché il convertitore analogico-digitale // si stabilizzi dopo l'ultima lettura: delay(1000); }
Ora puoi controllare se il tuo sensore fornisce un valore.
Tocca l'estremità della vite o del cavo e vedrai qualcosa come la foto 1
Se non funziona controlla i cavi. Sono collegati correttamente?
Passaggio 3: libreria Neopixel
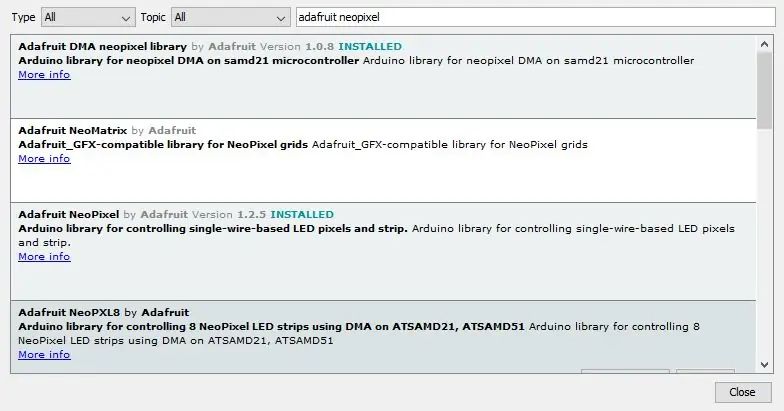
-
Scarica la libreria adafruit_neopixel (se non l'hai già fatto).
- Vai a strumenti> gestisci liberatori
- cerca adafruit neopixel foto 1
- Installa la versione 1.2.5
Passaggio 4: configurazione del codice Neopixel
-
Aggiungi quanto segue nella parte superiore del tuo progetto
- #includere
- #includere
- #include "Adafruit_NeoPixel.h"
- Sotto quello:
char ssid = "SSID"; // il tuo SSID di rete (nome)
char password = "password"; // la tua password di rete
E sotto quello
#define PIXEL_PIN D5#define PIXEL_COUNT 30 //cambia a quanti led sono sulla tua striscia
#define PIXEL_TYPE NEO_GRB + NEO_KHZ800
Adafruit_NeoPixel pixel = Adafruit_NeoPixel(PIXEL_COUNT, PIXEL_PIN, PIXEL_TYPE);
Passaggio 5: configurazione nulla
Inserisci il seguente codice nel file voide setup()
pixel.begin(); // INIZIALIZZA l'oggetto striscia NeoPixel (RICHIESTO)pixels.show(); // Spegne tutti i pixel al più presto
pixels.setBrightness(50); //deve essere compreso tra 0 e 255 se desideri che la striscia led sia più luminosa puoi aumentare il numero
Passaggio 6: loop vuoto
Nel void loop() e sotto il delay(1000); inserire il seguente codice
if (sensorValue == 0 ||sensorValue <= 200) {
for(int i=0; i
pixels.setPixelColor(i, 255, 0, 0);
pixel.mostra();
}
}else if (sensorValue > 200 || sensorValue <= 500) {
per (int i=0; i
pixels.setPixelColor(i, 0, 255, 0);
pixel.mostra();
}
} else if (sensorValue > 500) {
for(int i=0; i
pixels.setPixelColor(i, 0, 0, 255);
pixel.mostra();
}
}
}
Passaggio 7: verifica

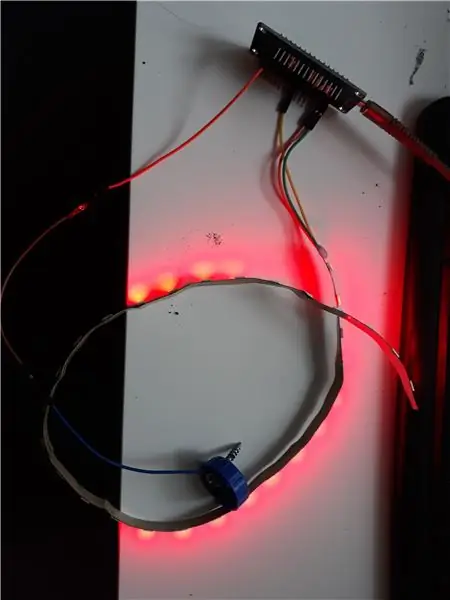
Congratulazioni! Hai appena creato un sistema che può indicare se il terreno è bagnato o asciutto.
Ora, quando metti il sensore in terreno umido, il LED diventa verde e quando è in terreno asciutto diventa rosso. Come nelle immagini sopra.
Consigliato:
Calibrazione del sensore di umidità del suolo: 5 passaggi

Calibrazione del sensore di umidità del suolo: sul mercato sono disponibili molti misuratori di umidità del suolo per aiutare il giardiniere a decidere quando innaffiare le piante. Sfortunatamente, afferrare una manciata di terreno e ispezionarne il colore e la consistenza è affidabile quanto molti di questi gadget! Alcune sonde registrano addirittura
Automatizzare una serra con LoRa! (Parte 1) -- Sensori (temperatura, umidità, umidità del suolo): 5 passaggi

Automatizzare una serra con LoRa! (Parte 1) || Sensori (temperatura, umidità, umidità del suolo): in questo progetto ti mostrerò come ho automatizzato una serra. Ciò significa che ti mostrerò come ho costruito la serra e come ho collegato l'elettronica di alimentazione e automazione. Inoltre ti mostrerò come programmare una scheda Arduino che utilizza L
Guida completa all'uso del sensore di umidità del suolo con esempio pratico: 7 passaggi

Guida completa all'uso del sensore di umidità del suolo con esempio pratico: puoi leggere questo e altri fantastici tutorial sul sito Web ufficiale di ElectroPeakPanoramicaIn questo tutorial imparerai come utilizzare un sensore di umidità del suolo. Vengono forniti anche esempi pratici per aiutarti a padroneggiare il codice. Cosa imparerai: come il suolo
Piano di test del sensore di umidità del suolo: 6 passaggi (con immagini)

Piano di test del sensore di umidità del suolo: Sfida: progettare ed eseguire un piano che accenderà un LED ROSSO quando il terreno è bagnato e un LED VERDE quando il terreno è asciutto. Ciò comporterà l'uso di un sensore di umidità del suolo. Obiettivo: l'obiettivo di questo istruibile è vedere se ha piovuto e se la pianta
Misurare l'umidità del suolo con le ampiezze del suono: 6 passaggi (con immagini)

Misura l'umidità del suolo con le ampiezze del suono: in questo tutorial spiegheremo come realizzare un dispositivo che misuri l'umidità del suolo con le ampiezze del suono
