
Sommario:
- Passaggio 1: configurazione di Audacity
- Passaggio 2: Impostazione del microfono
- Passaggio 3: registrazione del test di Audacity
- Passaggio 4: selezione dell'apprendimento e spostamento temporale
- Passaggio 5: eliminazione del silenzio/audio indesiderato, divisione delle tracce
- Passaggio 6: combinazione di più tracce
- Passaggio 7: rimozione del rumore: amplificazione
- Passaggio 8: rimozione del rumore: effetto di rimozione del rumore
- Passaggio 9: un ultimo strumento: lo strumento busta
- Passaggio 10: esportazione dell'audio e conclusione
- Autore John Day [email protected].
- Public 2024-01-30 10:04.
- Ultima modifica 2025-01-23 14:50.

In questa guida, ti mostrerò come iniziare a utilizzare Audacity per il lavoro come la voce fuori campo.
Audacity è un programma di editing audio intuitivo e ricco di funzionalità che può modificare l'audio registrato per molti scopi. Alcune applicazioni per le voci fuori campo includono il doppiaggio di una dimostrazione video, audio di narrazione, podcast e cose simili.
Nei passaggi seguenti, ti mostrerò come configurare il microfono, utilizzare audacity per registrarlo, modificarlo in vari modi ed esportare l'audio.
Passaggio 1: configurazione di Audacity

- Scarica Audacity per il tuo sistema operativo. Gli utenti Windows possono scaricarlo qui e gli utenti Mac possono scaricarlo qui. Assicurati che il tuo computer soddisfi i requisiti di sistema elencati nella parte inferiore della pagina. Segui i passaggi dell'installatore.
- Apri Audacity. Dovresti vedere una schermata simile all'immagine sopra. Premi "OK" per chiudere il popup di benvenuto.
- Se desideri esportare file MP3 alla fine del progetto, assicurati di ottenere l'estensione LAME per Audacity che è disponibile per Windows o Mac. Seguire le istruzioni di installazione fornite. ATTENZIONE: la pagina di download di LAME fornisce alcuni avvisi sui falsi flag con gli antivirus e sulla necessità di consentire un'eccezione per la sua installazione.
Dovresti rimanere con uno sfondo grigio nella finestra aperta di Audacity. Passa al passaggio successivo per la configurazione del microfono.
Passaggio 2: Impostazione del microfono


Questo passaggio farà in modo che l'audio della tua registrazione suoni meglio prima di utilizzare Audacity.
Per gli utenti Windows, seguire i passaggi seguenti:
- Posiziona il microfono in modo efficace e lontano da qualsiasi rumore eccessivo. Una distanza di 2-3 pollici per i microfoni delle cuffie e di 6-7 pollici per un microfono autonomo è un buon inizio.
- Per gli utenti Windows, fare clic con il pulsante destro del mouse sull'icona dell'audio nella barra delle applicazioni e fare clic su dispositivi di registrazione. Fare clic con il pulsante destro del mouse sul microfono e selezionare Proprietà, quindi fare clic sulla scheda "Ascolta". Seleziona la casella "Ascolta questo dispositivo" e premi applica. Nota: dovresti sentire il feedback dal microfono agli altoparlanti o alle cuffie. Se non senti nulla, prova a cambiare il dispositivo di riproduzione o a seguire l'articolo n. 3 di seguito.
- Prova a regolare il cursore nella scheda "livelli" in varie posizioni e ascolta come suoni. Sperimenta con diverse posizioni del microfono. Trova le impostazioni e le regolazioni che ti fanno sembrare il più chiaro.
- Deseleziona "Ascolta questo dispositivo" e premi applica per interrompere il feedback
Per utenti Mac:
- Regola i livelli del microfono sotto l'audio nelle preferenze di sistema Nota: non ho un computer con sistema operativo Macintosh, quindi non posso fornire immagini.
- Vai al passaggio successivo per il test in Audacity
Poiché le impostazioni di registrazione variano, dovrai armeggiare con questo passaggio. Se il feedback audio nell'articolo n. 2 ti dà fastidio, passa al passaggio successivo e regola il livello del microfono durante la registrazione di prova in Audacity.
Passaggio 3: registrazione del test di Audacity


In questo passaggio, testeremo il nostro microfono in Audacity registrando brevi campioni, quindi ascolteremo la riproduzione:
- Acquisisci familiarità con i pulsanti di controllo rotondi in alto a sinistra di Audacity (vedi la prima immagine). Da sinistra a destra, sono Pausa, Riproduci, Interrompi, Avvia Salta, Fine Salta e Registra. A destra di quelli, ci sono anche le opzioni del cursore. Assicurati che lo strumento Selezione sia selezionato come mostrato nella prima immagine. Nota: passa il mouse sopra un'opzione per un po' per ottenere un popup con il suo nome.
- Premi Registra, pronuncia una frase nel microfono, quindi premi Stop. Dovresti vedere una forma d'onda sonora creata.
- Fare clic vicino all'inizio (seconda immagine) della forma d'onda (o in alternativa, fare clic su Salta all'inizio), quindi premere Riproduci. Dovresti sentire la tua voce riprodotta attraverso gli altoparlanti.
- Fare clic sulla X in alto a sinistra della casella Forma d'onda per eliminare la registrazione.
- Eseguire le regolazioni del microfono necessarie, ripetendo i passaggi 2-4.
Se si verificano problemi nel passaggio 3 in cui la forma d'onda è stranamente influenzata, è possibile che lo strumento Selezione non sia selezionato. Puoi annullare qualsiasi passaggio facendo clic su "Modifica" in alto a sinistra e premendo l'opzione Annulla nella parte superiore del menu a discesa (funziona anche Ctrl-Z).
Passaggio 4: selezione dell'apprendimento e spostamento temporale



Per questa sezione, impareremo come utilizzare lo strumento di selezione insieme al timeshift. Inoltre, vedremo anche come Audacity gestisce le registrazioni sovraincise con più tracce.
- Vai su "Modifica -> Preferenze" e deseleziona Sovraincisione nella sezione di registrazione. Questo per impedire la riproduzione di altre tracce audio durante la registrazione di una traccia. Premi ok per applicare le modifiche.
- Crea una traccia audio usando la procedura dell'ultimo passaggio.
- Crea un'altra traccia dopo aver interrotto la registrazione precedente.
- Fai clic e trascina una selezione con lo strumento Selezione su una delle tracce. Assicurati che la selezione sia evidenziata
- Passa allo strumento Time Shift dallo strumento Selezione. Fare clic e trascinare la selezione per spostare la traccia lungo la timeline.
- Fare clic su Riproduci e ascoltare come iniziano i brani in momenti diversi.
- Elimina le tue tracce dopo aver finito di sperimentare con lo strumento time shift.
L'applicazione dello strumento Timeshift arriverà in seguito, ma lo strumento Selezione è fondamentale per fare molte cose in Audacity. A questo punto, ogni passaggio presumerà che inizierai con una traccia audio di esempio che puoi modificare e smaltire.
Passaggio 5: eliminazione del silenzio/audio indesiderato, divisione delle tracce




Da questo passaggio in poi, inizieremo a dedicarci maggiormente alla modifica di audio di script più lunghi. Il controllo del silenzio e del rumore nella lettura di un copione è molto importante. Silenzio e rumori indesiderati come "um" e respiro tra le righe possono essere modificati facilmente. Per eliminare parte della registrazione mentre unisci i segmenti rimanenti, procedi come segue:
- Crea una nuova traccia audio che includa più frasi. Assicurati di lasciare un'interruzione tra ogni riga.
- Crea una selezione del silenzio e premi il tasto DEL sulla tastiera per tagliare il silenzio e unire contemporaneamente le estremità
Per dividere una traccia e quindi consentire più silenzio tra le parti, procedi come segue:
- Posiziona il cursore dove vuoi dividere la traccia (con lo strumento Selezione)
- Premi CTRL+I o vai su "Modifica -> Confini clip" e fai clic su "Dividi"
- Passa allo strumento Time Shift
- Trascina uno dei segmenti e lascia uno spazio vuoto equivalente alla quantità di silenzio desiderata Nota: trascinando il pezzo di traccia diviso su un altro pezzo e facendo clic sulla linea di divisione si riunirà la traccia di nuovo insieme
A questo punto, se hai appena letto il tuo script in una versione decente, hai abbastanza conoscenze per modificarlo secondo le tue esigenze. I prossimi passaggi andranno semplicemente più in dettaglio su altri utili strumenti di modifica.
Passaggio 6: combinazione di più tracce



A volte, una registrazione deve essere interrotta, nonostante alcuni buoni contenuti siano presenti nella prima ripresa. Come abbiamo visto nell'introduzione a Selezione e Timeshift, Audacity creerà una nuova traccia ogni volta che inizi a registrare con le impostazioni predefinite. Queste tracce potrebbero non essere allineate per essere riprodotte al momento giusto e potrebbe essere meglio combinarle in un'unica traccia a meno che tu non voglia sovraincidere.
- Seleziona la seconda traccia audio creata, ovvero l'audio che deve essere aggiunto alla fine di un'altra traccia Nota: la posizione di questa traccia potrebbe non essere all'inizio, a seconda di dove si trovava il cursore di selezione prima dell'inizio della registrazione
- Usa "CUT" nel menu di modifica o premi CTRL-X per tagliare la traccia audio
- Fare clic su una parte vuota della traccia principale con lo strumento di selezione e "INCOLLA" la traccia utilizzando CTRL-V o l'opzione nel menu a discesa Modifica
- Usa lo strumento Time Shift per unire le tracce insieme
- Elimina la traccia vuota facendo clic sulla X su di essa (opzionale)
Le due tracce dovrebbero essere unite in un'unica traccia ora. Questo non è necessario se sposti il tempo di ogni traccia nel punto giusto, ma sarebbe più facile lavorare su una singola traccia.
Passaggio 7: rimozione del rumore: amplificazione


A volte, c'è del rumore in cui potrebbe essere più conveniente trasformarlo in silenzio piuttosto che tagliare l'intero segmento. Per fare ciò, segui questi elementi:
- Seleziona la parte dell'audio che desideri silenziare/rendere più silenziosa
- Vai su "Effetti -> Amplifica"
- Seleziona un valore negativo con il cursore. Se vuoi un silenzio completo, scegli un valore alto. Se vuoi abbassare un audio ad alto volume ma non silenziarlo, scegli un valore più basso
- Premi l'anteprima e regola nuovamente il valore fino a raggiungere il volume desiderato
- Premi ok
Dovrebbe essere interessato solo l'audio selezionato. Se non è stato selezionato alcun audio, l'effetto si applica all'intera traccia. Questo è un altro motivo per cui lo strumento di selezione è molto importante in Audacity. Molti effetti funzionano in questo modo, influenzando una porzione selezionata dell'audio se è presente una selezione o l'intera traccia senza una selezione.
Per l'amplificazione, è possibile fare qualcosa di più forte. Se un segmento dell'audio è troppo basso, è possibile selezionare un valore positivo nell'elemento #3.
Passaggio 8: rimozione del rumore: effetto di rimozione del rumore



L'effetto Rimozione rumore di Audacity è efficace per rimuovere il rumore di fondo persistente. Ad esempio, il rumore ambientale incontrollabile come un condizionatore può essere rimosso quasi completamente con pochi clic. Ecco come utilizzare l'effetto di rimozione del rumore in Audacity:
- Seleziona un piccolo frammento di audio di solo rumore di fondo
- Fare clic su "Effetti -> Rimozione rumore" e fare clic su "Ottieni profilo rumore"
- Seleziona l'intera traccia, quindi fai nuovamente clic su "Effetti -> Rimozione rumore"
- Assicurati che "Rimuovi" sia selezionato per il rumore, quindi fai clic su OK
Il rumore dovrebbe essere per lo più silenziato mentre le parti parlanti vengono lasciate intatte. I ritocchi con amplificazione e ripetute rimozioni del rumore rimuoveranno ulteriormente il rumore indesiderato se eseguiti correttamente. Ci sono più opzioni che non ho esaminato nella seconda parte della rimozione del rumore, ma lasciandola con impostazioni simili all'immagine dovrebbe produrre un buon risultato. Il passaggio 2 di questa pagina va più in dettaglio con le impostazioni e cosa fanno.
Passaggio 9: un ultimo strumento: lo strumento busta



Un ultimo strumento che aiuta con il livellamento audio è lo strumento Busta. Questo strumento ti consente di creare un numero qualsiasi di punti di riferimento, in cui puoi manipolare i livelli audio piegando e allungando le sezioni tra questi punti. È un po' strano da usare, ma con un po' di pratica diventa uno strumento molto utile. Ecco come iniziare a imparare e utilizzare lo strumento busta:
- Seleziona lo strumento Busta
- Fare clic alcune volte in punti diversi all'interno della traccia. Dovrebbe distorcere la forma (e quindi i livelli di volume) della forma d'onda audio e dovrebbero apparire coppie di punti dove hai cliccato
- Manipola i punti per modificare i livelli audio, spostandoli a sinistra, a destra, in alto e in basso. Le coppie di punti vicino all'esterno (riquadro rosso) fungono da punti che possono essere influenzati senza amplificare positivamente l'audio mentre manipolando i punti interni (riquadro acquatico) ti consentirà di amplificare positivamente anche l'audio.
- Fare clic in giro e creare più punti di riferimento per lo strumento busta. Puoi anche sbarazzarti dei punti trascinando i punti esterni sul bordo esterno (che è in effetti ridimensionandolo alla normalità).
Lo strumento inviluppo è molto potente in quanto consente all'utente di controllare i livelli audio in qualsiasi punto della traccia e di modificare i livelli dinamicamente in una singola traccia fino a un certo punto senza bisogno di altri effetti.
Passaggio 10: esportazione dell'audio e conclusione


In quest'ultimo passaggio, esporteremo il nostro audio modificato finale. Questo passaggio presuppone che tu abbia finito di modificare l'audio con le tecniche dei passaggi precedenti.
- Fare clic su "File -> Esporta"
- Naviga nel browser dei file fino al punto in cui desideri salvare il file
- Assegna un nome al file e scegli il tipo di file (MP3 è probabilmente quello che desideri)
- Fare clic su Salva
A questo punto, dovresti avere l'audio modificato finale, che può essere utilizzato in qualsiasi altro programma. Se desideri modificare il file in un secondo momento, puoi semplicemente aprire il file in Audacity facendo clic su "File -> Apri" e aprire il file. Puoi quindi riprendere da dove avevi interrotto e modificarlo ulteriormente.
Se hai suggerimenti o domande su questa guida, non esitare a inviarmi un messaggio e ti risponderò appena possibile. Il feedback critico è molto apprezzato.
Consigliato:
Facile gestione fuori banda per l'IT: 4 passaggi
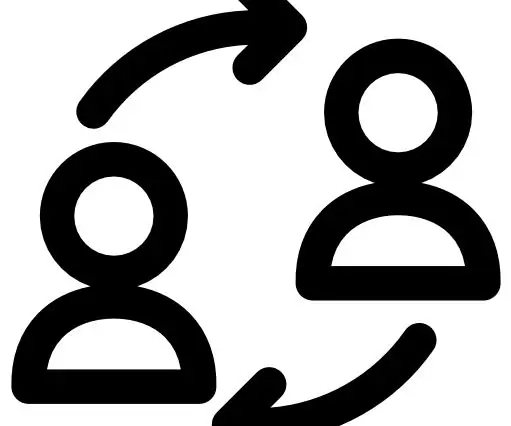
Easy Out of Band Management per IT: Icone realizzate da Freepik da www.flaticon.comScopri come configurare Out of Band Management (OOBM) collegando un Raspberry Pi configurato da remote.it e un dispositivo Android o iPhone tramite tethering USB. Funziona su RPi2/RPi3/RPi4. Se non sai cosa
BEND_it: non stressarti, solo "BEND_it" fuori: 8 passaggi (con immagini)

BEND_it: Non stressarti Solo "BEND_it" Fuori: INTRODUZIONEBEND_it è una macchina di prova rapida su piccola scala. È abbastanza bravo a piegare e rompere le cose. Potrebbe anche essere utile a volte. Potrebbe aiutare a recuperare informazioni come: Forza di spinta orizzontale dovuta all'azione dell'arco
Costruisci una radio amatoriale solo APRS RX IGate utilizzando un Raspberry Pi e un dongle RTL-SDR in meno di mezz'ora: 5 passaggi

Costruisci una radio amatoriale APRS RX solo IGate utilizzando un Raspberry Pi e un dongle RTL-SDR in meno di mezz'ora: tieni presente che ora è piuttosto vecchio, quindi alcune parti non sono corrette e non sono aggiornate. I file che devi modificare sono cambiati. Ho aggiornato il link per darti l'ultima versione dell'immagine (usa 7-zip per decomprimerla) ma per le istruzioni complete
Riparare un monitor con una macchina per il pane: AKA Non buttarlo fuori!: 5 passaggi (con immagini)

Riparare un monitor con una macchina per il pane: AKA Don't Butth It Out!: A livello locale a Victoria, BC, abbiamo un ragazzo che prende apparecchiature informatiche scartate ma utilizzabili e le restituisce gratuitamente alla comunità. I suoi sforzi sono mantenere l'elettronica usata fuori dalle discariche e aiutare le persone a uscire, il che è fantastico. ho preso un
Custodia con schermatura RFID fuori dal "cestino": 21 passaggi (con immagini)

Custodia con schermatura RFID fuori dal "cestino": scegli quando le informazioni digitali sul passaporto scheggiato e sulle carte di credito/d'identità sono "attive" o "disattivate" creando una custodia o un portafoglio che contenga materiali di schermatura/attenuazione delle onde radio. Questo è costruito con sacchetti della spazzatura e lattine di alta
