
Sommario:
2025 Autore: John Day | [email protected]. Ultima modifica: 2025-01-23 14:49




- Tutorial Parte 1 (registrazione e attivazione e-mail)
- Tutorial parte 2 (acquisizione di Cid e codice di autenticazione)
- Tutorial Parte 3 (Registrazione Arduino)
Registrare un nuovo controller nella tua app Kraken Jr. è facile. Tuttavia, saranno necessari un paio di passaggi per realizzarlo.
Prima di iniziare è necessario scaricare quanto segue e renderlo pronto.
Scarica Arduino IDE e installalo.
Scarica l'ultimo file esadecimale KJR e salvalo nella tua cartella.
Scarica il file zip di Xloader ed estrailo nella stessa cartella in cui hai estratto il file esadecimale KJR
Forniture
- ARDUINO IDE
- XLOADER
- KRAKEN JR. FILE ESAGONALE
- ROUTER/MODEM (CON CONNESSIONE INTERNET)
- CAVO LAN
- COMPUTER PORTATILE/PC
- CAVO USB
Passaggio 1: preparare le schede



Correggi Arduino Uno + Ethernet Shield in uno come mostrato
Passaggio 2: carica il file esadecimale
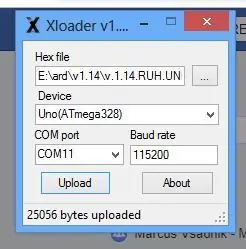

- Collega il cavo USB alla scheda Arduino e l'altra estremità al LAPTOP/PC
- Avvia Xloader
- Fai clic sui tre punti per selezionare il file esadecimale che hai scaricato
- Seleziona Uno(ATmega328)
- Seleziona la porta COM rilevata corretta
- Lascia il Baud Rate predefinito
- Dopo aver verificato che tutte le impostazioni siano corrette, puoi avviare il caricamento facendo clic sul pulsante Carica
Passaggio 3: abilitare la connessione di rete
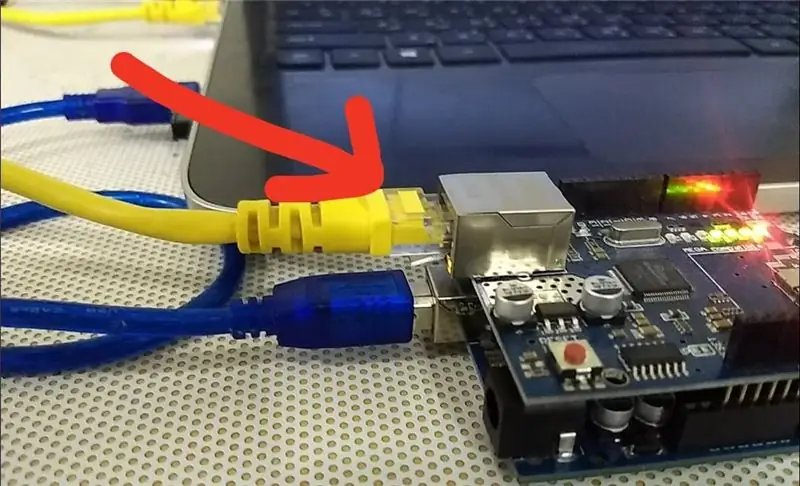
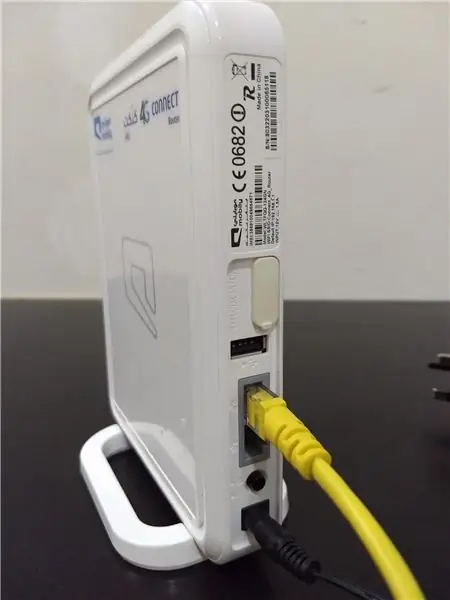
Dopo aver caricato il file esadecimale
Collega Ethernet Shield al modem o allo switch Internet utilizzando il cavo LAN
Notare che! L'intero processo richiede una connessione a Internet.
Passaggio 4: acquisizione del CiD e del codice di autenticazione
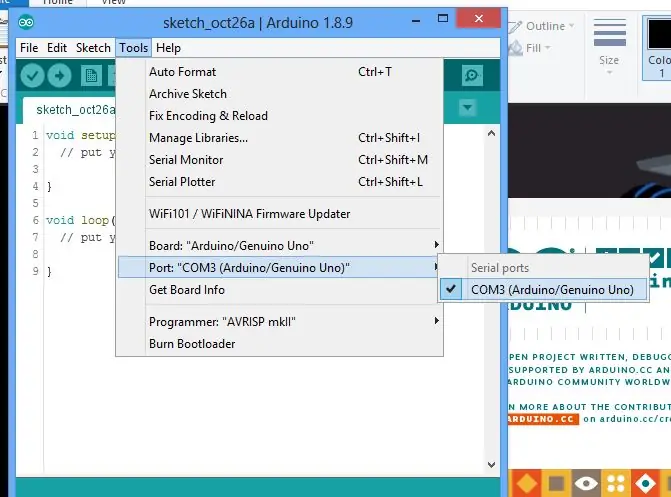
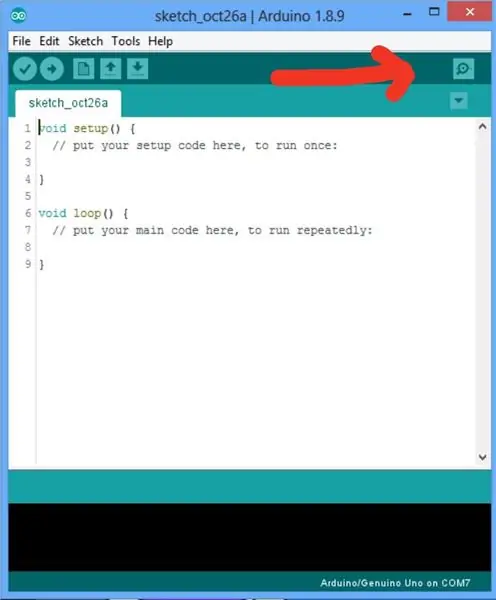
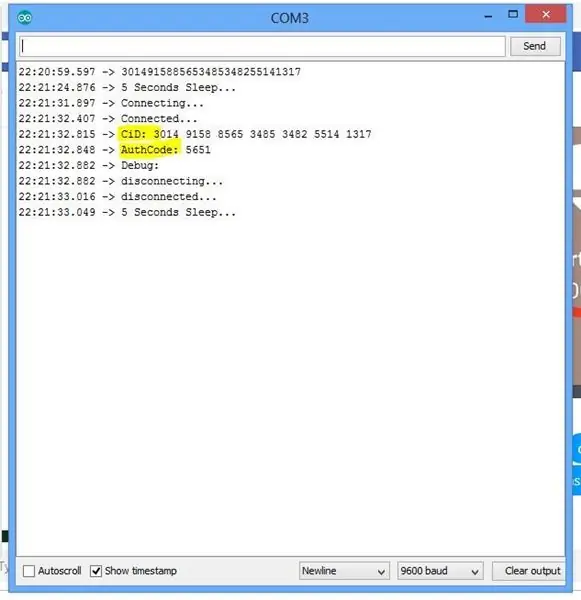
Dopo aver connesso le tue schede a Internet
- Apri ora il tuo IDE Arduino (non eseguire nulla, fai il passaggio successivo)
- Seleziona la porta COM corretta
- Fare clic sul monitor seriale
- E aspetta i messaggi seriali
- Una volta che i valori CiD e Auth Code mostrano questo significa che ti sei connesso con successo al nostro server
- Il prossimo passo è prendere nota dei valori CiD e Auth Code, li useremo per registrarli nella nostra app Kraken Jr.
Continua con Tutorial Parte 3 (Registrazione Arduino)
- Tutorial Parte 1 (registrazione e attivazione e-mail)
- Tutorial parte 2 (acquisizione di Cid e codice di autenticazione)
- Tutorial Parte 3 (Registrazione Arduino)
Consigliato:
App Android Parte 1: Schermata iniziale con Frammenti/Kotlin: 5 passaggi

App Android Parte 1: Schermata iniziale che utilizza Fragments/Kotlin: Ciao di nuovo, molto probabilmente hai alcuni file "gratuiti" tempo a casa a causa del COVID19 e puoi tornare a controllare gli argomenti che volevi imparare in passato. Lo sviluppo di app Android è sicuramente uno di questi per me e ho deciso alcune settimane fa di dare
APP INVENTOR 2 - Suggerimenti per la pulizia della parte anteriore (+4 esempio): 6 passaggi

APP INVENTOR 2 - Clean Front Tips (+4 Esempio): Vedremo come possiamo rendere la tua App su AI2 estetica:) Nessun codice questa volta, solo suggerimenti per un'app fluida come l'esempio 4 in alto
Kraken Jr. IoT App Tutorial Parte 1 - Registrazione e attivazione e-mail: 9 passaggi

Esercitazione sull'app IoT Kraken Jr. Parte 1 - Registrazione e attivazione e-mail: Esercitazione Parte 1 (Registrazione e attivazione e-mail) Esercitazione Parte 2 (acquisizione di codice Cid e Auth) Esercitazione Parte 3 (Registrazione Arduino)Kraken Jr IoT è la più semplice implementazione IoT su la rete. Usando Arduino Uno + Ethernet Shield puoi
Esercitazione sull'app IoT Kraken Jr. Parte 3 - Registrazione Arduino: 6 passaggi
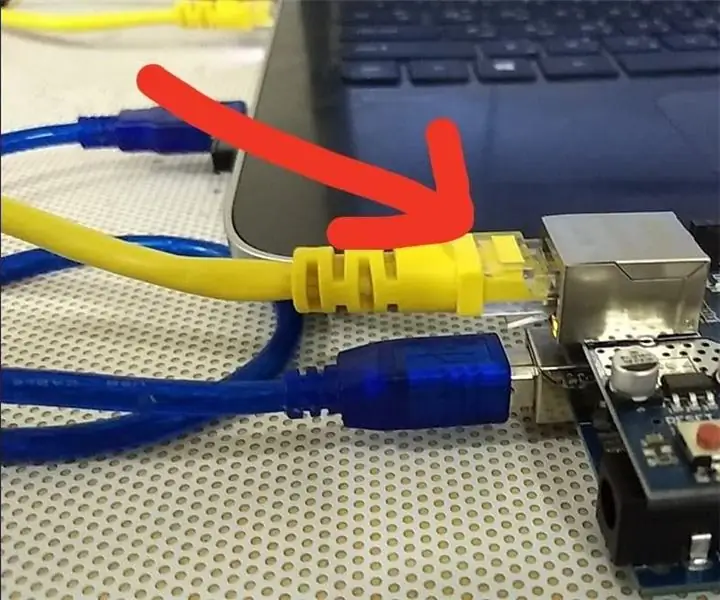
Kraken Jr. IoT App Tutorial Parte 3 - Registrazione Arduino: Tutorial Parte 1 (Registrazione e Attivazione E-mail) Tutorial Parte 2 (Acquisizione Cid e Auth Code) Tutorial Parte 3 (Registrazione Arduino) Ora abbiamo quasi finito! Ultimo passaggio dei tre tutorial a rate. La registrazione della scheda Arduino, questa
Controller di rete IoT. Parte 9: IoT, automazione domestica: 10 passaggi (con immagini)

Controller di rete IoT. Parte 9: IoT, automazione domestica: Dichiarazione di non responsabilitàLEGGERE PRIMA QUESTO Questo Instructable descrive in dettaglio un progetto che utilizza l'alimentazione di rete (in questo caso UK 240VAC RMS), mentre è stata prestata ogni attenzione per utilizzare pratiche sicure e buoni principi di progettazione, c'è sempre il rischio di potenzialmente letale eleggere
