
Sommario:
2025 Autore: John Day | [email protected]. Ultima modifica: 2025-06-01 06:09
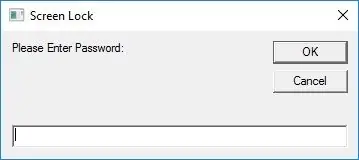
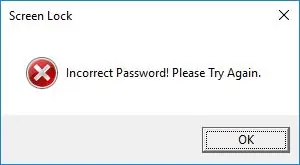
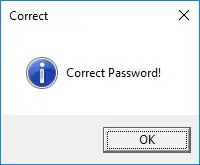
Ho visto molti blocchi dello schermo su Internet, quindi ho deciso di provare a crearne uno. Ho deciso di pubblicarlo perché può essere molto utile per bloccare il computer se non si dispone di una password. Quindi ti insegnerò come farlo. O semplicemente vai al passaggio 6 per scaricare il mio pre-creato.
Questo programma non è così complicato, tutto ciò che fa è bloccare il computer con la password che hai fornito nel file. PS: il pulsante annulla non funziona =D.
Il programma è stato realizzato utilizzando VBScript.
NOTA: Se non conosci vbscript, ecco un'introduzione che ti aiuterà, LINK (ma se hai una conoscenza di base di vbs o VB. NET questo script dovrebbe essere facile da capire =D)
NOTA INOLTRE: Se sei interessato a un vbseditor gratuito, di seguito è allegato uno. C'è anche vbsedit che uso.
Passaggio 1: il mio copione…
Ecco due versioni dello script……
Scegli quello giusto per il tuo sistema operativo.
Scarica ed estrai il file zip, quindi fai clic con il pulsante destro del mouse su Screen Lock.vbs e modifica con qualsiasi editor di testo, ASSICURATI DI OTTIMIZZARE LA FINESTRA.
Passaggio 2: la tua password
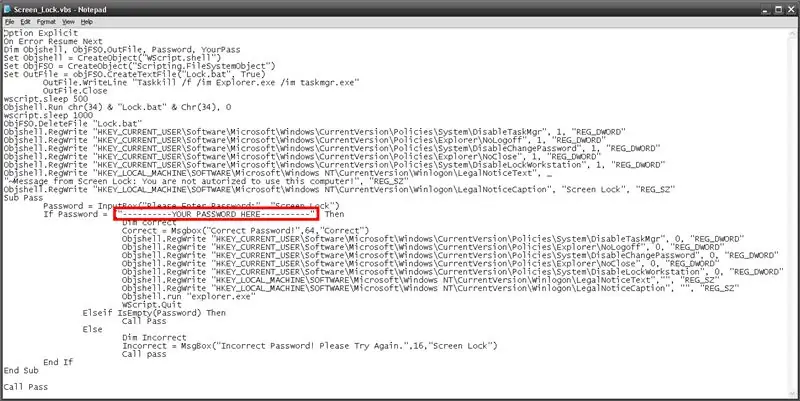
Per impostare la tua password, inserisci la tua password tra le virgolette nel file. Le password fanno distinzione tra maiuscole e minuscole.
Il modo in cui funziona questo script è che disabilita diverse opzioni ctrl-alt-delete per impedire modifiche non autorizzate mentre il computer è bloccato. Quindi riabilitarli quando si immette la password corretta.
NOTA: Poiché è impossibile mascherare l'immissione della password in vbs, consiglio di trascinare l'applicazione nella parte inferiore dello schermo in modo che la sezione di input sia nascosta e quindi di digitare la password
Passaggio 3: messaggio personalizzato…
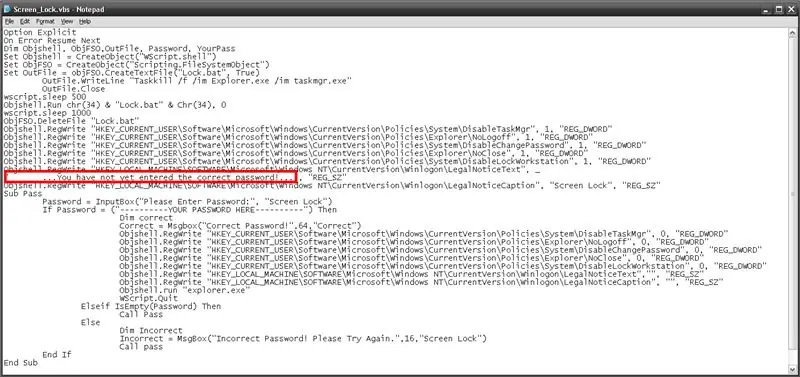
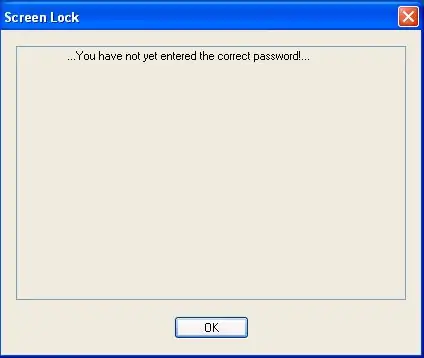
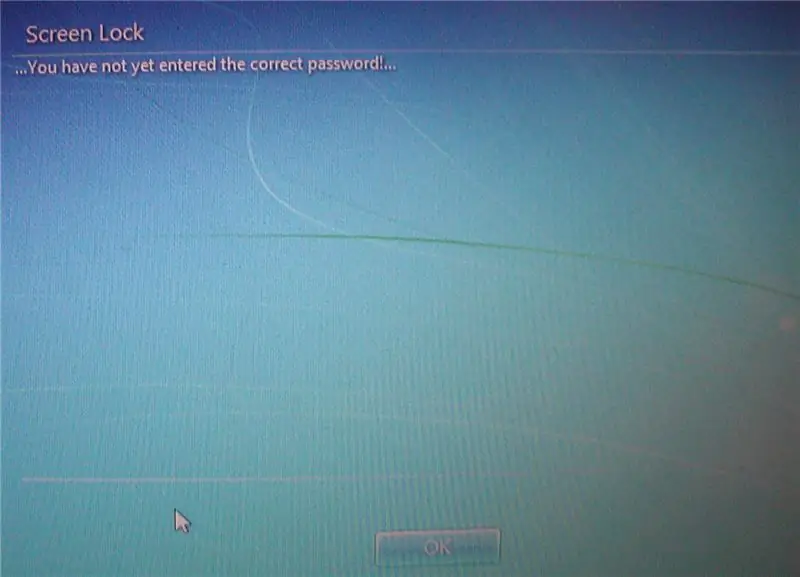
È possibile modificare il messaggio che apparirebbe nella schermata di accesso se l'utente tentasse di annullare il blocco. Per impostare il testo, inserisci il tuo messaggio tra le virgolette nello script come nell'immagine.
Passaggio 4: aggiunta di un Drive Locker…
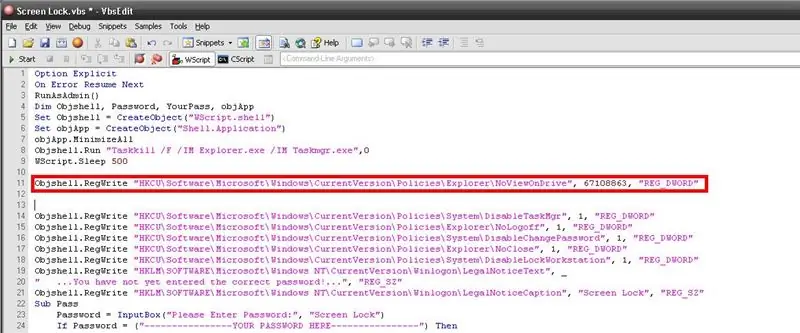
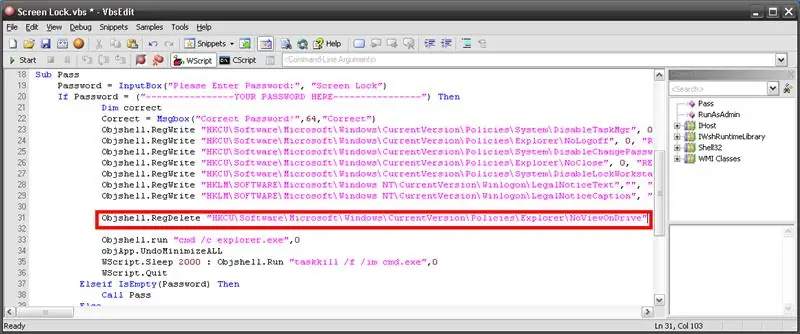
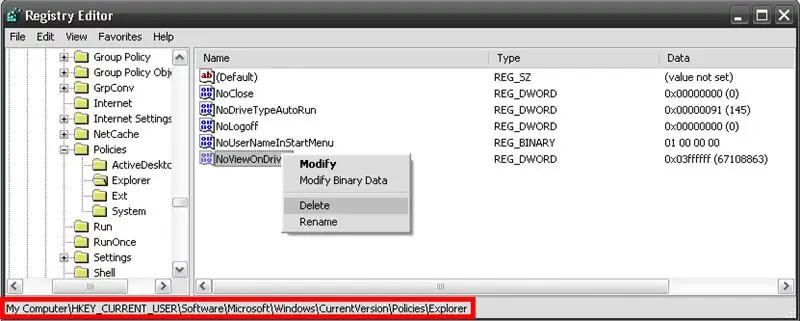
Se hai visto il mio blocco unità VBScript saprai che è possibile bloccare le unità usando vbs. Quindi ti insegnerò come incorporare nel blocco dello schermo. NOTA: questa è una funzione opzionale, per impostazione predefinita non è nello script predefinito o nel mio pre-creato al passaggio 6.
Quindi, prima apri il blocco note e incolla le seguenti informazioni:
Objshell. RegWrite "HKCU\Software\Microsoft\Windows\CurrentVersion\Policies\Explorer\NoViewOnDrive", 67108863, "REG_DWORD"
Per prima cosa noterai il seguente numero '67108863'. Questo numero indica quale unità deve essere bloccata. Per impostazione predefinita, il programma bloccherà tutte le unità, ma se desideri bloccare solo un'unità, dovresti guardare questo grafico per sapere quale numero:
A - 1, B - 2, C - 4, D - 8, E - 16, F - 32, G - 64, H - 128, I - 256, J - 512, K - 1024, L - 2048, M - 4096, N - 8192, O - 16384, P - 32768, Q - 65536, R - 131072, S - 262144, T - 524288, U - 1048576, V - 2097152, W - 4194304, X - 8388608, Y - 16777216, Z - 33554432, TUTTI - 67108863
Quindi, ad esempio, se volessi bloccare l'unità C, sostituirei 67108863 con 4.
Ora incolla quel codice nel tuo vbscript come posizione nella foto 1.
Ora per aggiungere la funzione per sbloccare le unità una volta che l'utente ha inserito la password corretta, incolla questo codice nel vbscript come nella foto 2.
Objshell. Reg Elimina "HKCU\Software\Microsoft\Windows\CurrentVersion\Policies\Explorer\NoViewOnDrive"
Quindi ora hai finito di installare la funzione di blocco dell'unità e puoi passare al passaggio successivo!
NOTA: se dimentichi la password, per sbloccare le unità, apri regedit e vai a (foto 3)
HKEY_CURRENT_USER\Software\Microsoft\Windows\CurrentVersion\Policies\Explorer
Fare clic con il tasto destro su NoViewOnDrive e fare clic su Elimina. Disconnettiti e accedi al tuo account per vedere le modifiche.
Passaggio 5: aggiunta del file all'avvio…
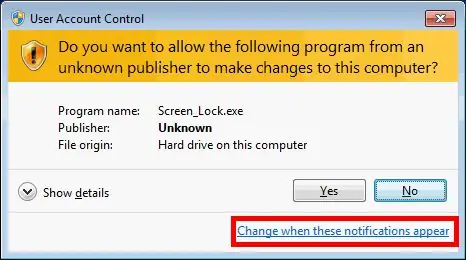
Per aggiungere questo file all'avvio a meno che non si stia utilizzando Windows XP, è necessario prima modificare i prompt dell'amministratore in modo che non vengano mai notificati in modo che bloccherà il computer automaticamente senza richiesta.
Quindi creare un collegamento al file.vbs, trascinare e rilasciare il file nella cartella di avvio. Ecco un link con maggiori dettagli su come farlo: LINK
NOTA: esiste un altro metodo per eseguire automaticamente questo programma come amministratore senza modificare le impostazioni per tutti i programmi, se sei interessato clicca qui.
Passaggio 6: spero che sia stato utile
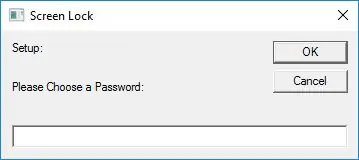
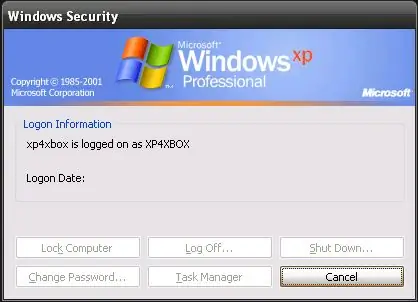
Spero di esserti stato utile e se hai bisogno di aiuto o hai domande/preoccupazioni per favore mandami un messaggio privato o posta un commento.
Se vuoi saperne di più su come funziona questo script, per favore mandami un messaggio privato e lo spiegherò nel miglior modo possibile.
Inoltre, se non hai voglia di creare il file da solo, ne ho creato uno in cui ogni volta che esegui il.vbs imposti la tua password come nell'immagine sopra.
Consigliato:
Blocco servoassistito della tastiera: 5 passaggi

Servoblocco della tastiera: Ciao a tutti, spero che abbiate passato una buona giornata. In caso contrario, puoi semplicemente riavvolgere con un po' di apertura mentale questo tutorial e un po' di musica terapeutica. La programmazione può essere una seccatura. Per fortuna, questo tutorial non è una seccatura, quindi potresti essere in grado di realizzare
Blocco unità VBScript: 5 passaggi

Blocco unità VBScript: aggiornamento: questo programma ora ha la capacità di nascondere le unità bloccate specificate. Dopo aver bloccato il mio schermo che blocca il computer degli utenti, ho deciso di accettare la sfida di creare un blocco dell'unità che blocca un'unità. tieni fuori gli utenti
Modo semplice e veloce per cambiare la schermata di blocco in 6 semplici passaggi (Windows 8-10): 7 passaggi

Modo semplice e veloce per cambiare la schermata di blocco in 6 semplici passaggi (Windows 8-10): vuoi cambiare le cose sul tuo laptop o PC? Vuoi un cambiamento nella tua atmosfera? Segui questi semplici e rapidi passaggi per personalizzare con successo la schermata di blocco del tuo computer
Come realizzare un video a schermo diviso in quattro passaggi: 4 passaggi (con immagini)

Come realizzare un video a schermo diviso in quattro passaggi: spesso vediamo una stessa persona in una scena due volte in uno spettacolo televisivo. E per quanto ne sappiamo, l'attore non ha un fratello gemello. Abbiamo anche visto che due video di canto vengono messi su uno schermo per confrontare le loro abilità canore. Questo è il potere di sp
Blocco schermo (VB.NET): 3 passaggi

Blocco schermo (VB.NET): ti mostrerò come ho creato il mio blocco schermo. !'.. e scarichi e installi e ti blocca lo schermo del PC in modo che nessuno possa accedere al tuo
