
Sommario:
- Passaggio 1: videocitofono in azione
- Passaggio 2: istruzioni del progetto
- Passaggio 3:
- Passaggio 4:
- Passaggio 5:
- Passaggio 6:
- Passaggio 7:
- Passaggio 8:
- Passaggio 9: conversazione tra il citofono e il computer/cellulare/tablet
- Passaggio 10: ulteriori miglioramenti
- Fase 11: SCHEMI
- Passaggio 12: Conclusione
- Autore John Day [email protected].
- Public 2024-01-30 10:02.
- Ultima modifica 2025-01-23 14:49.

introduzione
Inizialmente, volevo utilizzare il mio Windows 10 Phone e Windows Virtual Shields per configurare la connessione video e audio al mio PC Windows 10. Ma questo era troppo difficile da realizzare per un principiante come me, poiché avrei dovuto scrivere almeno alcune app per Windows 10 mobile e PC da zero. Così, ho deciso di utilizzare il mio vecchio cellulare Android e ho trovato tutte le app di cui avevo bisogno per il mio progetto nel Playstore, e ce ne sono più di una per ogni tipo. L'unico compito da sviluppare che mi restava era inventare il telecomando per il mio dispositivo e lo schermo per visualizzare la mia foto alla porta. (Ho bisogno di questo display perché il mio vecchio cellulare non ha una fotocamera frontale e ho scelto di utilizzare un'app per telecamera di sicurezza / babyphone che comunque non fornisce un flusso video al cellulare.)
Passaggio 1: videocitofono in azione
Per favore, dai un'occhiata a come funziona:
Videocitofono
Materiali utilizzati e dove trovarli
Arduino / Genuino MKR1000 (vinto come premio del concorso)Scheda Arduino UNO R3
Touch screen UNO R3 2.8 TFT con presa per scheda SD per modulo scheda Arduino
tagliere
Modulo relè, 5V, 10A, optoisolato
Riciclare gli articoli: (usa quello che hai o cerca personale usato in internet)
Cellulare Android di Samsung GT-S5830i
Tre alimentatori per cellulare (5V)
Cavo di prolunga USB
Connettore che si adatta alla spina di alimentazione 5V dal telefono cellulare Windows 5
Spina di alimentazione per Arduino Uno
Passaggio 2: istruzioni del progetto

Imposta la breadboard con il MKR1000 e metti insieme tutte le parti sopra menzionate come mostrato nelle immagini:
Panoramica:
Passaggio 3:

L'Uno R3 viene lampeggiato con il codice necessario per visualizzare la mia immagine memorizzata sulla scheda SD che si trova nel lettore di schede SD che fa parte della schermatura dello schermo collegata alla parte superiore dell'Uno. Ho collegato l'alimentatore per Uno al modulo relè destro come mostrato qui:
Passaggio 4:

La linea del kathode alla spina di alimentazione di Arduino Uno viene commutata dal relè mentre la linea dell'anodo è collegata a un connettore da 5 V dalla scheda Arduino. L'altro modulo relè commuterà l'alimentazione al cellulare Android come segue:
Passaggio 5:

Ho parzialmente aperto questa prolunga USB per commutare la linea dell'anodo tramite il relè (poiché l'alimentazione al cellulare è fornita da un cavo USB generico).
Passaggio 6:
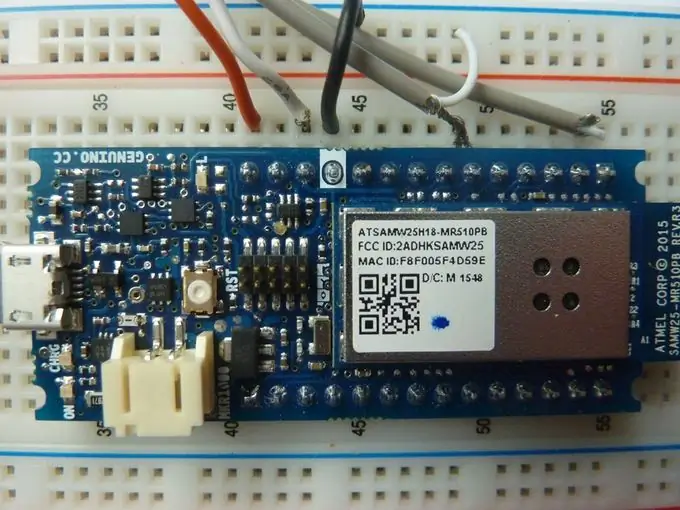
Infine, il MKR1000 viene lampeggiato da un codice appropriato per commutare i moduli relè e assemblato come mostrato:
Passaggio 7:

Come puoi vedere, sto usando solo 5 connettori della MKR1000: quello in alto a destra che è la porta 6, quello al numero 49 che è la porta 11 e i tre connettori di alimentazione: 5V al numero 41, 3.3V al numero 43 (VCC) e il connettore di massa (in 44). Queste linee sono collegate ai moduli relè come mostrato qui:
Da sinistra a destra: 5V, 3,3V al connettore sinistro e massa, porta 6 (IN1), porta 11 (IN2) al connettore destro.
Passaggio 8:
Se sei contento di usare Windows Remote Arduino non hai bisogno di scrivere alcun codice per MKR1000. Basta eseguire il flash dell'esempio StandardFirmata dall'IDE Arduino per passare tramite USB o l'esempio StandardFirmataWiFi per passare dalla rete! Usando StandardFirmata, ogni possibile uscita dal MKR1000 può essere usata per cambiare qualcosa mentre usando StandardFirmataWiFi le porte 5, 7, 8, 9 e 10 non funzioneranno. Pertanto, ho scelto di utilizzare le porte 6 e 11. Molto più comodo e piacevole da usare è un server web per lo switching. Ho modificato l'esempio IDE WiFiWebServer dalla cartella WiFi101. Puoi scaricare il codice modificato qui: https://github.com/kds678/Video-Doorphone/tree/master. A questo indirizzo ho fornito anche il codice per visualizzare la tua foto sull'ONU con scudo TFT. Basta salvare la tua immagine con 320 x 240 pixel e 24 bit nella radice della scheda SD come webcam.bmp e cambiare la riga 85 in doorpic2.ino in base alle tue esigenze (ad esempio ho impostato la mia immagine come ho fatto nello schizzo per visualizzarla centrato in quanto era 24 pixel più piccolo dello schermo).
Passaggio 9: conversazione tra il citofono e il computer/cellulare/tablet
Ci sono molte possibilità tra cui scegliere. Basta scegliere l'app di sicurezza o babyphone dal Playstore Android che ti piace di più. Di solito, il tuo cellulare servirà il video e l'audio alla tua rete e potresti ottenerli da un browser/visualizzatore web in esecuzione sul dispositivo che hai scelto. Se stai eseguendo un webserver anche per il controllo remoto ti consiglio di usare due browser diversi. Ho mostrato una soluzione nel video sopra.
Passaggio 10: ulteriori miglioramenti
Un'ottima idea sarebbe quella di installare un cellulare alla porta che sia in grado di eseguire Whatsapp o Skype. L'utilizzo ad esempio di un Nokia Lumia 625 con Windows 10 avrebbe il vantaggio che si accende automaticamente quando viene collegata l'alimentazione. Quindi potrebbe essere acceso a distanza dal telecomando descritto. Si spegnerà automaticamente anche quando la batteria è quasi scarica. Quindi, non avrei bisogno di app aggiuntive per eseguire queste attività come quando utilizzo un citofono Android. Varrebbe anche la pena di implementare la notifica sul tuo cellulare reale che stai portando con te (ad esempio da Blynk come mostrato da un altro partecipante al concorso) così puoi effettuare una chiamata al tuo citofono e parlare con la persona che sta suonando il campanello, anche tramite una videochiamata. Per impedire il furto dello smartphone installato alla porta, è possibile utilizzare Azure IOT Hub per ottenere una registrazione permanente delle immagini della telecamera di sicurezza dalla telecamera del citofono.
Fase 11: SCHEMI
Puoi scaricare da qui:
github.com/kds678/Videocitofono/find/mas…
Passaggio 12: Conclusione
Sarebbe meglio installare un cellulare alla porta che sia in grado di eseguire Whatsapp o Skype. Perché potrebbe essere acceso a distanza dal telecomando descritto. Si spegnerà automaticamente anche quando la batteria è quasi scarica.
Grazie per la recensione di Klaus-Detlef Siegmund.
Ecco i link dei prodotti in ICStation:
CStation ATMEGA328 UNO V3.0 R3 compatibile con Arduino UNO R3:
Scheda di pane PCB a 830 punti senza saldatura MB-102 Test fai-da-te:
www.icstation.com/point-solderless-bread-bo…
Spero che amerete questi progetti interessanti e utili!
Eventuali problemi, non esitate a contattarci e-mail: [email protected]
Consigliato:
La guida che avrei voluto avere sulla costruzione di un drone Arduino: 9 passaggi

La guida che avrei voluto avere sulla costruzione di un drone Arduino: questo documento è una sorta di documentazione barra "Come guidare" che attraversa il processo mi ha portato a comprendere i concetti per raggiungere il mio obiettivo di costruire un semplice quadrirotore che potevo controllare dal mio cellulare. Per realizzare questo progetto ho voluto
Come avere la minimappa in Minecraft 1.12.2: 6 passaggi
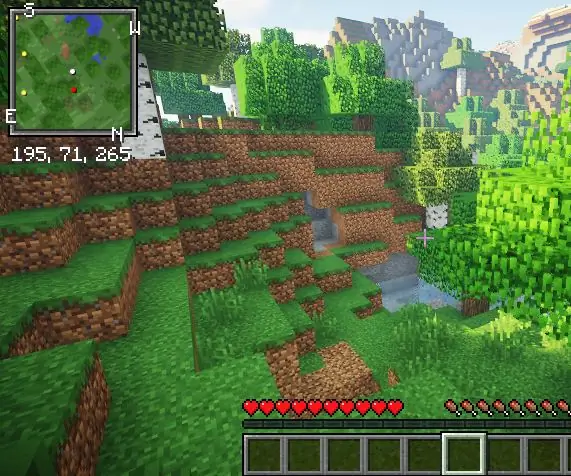
Come avere una minimappa in Minecraft 1.12.2: Ciao, oggi ti insegnerò come installare una minimappa nel tuo Minecraft. Avere una minimappa è un grande vantaggio per chi ama un'avventura per giocatore singolo in Minecraft
Avere un raccolto eccezionale con sensori di umidità e ARDUINO: 4 passaggi (con immagini)

Avere un raccolto eccezionale con sensori di umidità e ARDUINO: devo essere dipendente da Instructables tra il lavoro e le mie faccende domestiche per continuare a condividere le mie conoscenze senza soldi su Instructables scrivendo un altro istruibile. Ora sono un giudice, setacciando molti Instructables e sempre trova alcune istruzioni
Collegamento del videocitofono SimpliSafe a un campanello digitale: 6 passaggi

Collegamento del campanello video SimpliSafe a un campanello digitale: ho acquistato di recente un campanello video SimpliSafe e dopo averlo installato ho scoperto che faceva suonare costantemente il mio campanello digitale. Dopo aver parlato con SimpliSafe, e gli è stato detto che il campanello non è progettato per funzionare con un cicalino digitale, loro
Il giglio elettrico o la spilla da balia: come essere al sicuro e avere un bell'aspetto: 9 passaggi (con immagini)

Il giglio elettrico o la spilla da balia: come essere al sicuro e avere un bell'aspetto nel farlo: questa istruzione è per escursionisti e ciclisti. Chi vuole essere visto di notte e avere ancora un bell'aspetto. Regalalo alla tua ragazza, a tua sorella, a tuo fratello, a casa o anche a tua madre. Chiunque sia elegante e cammina, corre o va in bicicletta di notte
