
Sommario:
- Forniture
- Passaggio 1: come installare la serie DockerPi di SensorHub con RaspberryPi
- Passaggio 2: aprire l'I2C (1) di RaspberryPi
- Passaggio 3: aprire l'I2C di RaspberryPi (2)
- Passaggio 4: aprire l'I2C di RaspberryPi (3)
- Passaggio 5: ambiente software(1)
- Passaggio 6: ambiente software(2)
- Passaggio 7: ambiente software(3)
- Passaggio 8: codici (1)
- Passaggio 9: codici (2)
- Passaggio 10: codici(3)
- Passaggio 11: codici(4)
- Passaggio 12: codici(5)
- Passaggio 13: codici(6)
2025 Autore: John Day | [email protected]. Ultima modifica: 2025-01-23 14:49


Ciao a tutti ragazzi. Oggigiorno, quasi tutto è correlato a IOT. Senza dubbio, la nostra scheda della serie DockerPi supporta anche l'IOT. Oggi voglio presentarvi la serie DockerPi di SensorHub come applicare a IOT.
Eseguo questo elemento basato sull'HUB IOT di Azure. L'HUB IOT di Azure può essere utilizzato per creare soluzioni IOT con comunicazioni affidabili e sicure tra milioni di dispositivi IOT e un back-end di una soluzione ospitata nel cloud.
Ad esempio, potresti conoscere la temperatura della tua stanza e se qualcuno è arrivato a casa tua su Internet utilizzando il nostro SensorHub.
Forniture
- 1 x scheda hub sensore
- 1 x RaspberryPi 3B/3B+/4B
- 1 scheda TF da 8 GB/16 GB
- 1 x alimentatore 5V/2,5A o alimentatore 5v/3A per RPi 4B
Passaggio 1: come installare la serie DockerPi di SensorHub con RaspberryPi
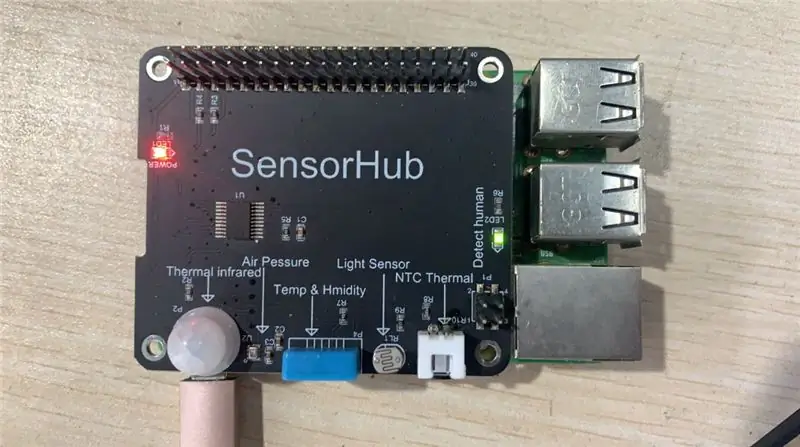
Diamo prima un'occhiata a come installare la serie DockerPi di SensorHub con Raspberry Pi
Hai solo bisogno di inserire i loro pin a 40 pin in esso.
Fai attenzione. Spegnere l'alimentazione durante l'installazione
Passaggio 2: aprire l'I2C (1) di RaspberryPi

Esegui il comando sull'immagine:sudo raspi-config
Passaggio 3: aprire l'I2C di RaspberryPi (2)
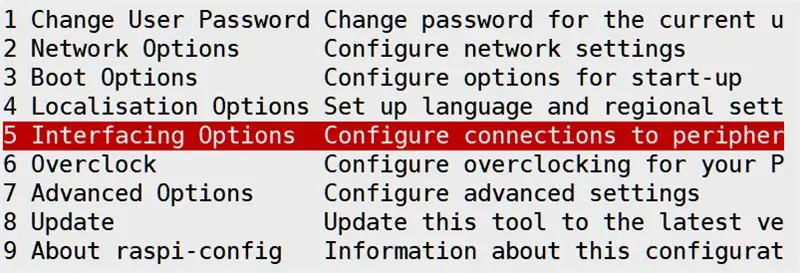
Passaggio 4: aprire l'I2C di RaspberryPi (3)
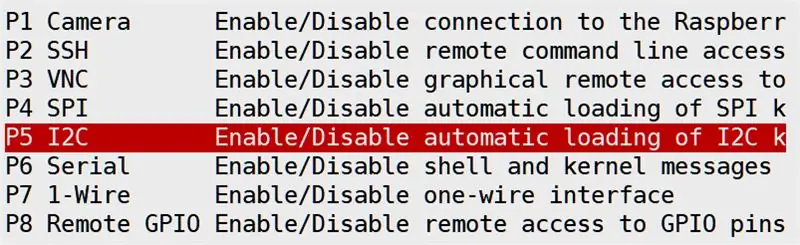
Passaggio 5: ambiente software(1)

Per prima cosa devi controllare la versione di python3.
Passaggio 6: ambiente software(2)

Quindi è necessario installare i componenti pertinenti di Azure. Attenzione, è necessario utilizzare il comando che include "python3":
Passaggio 7: ambiente software(3)

Quindi devi verificare se hai già installato lo strumento di git, se hai installato git, esegui i seguenti comandi:
Passaggio 8: codici (1)

- Vai alla seguente directory: azure-iot-sdk-python/tree/master/azure-iot-device/samples/advanced-hub-scenarios
- Apri il seguente file:update_twin_reported_properties.py
- Vedrai i codici del file sorgente di seguito nell'immagine:
- cambia con i seguenti codici sull'immagine: l'HostName… che potresti ottenere dal sito web di Azure.
- Apri il file:get_twin.py e fai lo stesso:
Passaggio 9: codici (2)
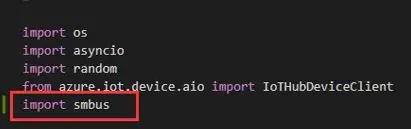
Devi anche importare alcune librerie python3 nel file update_twin_reported_properties.py:
Passaggio 10: codici(3)
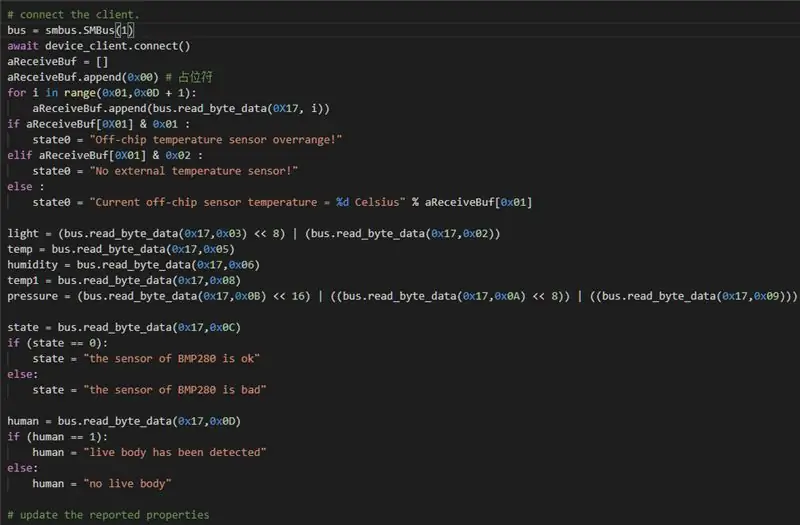
Quindi unisci i seguenti codici sull'immagine, puoi anche copiare e incollare sul tuo file:
bus = smbus. SMBus(1) wait device_client.connect() aReceiveBuf = aReceiveBuf.append(0x00) # 占位符 for i in range(0x01, 0x0D + 1): aReceiveBuf.append(bus.read_byte_data(0X17, i)) if aReceiveBuf[0X01] & 0x01: state0 = "Fuori campo del sensore di temperatura del chip!" elif aReceiveBuf[0X01] & 0x02: state0 = "Nessun sensore di temperatura esterno!" else: state0 = "Temperatura sensore off-chip attuale = %d Celsius" % aReceiveBuf[0x01]
luce = (bus.read_byte_data(0x17, 0x03) << 8) | (bus.read_byte_data(0x17, 0x02)) temp = bus.read_byte_data(0x17, 0x05) umidità = bus.read_byte_data(0x17, 0x06) temp1 = bus.read_byte_data(0x17, 0x08) pressione = (bus.read_byte_data(0x17, 0x0B) << 16) | ((bus.read_byte_data(0x17, 0x0A) << 8)) | ((bus.read_byte_data(0x17, 0x09))) state = bus.read_byte_data(0x17, 0x0C) if (state == 0): state = "il sensore di BMP280 è ok" else: state = "il sensore di BMP280 è cattivo"
umano = bus.read_byte_data(0x17, 0x0D)
if (umano == 1): umano = "è stato rilevato un corpo vivo" else: umano = "nessun corpo vivo"
Passaggio 11: codici(4)

Quindi esegui il file update_twin_reported_properties.py e vedrai il risultato:
Passaggio 12: codici(5)
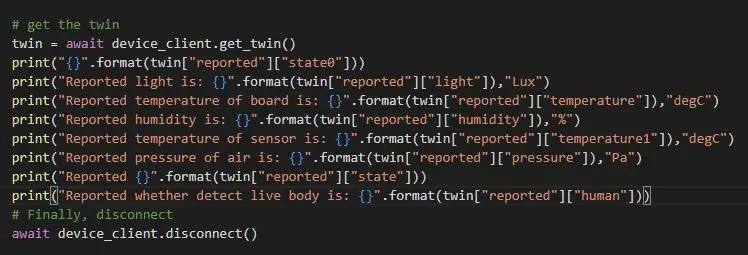
Quindi apri il file:get_twin.py e inserisci i seguenti codici, puoi anche copiare i codici e incollarli sui tuoi file:
print("{}".format(twin["segnalato"]["stato0"])) print("La luce segnalata è: {}".format(twin["segnalata"]["luce"]), "Lux ") print("La temperatura riportata sulla scheda è: {}".format(twin["reported"]["temperature"]), "degC") print("L'umidità riportata è: {}".format(twin[" segnalato"]["umidità"]), "%") print("La temperatura del sensore segnalata è: {}".format(twin["segnalato"]["temperatura1"]), "degC") print("Segnalato la pressione dell'aria è: {}".format(twin["segnalato"]["pressione"]), "Pa") print("Riportato {}".format(twin["segnalato"]["stato"])) print("Riferito se il rilevamento del corpo vivo è: {}".format(twin["segnalato"]["umano"]))
Passaggio 13: codici(6)
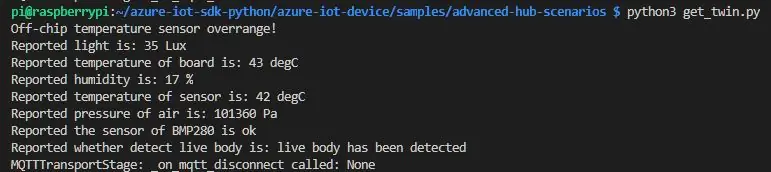
Quindi esegui il file get_twin.py e vedrai il risultato che viene aggiornato dal file update_twin_reported_properties.py:
Consigliato:
Rpibot - Informazioni sull'apprendimento della robotica: 9 passaggi

Rpibot - Informazioni sull'apprendimento della robotica: sono un ingegnere di software integrato in un'azienda automobilistica tedesca. Ho iniziato questo progetto come piattaforma di apprendimento per sistemi embedded. Il progetto è stato cancellato in anticipo ma mi è piaciuto così tanto che ho continuato nel tempo libero. Questo è il risultato… io
Easy IOT – Hub sensore RF controllato da app per dispositivi IOT a medio raggio: 4 passaggi

Easy IOT – Hub di sensori RF controllato da app per dispositivi IOT a medio raggio: in questa serie di tutorial, costruiremo una rete di dispositivi che possono essere controllati tramite un collegamento radio da un dispositivo hub centrale. Il vantaggio di utilizzare una connessione radio seriale a 433 MHz invece di WIFI o Bluetooth è la portata molto più ampia (con un buon
Scheda IoT Node(A) serie DockerPi per Raspberry Pi 4B: 4 passaggi

Scheda IoT Node (A) serie DockerPi per Raspberry Pi 4B: Descrizioni: IoT Node (A) è uno dei moduli della serie Docker Pi. Nodo IOT (A) = GPS/BDS + GSM + Lora. I2C controlla direttamente Lora, invia e riceve dati, controlla il modulo GSM/GPS/BDS tramite SC16IS752, la scheda madre necessita solo del supporto I2C. Supporta Raspbe
[Serie Docker Pi]Come utilizzare il modulo IoT Node (A) su Raspberry Pi: 18 passaggi
![[Serie Docker Pi]Come utilizzare il modulo IoT Node (A) su Raspberry Pi: 18 passaggi [Serie Docker Pi]Come utilizzare il modulo IoT Node (A) su Raspberry Pi: 18 passaggi](https://i.howwhatproduce.com/images/001/image-1348-48-j.webp)
[Serie Docker Pi] Come utilizzare il modulo IoT Node (A) su Raspberry Pi: cos'è il modulo IoT Node (A)? IoT Node (A) è uno dei moduli della serie Docker Pi. Nodo IOT (A) = GPS/BDS + GSM + Lora.I2C controlla direttamente Lora, invia e riceve dati, controlla il modulo GSM/GPS/BDS tramite SC16IS752, la scheda madre necessita solo del supporto I2C
Come programmare una scheda AVR utilizzando una scheda Arduino: 6 passaggi

Come programmare una scheda AVR utilizzando una scheda Arduino: hai una scheda microcontrollore AVR in giro? È complicato programmarlo? Bene, sei nel posto giusto. Qui, ti mostrerò come programmare una scheda microcontrollore Atmega8a utilizzando una scheda Arduino Uno come programmatore. Quindi senza ulteriori
