
Sommario:
2025 Autore: John Day | [email protected]. Ultima modifica: 2025-01-23 14:49

In questo tutorial, costruirai un monitor dell'aria che monitora la temperatura, l'umidità e la pressione dell'aria, il tutto utilizzando Blynk, un esp32, un DHT22 e un BMP180.
Forniture
- esp32 Microcontrollore
- DHT22
- BMP180
Passaggio 1: imposta Blynk
Avrai bisogno di Blynk per questo progetto in modo da poter vedere i risultati in tempo reale in qualsiasi parte del mondo. Puoi vedere come configurare Blynk nel mio tutorial precedente.
Passaggio 2: installa le librerie
La prima libreria che dovrai installare è la SparkFun RHT03 Arduino Library, puoi scaricarla da https://learn.sparkfun.com/tutorials/rht03-dht22-humidity-and-temperature-sensor-hookup-guide?_ga= 2.53575016.1755727564.1559404402-688583549.1496066940#installazione-libreria. Dopo averlo scaricato, apri l'IDE di Arduino e vai in Schizzo> Includi libreria> Aggiungi libreria. ZIP… e seleziona il file.zip che hai appena scaricato.
La seconda libreria che devi installare è la libreria Adafruit BMP085, puoi installarla andando in Schizzo > Includi libreria > Gestisci librerie… quindi cerca "BMP085".
Passaggio 3: collegare il circuito
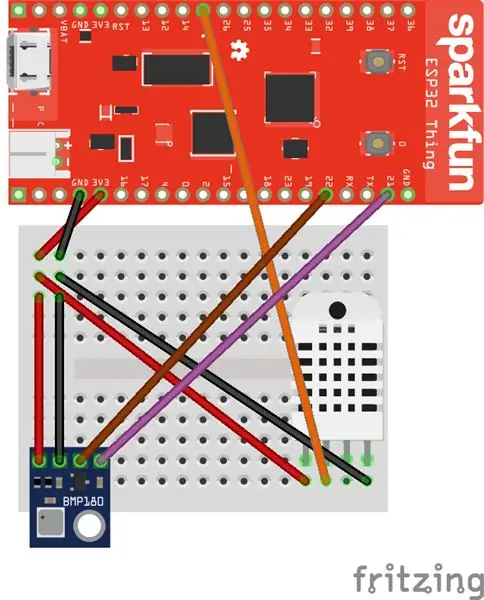
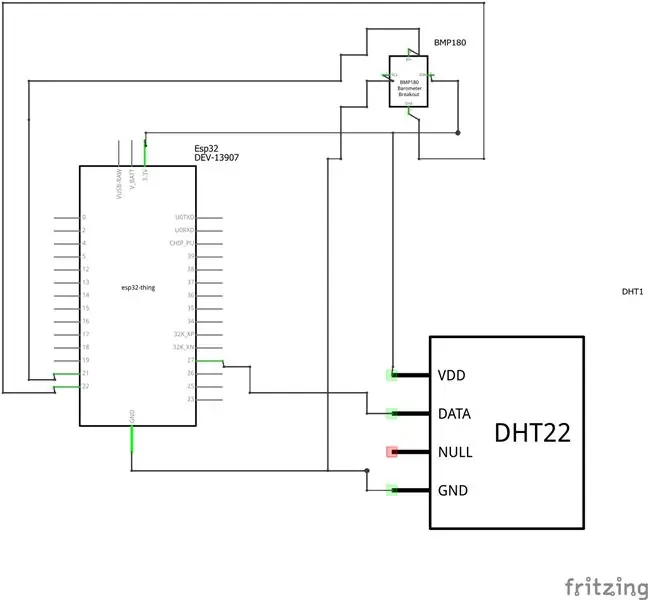
Ora devi cablare il circuito, è un circuito abbastanza semplice. Vedi gli schemi del circuito sopra.
Passaggio 4: crea l'applicazione per Blynk
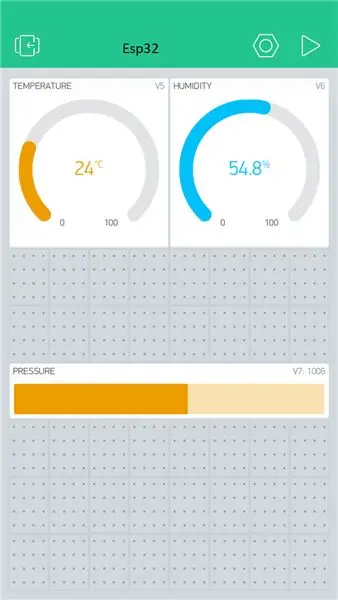
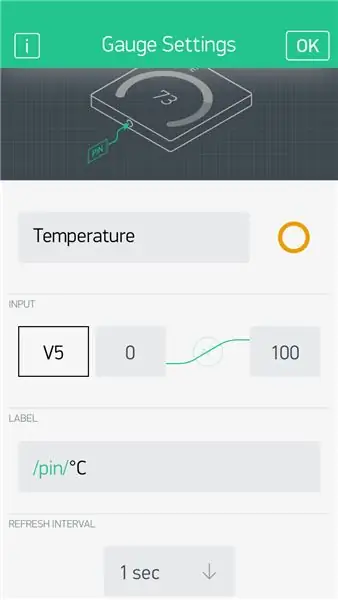
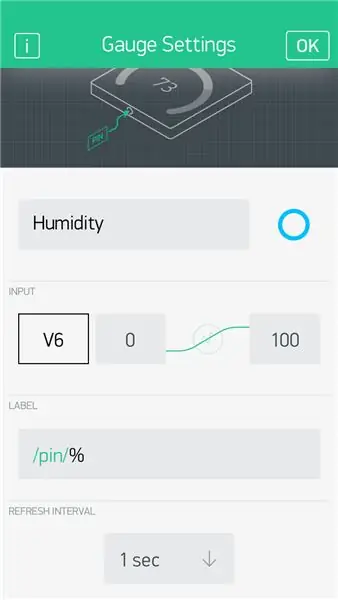
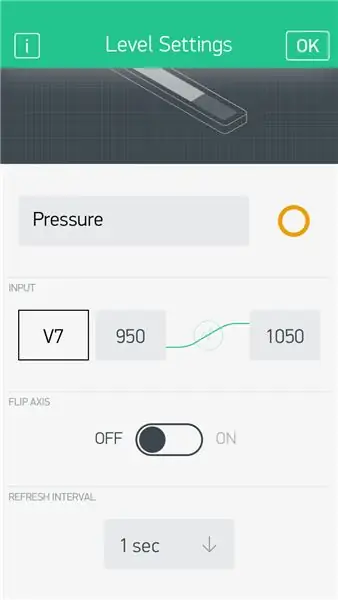
Avrai bisogno dell'applicazione in Blynk in modo da poter ricevere i dati e farteli vedere nell'app, graficamente. Per costruirlo usa le immagini qui sopra.
Widget:
- 2x indicatori
- 1x livello orizzontale
Impostazioni dell'indicatore di temperatura:
- Nome: Temperatura
- Colore: Arancione/Giallo
- Ingresso: V5 0-100
- Etichetta: /pin/°C
Intervallo di aggiornamento: 1 sec
Impostazioni del misuratore di umidità:
- Nome: Umidità
- Colore: azzurro
- Ingresso V6 0-100
- Etichetta: /pin/%
- Intervallo di aggiornamento: 1 sec
Impostazioni del livello di pressione
- Nome: pressione
- Colore: Arancione/Giallo
- Ingresso: V7 950-1050
- Inverti asse: disattivato
- Intervallo di aggiornamento: 1 sec
Passaggio 5: carica il codice
Ora siamo pronti per il codice. Prima di caricare il codice dovrai apportare alcune modifiche, trova la riga char auth = "YourAuthToken"; e sostituisci YourAuthToken con l'Auth Token che hai annotato in precedenza e se stai usando il wifi trova la riga char ssid = "YourNetworkName"; e sostituisci YourNetworkName con il tuo nome di rete e trova la riga char pass = "YourPassword"; e sostituisci YourPassword con la tua password Wifi. Dopo averlo fatto, ora puoi caricare il codice.
#define BLYNK_PRINT Seriale #include
#includere
#includere
#includere
#includere
#includere
/////////////////////
// Definizioni dei pin // ///////////////////// const int DHT22_DATA_PIN = 27; // Pin dati DHT22 const int FLAME_SENSOR_DATA_PIN = 32; // Pin dati sensore di fiamma /////////////////////////// // Creazione oggetto RHT03 // ////////// ///////////////// RHT03 rht; // Questo crea un oggetto RTH03, che useremo per interagire con il sensore ////////////////////////// // BMP180/BMP085 Creazione oggetto // /////////////////////////// Adafruit_BMP085 bmp; // Dovresti ottenere il token di autenticazione nell'app Blynk. // Vai alle impostazioni del progetto (icona a forma di dado). char auth = "YourAuthToken"; // Le tue credenziali WiFi. // Imposta la password su "" per le reti aperte. char ssid = "NomeRete"; char pass = "Password"; Timer BlynkTimer; void sendSensor() { int updateRet = rht.update(); if (updateRet == 1) { // Le funzioni umidità(), tempC() e tempF() possono essere chiamate -- dopo // un aggiornamento() riuscito -- per ottenere l'ultima umidità e temperatura // valore float ultimeUmidità = rht.humidity(); float lastTempC = rht.tempC(); float lastTempF = rht.tempF(); float lastPressure = bmp.readPressure()/100; Blynk.virtualWrite(V5, lastTempC); Blynk.virtualWrite(V6, latestHumidity); Blynk.virtualWrite(V7, lastPressure); } else { // Se l'aggiornamento non è riuscito, prova a ritardare di RHT_READ_INTERVAL_MS ms prima di // riprovare. ritardo(RHT_READ_INTERVAL_MS); } } void setup() { // Console di debug Serial.begin(9600); Blynk.begin(auth, ssid, pass); // Puoi anche specificare il server: //Blynk.begin(auth, ssid, pass, "blynk-cloud.com", 80); //Blynk.begin(auth, ssid, pass, IPAddress(192, 168, 1, 100), 8080); rht.begin(DHT22_DATA_PIN); if (!bmp.begin()) { Serial.println("Impossibile trovare un sensore BMP085/BMP180 valido, controllare il cablaggio!"); while (1) {} } // Imposta una funzione da chiamare ogni secondo timer.setInterval(1000L, sendSensor); } ciclo vuoto() { Blynk.run(); timer.run(); }
Passaggio 6: finito



Ben fatto, il circuito è ora completo e ora può essere posizionato in un luogo in cui è alimentato e invierà i dati di temperatura, umidità e pressione al tuo telefono!
Consigliato:
Air - True Mobile Air Guitar (prototipo): 7 passaggi (con immagini)

Air - True Mobile Air Guitar (prototipo): Ok, questo sarà un breve tutorial sulla prima parte di avvicinarsi finalmente a un mio sogno d'infanzia. Quando ero un ragazzino, ho sempre guardato i miei artisti e gruppi preferiti suonare la chitarra in modo impeccabile. Crescendo, ero t
Iniziare con ESP32 - Installazione di schede ESP32 in Arduino IDE - Codice lampeggiante ESP32: 3 passaggi

Iniziare con ESP32 | Installazione di schede ESP32 in Arduino IDE | Codice Blink ESP32: in questo tutorial vedremo come iniziare a lavorare con esp32 e come installare le schede esp32 nell'IDE Arduino e programmeremo esp 32 per eseguire il codice lampeggiante usando arduino ide
Privacy Monitor hackerato da un vecchio monitor LCD: 7 passaggi (con immagini)

Privacy Monitor hackerato da un vecchio monitor LCD: finalmente puoi fare qualcosa con quel vecchio monitor LCD che hai in garage. Puoi trasformarlo in un monitor della privacy! Sembra tutto bianco a tutti tranne che a te, perché indossi "magic" bicchieri! Tutto quello che devi davvero avere è un pa
Schermo Arduino Air Monitor. Vivi in un ambiente sicuro.: 5 passaggi (con immagini)

Schermo Arduino Air Monitor. Vivi in un ambiente sicuro.: Ciao, in questo Instructabe realizzerò uno scudo per il monitoraggio dell'aria per arduino. Che può rilevare perdite di GPL e concentrazione di CO2 nella nostra atmosfera. E suona anche un cicalino accende il LED e la ventola di scarico ogni volta che viene rilevato GPL o il concentrat
Conversione dello splitter monitor VGA in uno switcher monitor controllato da computer: 4 passaggi

Conversione dello splitter per monitor VGA in uno switcher per monitor controllato da computer: questa istruzione spiega come uno splitter per monitor VGA economico (20 EURO) utilizzato per collegare un PC a due monitor può essere convertito in uno switcher per monitor controllato da computer. Il dispositivo finale è controllato tramite la porta parallela e permette di tur
