
Sommario:
- Passaggio 1: cosa ti servirà
- Passaggio 2: avviare Visuino e selezionare il tipo di scheda Arduino UNO
- Passaggio 3: in Visuino aggiungi componenti
- Passaggio 4: nei componenti del set di Visuino
- Passaggio 5: nei componenti di Visuino Connect
- Passaggio 6: genera, compila e carica il codice Arduino
- Passaggio 7: gioca
2025 Autore: John Day | [email protected]. Ultima modifica: 2025-01-23 14:49


In questo tutorial impareremo come programmare facilmente il robot fai da te Otto per camminare.
Guarda un video dimostrativo.
Passaggio 1: cosa ti servirà

- Otto Robot puoi acquistarlo qui o vedere le istruzioni su come costruirlo in pochi passaggi qui.
- Programma Visuino: Scarica Visuino
Passaggio 2: avviare Visuino e selezionare il tipo di scheda Arduino UNO


Per iniziare a programmare Arduino, dovrai installare l'IDE Arduino da qui:
Tieni presente che ci sono alcuni bug critici in Arduino IDE 1.6.6. Assicurati di installare 1.6.7 o versioni successive, altrimenti questo Instructable non funzionerà! Se non lo hai fatto, segui i passaggi in questo Instructable per configurare l'IDE Arduino per programmare Arduino Nano! Deve essere installato anche il Visuino: https://www.visuino.eu. Avvia Visuino come mostrato nella prima immagine Fare clic sul pulsante "Strumenti" sul componente Arduino (Immagine 1) in Visuino Quando viene visualizzata la finestra di dialogo, selezionare "Arduino UNO" come mostrato in Figura 2
Passaggio 3: in Visuino aggiungi componenti




Aggiungi componenti:
- Aggiungi il componente "Valore analogico" 2X
- Aggiungi il componente 2X "Dividi analogico per valore"
- Aggiungi il componente "Sine Analog Generator" 2X
- Aggiungi 2X "Servo" componente
Passaggio 4: nei componenti del set di Visuino



- Selezionare il componente "AnalogValue1" e nella finestra delle proprietà impostare "Value" su 20
- Selezionare il componente "AnalogValue2" e nella finestra delle proprietà impostare "Value" su 20
- Selezionare il componente "DivideByValue1" e nella finestra delle proprietà impostare "Valore" a 180
- Selezionare il componente "DivideByValue2" e nella finestra delle proprietà impostare "Valore" a 180
- Selezionare il componente "SineAnalogGenerator1" e nella finestra delle proprietà impostare "Phase" su 0,65 e "Frequency" su 1 e "Offset" su 0,5
- Selezionare il componente "SineAnalogGenerator2" e nella finestra delle proprietà impostare "Fase" su 0,5 e "Frequenza" su 1 e "Offset" su 0,5
- Seleziona "Servo1" e imposta il nome su "LR1" << lo impostiamo per una più facile comprensione. Questo significa gamba destra
- Seleziona "Servo2" e imposta il nome su "FR1" <<Questo significa piede destro
- Seleziona "Servo3" e imposta il nome su "LL1" <<Questo significa gamba sinistra
- Seleziona "Servo4" e imposta il nome su "FL1" << Questo significa piede sinistro
Passaggio 5: nei componenti di Visuino Connect


- Collegare il pin del componente "AnalogValue1" [Out] al pin del componente "DivideByValue1" [In]
- Collegare il pin del componente "AnalogValue2" [Out] al pin del componente "DivideByValue2" [In]
- Collegare il pin del componente "DivideByValue1" [Out] al pin "SineAnalogGenerator1" [Amplitude]
- Collegare il pin del componente "DivideByValue2" [Out] al pin "SineAnalogGenerator2" [Amplitude]
- Collegare il pin "SineAnalogGenerator1" [Out] al pin del componente "LR1" [In] e al pin del componente "LL1" [In]
- Collegare il pin "SineAnalogGenerator2" [Out] al pin del componente "FR1" [In] e al pin del componente "FL1" [In]
- Collegare il pin del componente "LR1" [Out] al pin digitale Arduino[3]
- Collegare il pin del componente "FR1" [Out] al pin digitale Arduino [5]
- Collegare il pin del componente "LL1" [Out] al pin digitale di Arduino[2]
- Collegare il pin del componente "FL1" [Out] al pin digitale Arduino [4]
Nota: verificare che i pin Arduino [2, 3, 4, 5] corrispondano ai collegamenti sullo scudo del servomotore per (gamba e piede) e cambiarli se necessario.
Passaggio 6: genera, compila e carica il codice Arduino



In Visuino, premere F9 o fare clic sul pulsante mostrato nell'immagine 1 per generare il codice Arduino e aprire l'IDE Arduino
Nell'IDE Arduino:
- Clicca sul Menù "Strumenti" e seleziona la Scheda "Arduino Nano" (Immagine 2)
- Fare clic sul menu "Strumenti" e selezionare la porta
- Fare clic sul menu "Strumenti" e selezionare la porta
- clicca sul pulsante Carica, per compilare e caricare il codice (Immagine 3) Nota: Se riscontri problemi nel caricare il codice puoi cliccare sul Menu Strumenti>Processore:..>ATMega328P (Vecchio Bootloader)
Passaggio 7: gioca
Se alimenterai Otto Robot, inizierà a camminare.
Congratulazioni! Hai completato il tuo progetto Otto con Visuino. In allegato c'è anche il progetto Visuino, che ho creato per questo Instructable, puoi scaricarlo qui. Puoi scaricarlo e aprirlo in Visuino:
Consigliato:
PC con montaggio a parete facile e veloce: 8 passaggi

PC con montaggio a parete facile e veloce: risparmia un sacco di spazio, stupisci i tuoi amici! Usando dei semplici pezzi di legno tagliati e un foglio di plexiglass colorato puoi montare velocemente il tuo PC alla parete
DHT12 (sensore di umidità e temperatura economico i2c), utilizzo facile e veloce: 14 passaggi

DHT12 (i2c Cheap Humidity and Temperature Sensor), Fast Easy Usage: puoi trovare aggiornamenti e altro sul mio sito https://www.mischianti.org/2019/01/01/dht12-library-en/.Mi piace il sensore che può essere utilizzato con 2 fili (protocollo i2c), ma adoro quello economico. Questa è una libreria Arduino ed esp8266 per la serie DHT12 o
PCF8591 (espansore I/O analogico i2c) Veloce e facile da usare: 9 passaggi
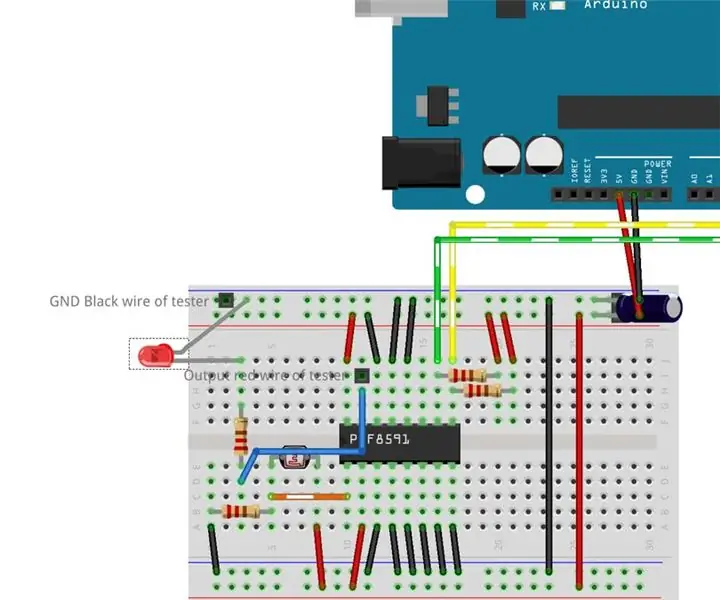
PCF8591 (i2c Analog I/O Expander) Veloce e facile da usare: libreria per utilizzare i2c pcf8591 IC con arduino ed esp8266. Questo IC può controllare (fino a 4) un ingresso analogico e/o 1 uscita analogica come misurare la tensione, leggere il valore del termistore o sfumare un led. Può leggere il valore analogico e scrivere il valore analogico con solo 2 fili (perfett
Fai da te MusiLED, LED musicali sincronizzati con applicazione Windows e Linux con un clic (32 bit e 64 bit). Facile da ricreare, facile da usare, facile da trasferire.: 3 passaggi

Fai da te MusiLED, LED musicali sincronizzati con applicazione Windows e Linux con un clic (32 bit e 64 bit). Facile da ricreare, facile da usare, facile da portare.: Questo progetto ti aiuterà a collegare 18 LED (6 rossi + 6 blu + 6 gialli) alla tua scheda Arduino e ad analizzare i segnali in tempo reale della scheda audio del tuo computer e trasmetterli a i led per accenderli secondo gli effetti beat (Snare, High Hat, Kick)
Illuminazione della stanza a LED veloce, veloce, economica e di bell'aspetto (per chiunque): 5 passaggi (con immagini)

Illuminazione della stanza a LED veloce, veloce, economica, di bell'aspetto (per chiunque): benvenuto a tutti :-) TINY buget.Cosa ti serve:CavoLEDResistenze (510Ohm per 12V)StapelsSaldatoreTagliaglie e altre basi
