
Sommario:
- Autore John Day [email protected].
- Public 2024-01-30 10:01.
- Ultima modifica 2025-01-23 14:49.


Questo interruttore di inclinazione di base SW-520D può essere facilmente utilizzato per rilevare l'orientamento. All'interno della lattina c'è una palla che entra in contatto con i perni quando la custodia è in posizione verticale. Inclinare la custodia e le palline non si toccano, quindi non si crea una connessione.
Il sensore di inclinazione consente di rilevare l'orientamento o l'inclinazione. Rileva se il sensore è completamente in posizione verticale o se è inclinato, in questo tutorial impareremo come funziona un sensore di inclinazione e come utilizzarlo con la scheda Arduino per il rilevamento del movimento. Useremo un modulo piezo per emettere un suono ogni volta che l'interruttore fa un contatto.
Guarda un video dimostrativo.
Passaggio 1: cosa ti servirà


Arduino UNO (o qualsiasi altro Arduino)
Sensore di inclinazione SW-520D
Modulo piezoelettrico
LED ROSSO
Resistore da 1K ohm
Ponticelli
tagliere
Programma Visuino: Scarica Visuino
Passaggio 2: il circuito
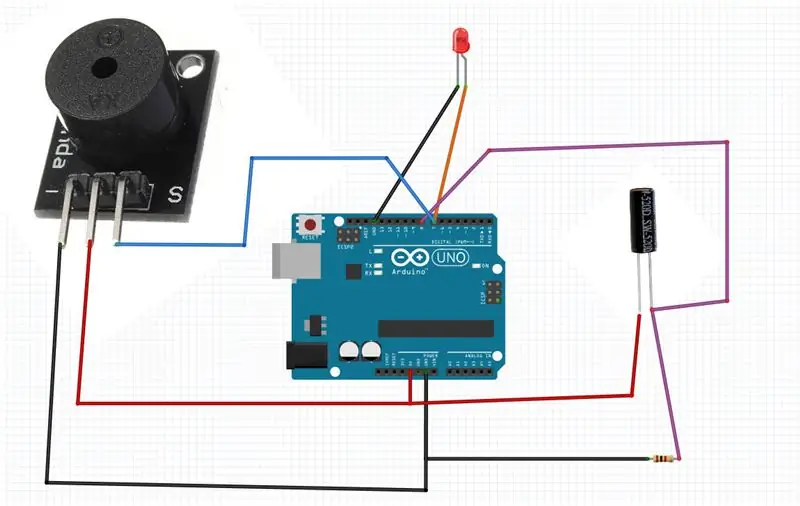
- Collegare il pin del modulo Piezo [-] al pin Arduino [GND]
- Collegare il pin del modulo piezo [+] al pin Arduino [5V]
- Collegare il pin [S] del modulo Piezo al pin digitale Arduino [7]
- Collegare il pin del sensore di inclinazione [1] al pin Arduino [5V]
- Collegare il pin del sensore di inclinazione [1] al pin digitale Arduino [8] e al resistore.
- Collega l'altro lato del resistore al pin Arduino [GND]
- Collegare il pin positivo del LED al pin digitale Arduino [7]
- Collegare il pin negativo LED al pin Arduino [GND]
Passaggio 3: avviare Visuino e selezionare il tipo di scheda Arduino UNO
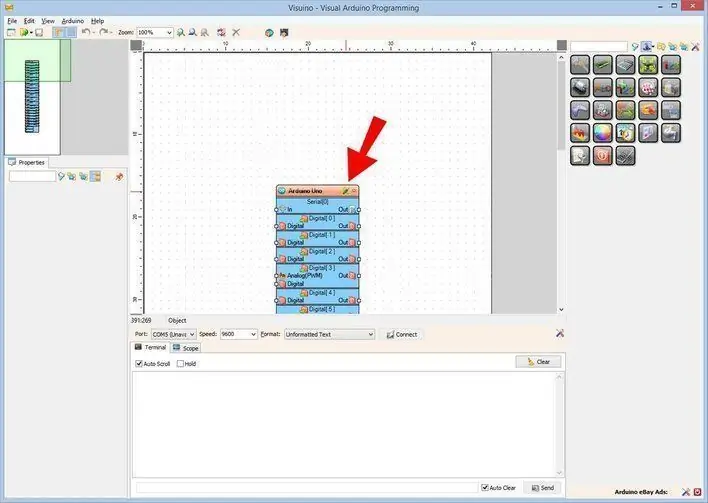
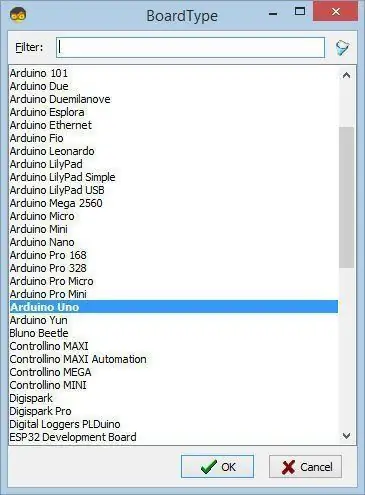
Per iniziare a programmare Arduino, dovrai installare l'IDE Arduino da qui:
Tieni presente che ci sono alcuni bug critici in Arduino IDE 1.6.6. Assicurati di installare 1.6.7 o versioni successive, altrimenti questo Instructable non funzionerà! Se non lo hai fatto, segui i passaggi in questo Instructable per configurare l'IDE Arduino per programmare Arduino UNO! Deve essere installato anche il Visuino: https://www.visuino.eu. Avvia Visuino come mostrato nella prima immagine Fare clic sul pulsante "Strumenti" sul componente Arduino (Immagine 1) in Visuino Quando viene visualizzata la finestra di dialogo, selezionare "Arduino UNO" come mostrato in Figura 2
Passaggio 4: aggiungere e collegare componenti in Visuino
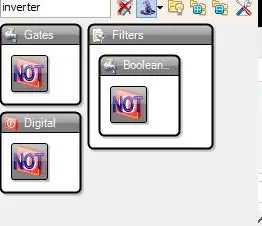
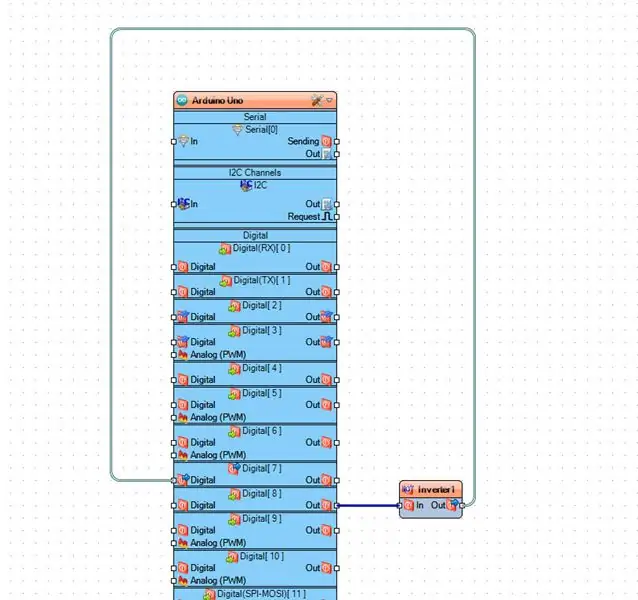
- Aggiungi il componente "Digital (Boolean) Inverter (Not)"
- Collegare il pin out digitale Arduino [8] al pin del componente "Inverter1" [In]
- Collegare il pin del componente "Inverter1" [Out] al pin Arduino Digital [7]
Passaggio 5: genera, compila e carica il codice Arduino
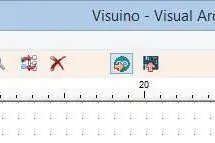
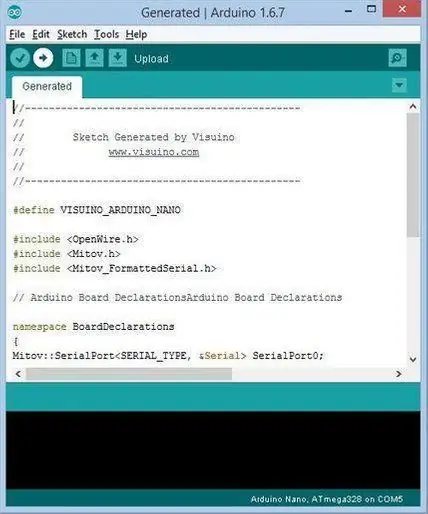
In Visuino, premere F9 o fare clic sul pulsante mostrato nell'immagine 1 per generare il codice Arduino e aprire l'IDE Arduino
Nell'IDE di Arduino, fare clic sul pulsante Carica, per compilare e caricare il codice (Immagine 2)
Passaggio 6: gioca
Se si alimenta il modulo Arduino UNO e si preme il sensore del sensore di forza, si dovrebbe vedere un numero che cambia sul display OLED e un LED verde dovrebbe accendersi, ma quando si raggiunge il limite il LED rosso dovrebbe accendersi.
Congratulazioni! Hai completato il tuo progetto con Visuino. In allegato anche il progetto Visuino, che ho creato per questo Instructable, potete scaricarlo qui e aprirlo in Visuino:
Consigliato:
Rileva le vibrazioni utilizzando un modulo sensore per urti piezoelettrici: 6 passaggi

Rileva le vibrazioni utilizzando un modulo sensore di vibrazione piezoelettrico: in questo tutorial impareremo come rilevare le vibrazioni d'urto utilizzando un semplice modulo di vibrazione del sensore piezoelettrico e Visuino. Guarda un video dimostrativo
Caricamento del valore del sensore di vibrazioni su IOT ThingSpeak utilizzando NodeMCU: 4 passaggi

Caricamento del valore del sensore di vibrazioni su IOT ThingSpeak utilizzando NodeMCU: esistono diverse macchine critiche o apparecchiature costose che subiscono danni a causa delle vibrazioni. In tal caso, è necessario un sensore di vibrazione per scoprire se la macchina o l'attrezzatura stanno producendo vibrazioni o meno. Identificazione dell'oggetto che
Sensore di inclinazione digitale con LM358: 3 passaggi

Sensore di inclinazione digitale Utilizzo di LM358: i sensori sono la cosa migliore per iniziare con l'elettronica fai-da-te, è possibile ottenere un'ampia varietà di sensori, ciascuno adatto a una o più attività. L'Arduino è compatibile con una varietà di sensori e ti mostrerò come costruire diversi sensori
Interruttore di inclinazione: 9 passaggi (con immagini)

Tilt Switch: questo tutorial serve come introduzione ai circuiti soft. Attraverso l'applicazione, acquisirai una comprensione delle proprietà di lavoro dei materiali tessili elettronici (e-textile) come il tessuto conduttivo e il filo conduttivo. Costruendo un f
Sensore di inclinazione da cinque centesimi: 4 passaggi (con immagini)

Sensore di inclinazione da cinque centesimi: questo è un sensore di inclinazione di base ispirato ai sensori a sfera e gabbia, ma 2d anziché 3d. Un nichel catturato collega coppie di fili a seconda dell'orientamento del sensore. Questi sono veloci da costruire e piuttosto economici; Li ho ideati per un progetto con
