
Sommario:
- Passaggio 1: cos'è un Arduino?
- Passaggio 2: cos'è un cavo del connettore Arduino?
- Passaggio 3: cos'è un termometro?
- Passaggio 4: cos'è un LCD 16 X 2?
- Passaggio 5: cos'è un cavo di salto?
- Passaggio 6: cos'è un potenziometro?
- Passaggio 7: cos'è l'app Arduino?
- Passaggio 8: come programmare il display LCD
- Passaggio 9: come utilizzare il termometro con il display LCD
- Passaggio 10: fine
- Autore John Day [email protected].
- Public 2024-01-30 10:01.
- Ultima modifica 2025-01-23 14:49.
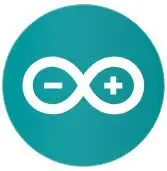
Lo scopo di questo tutorial è mostrarti come utilizzare un termometro DHT11 che visualizzerà la temperatura e l'umidità su uno schermo LCD 16 x 2.
Passaggio 1: cos'è un Arduino?

Arduino è un'azienda hardware e software open source, un progetto e una comunità di utenti che progetta e produce micro controller a scheda singola e kit di micro controller per la creazione di dispositivi digitali e oggetti interattivi in grado di rilevare e controllare oggetti nel mondo fisico e digitale.
Passaggio 2: cos'è un cavo del connettore Arduino?

Il filo del connettore arduino è un cavo che ci consente di inviare la programmazione da un computer a un micro controller arduino, il filo viene utilizzato anche come alimentazione per il micro controller.
Passaggio 3: cos'è un termometro?

Il DHT11 è un sensore digitale di temperatura e umidità di base a bassissimo costo. Utilizza un sensore di umidità della capacità e un termistore per misurare l'aria circostante e sputa un segnale digitale sul pin dati (non sono necessari pin di ingresso analogico). È abbastanza semplice da usare, ma richiede un'attenta tempistica per acquisire i dati. L'unico vero svantaggio di questo sensore è che puoi ottenere nuovi dati da esso solo una volta ogni 2 secondi, quindi quando usi la nostra libreria, le letture del sensore possono essere vecchie fino a 2 secondi.
Passaggio 4: cos'è un LCD 16 X 2?
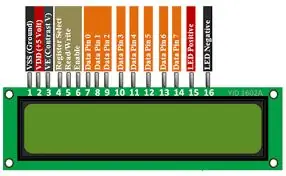
Un LCD è un modulo di visualizzazione elettronico che utilizza cristalli liquidi per produrre un'immagine visibile. Il display LCD 16×2 è un modulo molto semplice comunemente usato nei fai-da-te e nei circuiti. Il 16×2 traduce un display di 16 caratteri per riga in 2 di queste righe
Passaggio 5: cos'è un cavo di salto?

Un cavo di salto (noto anche come cavo di collegamento o ponticello) è un cavo elettrico, o un gruppo di essi in un cavo, con un connettore o un pin a ciascuna estremità (o talvolta senza di essi, semplicemente "stagnato"), che viene normalmente utilizzato per interconnettere i componenti di una breadboard o altro prototipo o per testare un circuito.
Passaggio 6: cos'è un potenziometro?

uno strumento per misurare una forza elettromotrice bilanciandola con la differenza di potenziale prodotta facendo passare una corrente nota attraverso una resistenza variabile nota.
Passaggio 7: cos'è l'app Arduino?
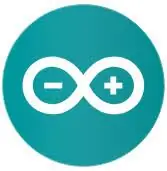
L'app arduino è un'applicazione che viene utilizzata per inviare codice da un computer a uno qualsiasi dei mini controller arduino, può essere scaricata all'indirizzo
Passaggio 8: come programmare il display LCD
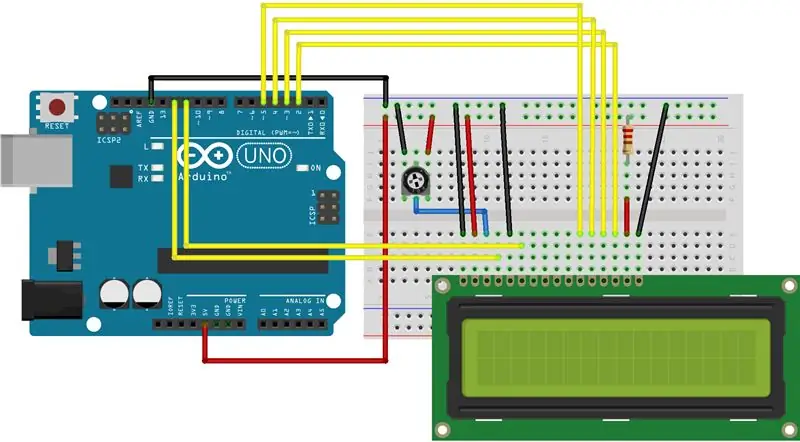
Uno schermo LCD ha molti diversi tipi di porte come visto sopra, ci sono molti diversi tipi di pin ma qui ci sono quelli che useremo-
Pin Rs- Questo pin viene utilizzato principalmente per controllare la memoria del display LCD, il che significa fondamentalmente che controlla ciò che va sullo schermo e quando va sullo schermo
Pin R/W: controlla se il display LCD viene utilizzato per la lettura o la scrittura
E pin- Questo pin corrisponde direttamente al pin Rs, in quanto viene utilizzato per abilitare la scrittura sulla directory
Gli 8 pin di dati (0-7): questi pin di dati vengono utilizzati per leggere o scrivere qualsiasi cosa che possa essere nel registro
Ci sono anche molti diversi tipi di pin rimanenti che alimentano l'LCD, ad esempio i pin 5v e Gnd che vengono utilizzati come affermato in precedenza per alimentare l'LCD
Ecco i tipi di pin e dove si collegano i min e c'è il diagramma sopra se hai bisogno di vedere la scheda in modo visivo.
Pin LCD RS a pin digitale 12
LCD Abilita pin al pin digitale 11
Pin LCD D4 a pin digitale 5
Pin LCD D5 a pin digitale 4
Pin LCD D6 a pin digitale 3
Pin LCD D7 a pin digitale 2"
Per consentire il funzionamento dello schermo è necessario includere cristalli liquidi
Ho postato il codice qui sotto da copiare e incollare, assicurati solo che in const int rs e il resto dei pin siano corretti
#includere
const int rs = 12, en = 11, d4 = 5, d5 = 4, d6 = 3, d7 = 2;
LCD a cristalli liquidi, en, d4, d5, d6, d7);
void setup() {
lcd.begin(16, 2);
lcd.print("ciao mondo!");
}
ciclo vuoto() {
lcd.setCursor(0, 1);
lcd.print(millis() / 1000);
}
Passaggio 9: come utilizzare il termometro con il display LCD
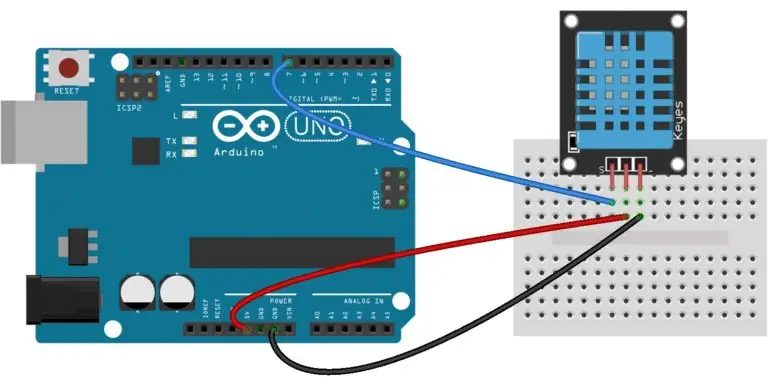
Il termometro che utilizzeremo è un termometro che misura l'umidità e la temperatura, questo è molto utile per noi in quanto è un pacchetto 2 in 1, il termometro dht11 è anche un termometro molto semplice e facile da usare.
Per utilizzare il termometro dovrai aprire la tua app arduino e scaricare le librerie DHT.h, DHT simple e liquid.crystal, dopo aver installato queste librerie dovrai realizzare il circuito mostrato sopra pur avendo anche il circuito LCD che abbiamo fatto noi nel passaggio precedente anche sulla breadboard.
Dopo aver collegato il termometro e il display LCD al circuito, dovrai aprire l'app arduino e inserire il seguente codice:
//Inizieremo aggiungendo le nostre librerie #include
#includere
//Dichiarare il pin digitale n. 6 come pin dati dht11
int pinDHT11 = 6;
SempliceDHT11 dht11;
//Dichiarazione dei pin lcd
const int rs = 12, en = 11, d4 = 5, d5 = 4, d6 = 3, d7 = 2;
LCD a cristalli liquidi (rs, en, d4, d5, d6, d7);
void setup() {
// Non dimenticare di scegliere 9600 nella schermata della porta Serial.begin(9600); //Dire al nostro lcd di avviare lcd.begin(16, 2); }
ciclo vuoto() {
// Questi codici seriali servono per ottenere letture sullo schermo della porta e sul display LCD, poiché ci offriranno un'interfaccia più dettagliata
Serial.println("================================="); Serial.println("Letture DHT11…"); byte temperatura = 0; byte umidità = 0; int err = SimpleDHTErrSuccess;
//Questo bit dirà al nostro Arduino cosa fare se c'è una sorta di errore nell'ottenere le letture dal nostro sensore
if ((err = dht11.read(pinDHT11, &temperature, &humidity, NULL)) != SimpleDHTERrSuccess) { Serial.print("Nessuna lettura, err="); Serial.println(err);delay(1000); Restituzione; } Serial.print("Letture: "); Serial.print((int)temperatura); Serial.print(" Celsius, "); Serial.print((int)umidità); Serial.println("%"); //Dice al nostro lcd di aggiornarsi ogni 0,75 secondi lcd.clear(); //Scegliendo la prima riga e riga lcd.setCursor(0, 0); //Digitando Temp: alla prima riga a partire dalla prima riga lcd.print("Temp: "); //Digitando le letture della temperatura dopo "Temp: " lcd.print((int)temperature); //Scegliendo la seconda riga e la prima riga lcd.setCursor(0, 1); //Digitando Humidity(%): alla seconda riga a partire dalla prima lcd.print("Humidity(%): "); //Digitando le letture dell'umidità dopo "Humidity(%): " lcd.print((int)humidity); ritardo(750); }
Passaggio 10: fine
Grazie a tutti per aver letto questo tutorial
Se avete altre domande a cui desiderate una risposta, non esitate a scrivermi a [email protected]
Grazie
Consigliato:
Come far funzionare Windows 10 su un Raspberry Pi: 3 passaggi

Come far funzionare Windows 10 su un Raspberry Pi: far funzionare Windows 10 su un Raspberry Pi può essere un po' frustrante, ma questa guida risolverà tutti i problemi relativi a Raspberry Pi Windows 10
Come far funzionare i servomotori utilizzando Moto:bit con Micro:bit: 7 passaggi (con immagini)

Come eseguire i servomotori utilizzando Moto:bit con Micro:bit: Un modo per estendere la funzionalità del micro:bit è utilizzare una scheda chiamata moto:bit di SparkFun Electronics (circa $ 15-20). Sembra complicato e ha molte funzioni, ma non è difficile far funzionare i servomotori da esso. Moto:bit ti permette di
Come far funzionare il motore DC brushless Drone Quadcopter utilizzando il controller di velocità del motore brushless HW30A e il servo tester: 3 passaggi

Come eseguire il motore DC brushless Drone Quadcopter utilizzando il controller di velocità del motore brushless HW30A e il servo tester: Descrizione: questo dispositivo è chiamato Servo Motor Tester che può essere utilizzato per far funzionare il servomotore semplicemente collegandolo al servomotore e alimentandolo. Il dispositivo può essere utilizzato anche come generatore di segnale per il regolatore di velocità elettrico (ESC), quindi è possibile
Come far funzionare un orologio a batteria con l'energia solare: 15 passaggi (con immagini)

Come far funzionare un orologio a batteria con l'energia solare: questo contributo fa seguito a un precedente nel 2016, (vedi qui), ma nel periodo intermedio ci sono stati sviluppi nei componenti che rendono il lavoro molto più semplice e le prestazioni migliorate. Le tecniche mostrate qui consentiranno un solare
Come far funzionare un orologio cablato/rotto: 12 passaggi

Come far funzionare un orologio cablato/rotto: Ciao. Ho preso un orologio scolastico e l'ho trasformato in uno a batteria per meno di $ 10
