
Sommario:
- Autore John Day [email protected].
- Public 2024-01-30 10:01.
- Ultima modifica 2025-01-23 14:49.



Progetti Fusion 360 »
Se ti piace questo progetto, valuta di votarlo nel PCB Contest (in fondo alla pagina)
Stargate SG-1 è il mio programma televisivo preferito di tutti i tempi, punto e basta. Negli ultimi due mesi, ho costretto la mia ragazza a guardare l'intera serie. Eravamo intorno alla stagione 4 quando ho visto che Instructables stava organizzando un PCB Contest, e sembrava l'occasione perfetta per progettare il mio Stargate personale da mettere sulla mia scrivania.
Questo progetto è quello che mi è venuto in mente. È uno Stargate PCB da 4 pollici di diametro, con DHD (che è Dial-Home Device per i profani), che si siede sulla scrivania e si illumina! Tocca il touch pad capacitivo sul DHD e ogni gallone si illuminerà in sequenza. Raggiungi il 7° gallone e il wormhole si illumina!
Il PCB è progettato come un pezzo unico e si sgancia. Il DHD è al centro e gli angoli esterni sono supporti per Stargate e DHD. Funziona con due batterie AA e il portabatterie funge da base del DHD.
La logica è fornita da un ATtiny85, che accende i LED tramite un registro a scorrimento 74HC595. Continua a leggere per vedere come l'ho progettato e per istruzioni su come assemblarlo!
Passaggio 1: prototipazione
Se possibile, vuoi prototipare i tuoi progetti PCB su una breadboard prima di realizzare effettivamente qualcosa. Al giorno d'oggi, è molto conveniente realizzare PCB, ma non vuoi comunque sprecare tempo o denaro.
Nel mio caso, non avevo mai lavorato con un registro a turni prima, quindi era quello di cui avevo bisogno per concentrarmi sui test. Ho fatto molto affidamento su questo tutorial Instructable per imparare come funzionano:
In realtà ho commesso l'errore di ordinare i PCB prima di testarli a fondo. Il mio progetto originale utilizzava LED WS2812B indirizzabili individualmente. Quelli non hanno funzionato bene per alcuni motivi e ho sprecato un sacco di tempo e denaro. Il nuovo design è più semplice e meno costoso.
Per prototipare il mio progetto di registro a scorrimento per la seconda revisione dei PCB, ho messo tutto su una breadboard. L'ATtiny85, il registro a scorrimento, i resistori e i LED sono tutti lì. C'è anche una seconda area per programmare l'ATtiny85 tramite un Arduino (Google come farlo, ci sono molti tutorial).
L'elenco completo delle parti per questo progetto:
- 1x ATtiny85-20PU
- 1x 74HC595 Shift Register
- 7 LED rossi da 3 mm
- 1x LED blu da 3 mm
- 2 resistenze da 120 ohm
- 1x interruttore SPDT 1P2T
- 1x portabatteria
In allegato è il codice ATtiny85 (lampeggiato utilizzando un Arduino). Dopo i test, sono passato alla progettazione del PCB.
Passaggio 2: progettazione PCB
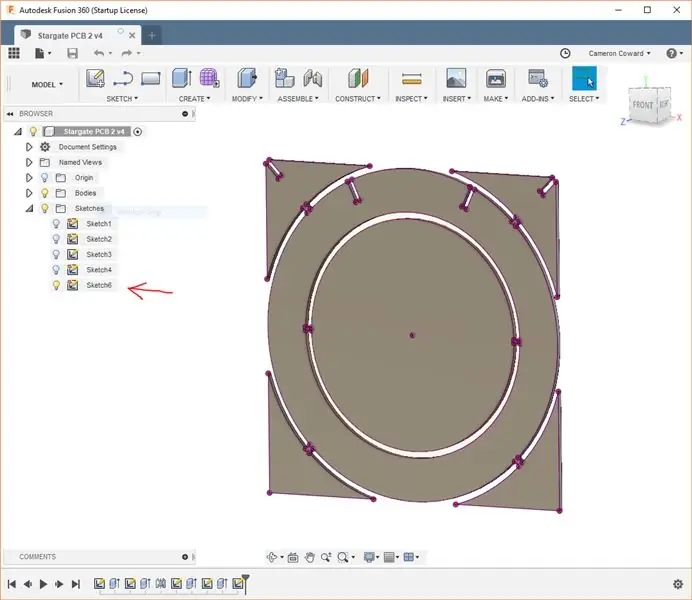
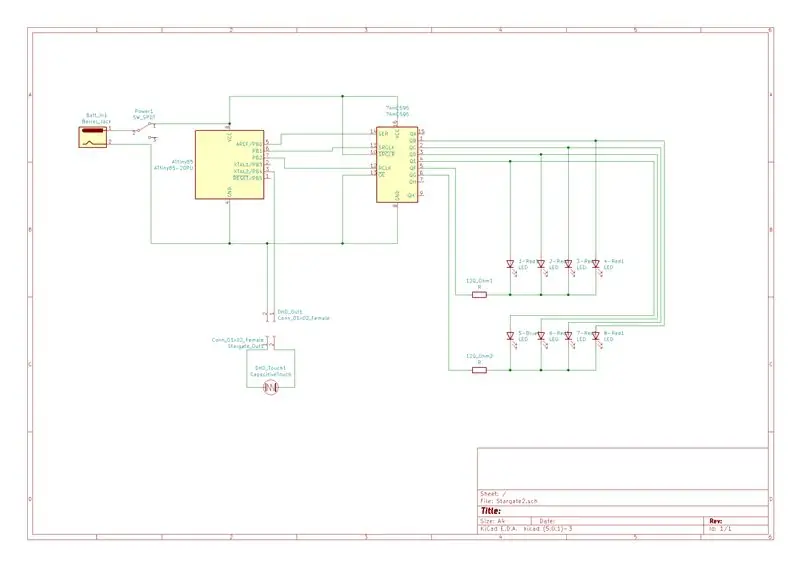
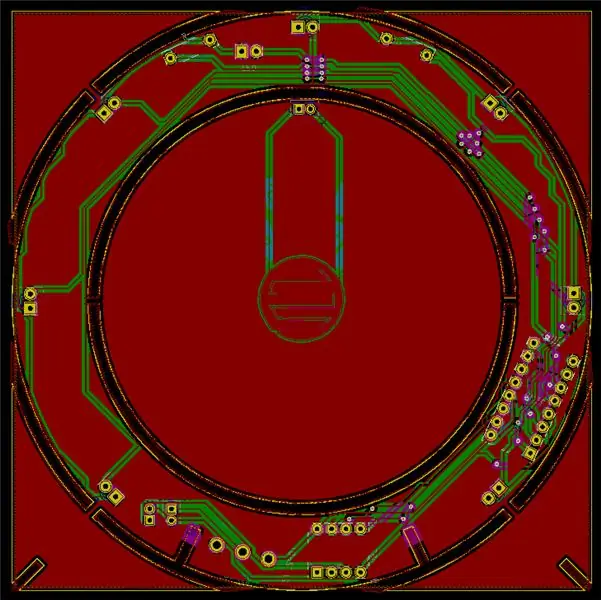
Se vuoi solo avere dei PCB realizzati usando il mio design, puoi usare la cartella StargatePlots.zip che è allegata. Contiene i file Gerber per farli fabbricare
Il design fisico del PCB era molto importante per il prodotto finale, in particolare perché si rompe e parti del PCB vengono utilizzate come supporti. Per questo motivo, ho iniziato in CAD. Ho usato Autodesk Fusion 360 per progettare il PCB, comprese le schede.
Schema PCB in Fusion 360
Una volta che il tuo PCB è stato progettato in CAD, hai bisogno di un modo per inserirlo nel tuo software di progettazione PCB per aggiungere tagli ai bordi. Tutto quello che devi fare in Fusion 360 è creare un nuovo schizzo sulla superficie della parte e proiettare tutti i bordi. Quindi salva lo schizzo. Nell'area del browser dei componenti (sul lato sinistro della finestra) seleziona il nuovo schizzo ed esportalo come DXF. Salvalo per dopo.
Schema KiCAD
Ho realizzato il mio vero progetto di PCB in KiCAD. Avrei usato Autodesk Eagle, ma lo stavo tagliando vicino alla scadenza del concorso e non avevo tempo per imparare a usare Eagle. In KiCAD, il primo passo è creare il tuo schema PCB. Lo schema è un diagramma a blocchi semplificato del tuo progetto e il suo scopo principale è dire a KiCAD quali pin dei componenti sono collegati tra loro.
Componente personalizzato
KiCAD aveva quasi tutti i componenti che stavo usando integrati, quindi li ho semplicemente aggiunti e ho collegato i pin. La grande eccezione è stata il touch pad capacitivo, che è completamente personalizzato. Per aggiungere ciò, ho dovuto creare un nuovo footprint per PCB.
Innanzitutto, ho disegnato la forma del touch pad in InkScape. Ho quindi utilizzato il convertitore Bitmap di KiCAD per trasformarlo in un footprint per il nuovo componente. Questo è stato poi aggiunto al mio schema.
PCB KiCAD
Una volta terminato lo schema, è possibile creare il layout del PCB effettivo. KiCAD scaricherà semplicemente tutte le impronte sul foglio e sta a te posizionarle. Prima, tuttavia, vuoi importare quel DXF del tuo profilo PCB.
Passa al livello Edge Cuts, quindi scegli import DXF. Seleziona il tuo contorno DXF e verrà posizionato sul foglio. Quindi puoi posizionare le tue impronte secondo necessità. Questi passaggi sono tutti trattati bene in guide molto più dettagliate a KiCAD. Infine, aggiungi alcuni riempimenti di rame con aree da tenere fuori per stare fuori dai ritagli.
Serigrafia personalizzata
Nessuno Stargate è completo senza i glifi, il che significa che è necessaria una serigrafia personalizzata. Ho iniziato trovando un'illustrazione su Google dello Stargate che mostrava chiaramente i glifi. Quindi, ho usato GIMP per rimuovere tutta l'immagine tranne i glifi e l'ho resa in bianco e nero. L'ho preso in InkScape e l'ho convertito in un'immagine vettoriale e l'ho ridimensionato alla dimensione corretta.
Da lì, il processo è stato simile alla creazione di un'impronta personalizzata. Ma, invece di usare l'immagine come impronta, l'ho usata per il livello serigrafico. Quindi l'ho semplicemente spostato nel PCB e posizionato. Quel processo è stato ripetuto per i glifi DHD.
Passaggio 3: fabbrica i tuoi PCB

Esistono molti servizi di fabbricazione che puoi utilizzare per realizzare i tuoi PCB. OSH Park è una scelta popolare che è estremamente facile da usare e ha un'ottima qualità, ma è un po' costosa: anche i PCB sono viola.
Per questo progetto ho utilizzato il servizio PCB di Seeed Studio Fusion. Era significativamente più conveniente, anche la qualità era ottima e offrono molta più personalizzazione. Ad esempio, sono riuscito a farli realizzare in nero e ci sono diverse opzioni di colore disponibili.
Avrai alcune opzioni per la spedizione, ma ho scelto DHL. Ho effettuato l'ordine l'11 gennaio e ho ricevuto le mie tavole il 22 gennaio. Il costo totale, inclusa la spedizione, è stato di $ 51,94 per 10 di queste schede da 101,6 x 101,6 mm. Se avessi ordinato le schede nel colore verde predefinito, sarebbero state più economiche. Ma $ 5,20 per tavola è abbastanza ragionevole considerando quanto sono grandi.
Detto questo, puoi utilizzare qualsiasi servizio desideri. Altre opzioni popolari sono JLCPCB e PCBWay. Tutto quello che devi fare è tracciare i file Gerber da KiCAD o Eagle per caricare i tuoi progetti su questi servizi. Se usi OSH Park, puoi caricare direttamente il tuo progetto KiCAD.
Passaggio 4: assemblare la scheda




Se hai progettato la tua tavola, dovresti sapere come assemblarla. Ma, se stai usando il mio progetto PCB, ecco come metterlo insieme:
Tutti i componenti sono a foro passante e sono etichettati sulla scheda, quindi il montaggio dovrebbe essere facile. Ogni componente è posizionato sul lato della scheda con l'etichetta. Le posizioni ATtiny85 e 74HC595 sono entrambe contrassegnate con come dovrebbero essere orientate. Le fiches hanno un punto di marcatura Pin 1, che va vicino alla tacca nel contorno delle fiches sul tabellone.
I LED hanno una polarità, quindi devi stare attento quando li metti dentro. Il catodo negativo (gamba corta) dei LED passa attraverso il foro quadrato e l'anodo positivo (gamba lunga) passa attraverso il foro rotondo. Prima salda i sette LED rossi per i chevron, quindi capovolgi la scheda.
Il LED blu deve essere piegato con un angolo di 90 gradi verso il basso verso il centro dello Stargate. Inserirlo solo a metà circa, quindi piegarlo verso il basso prima di saldare.
Poi vengono i cavi DHD. Saldare un lato di ciascun filo nella parte DHD del PCB, quindi saldare le altre estremità nella parte Stargate. Non importa quale filo va in quale foro, il touch pad capacitivo non ha una polarità.
Infine, saldare i fili della batteria. Se hai la prima revisione della scheda, sarà contrassegnata in modo errato e dirà che il foro inferiore è "+" per positivo. È stato un errore da parte mia. Il foro inferiore (esterno) è negativo. Quindi, saldare il filo positivo della batteria nel foro superiore (interno) e il filo negativo nel foro inferiore (esterno).
Passaggio 5: stampa 3D delle tue parti


Questo progetto ha un totale di nove parti stampate in 3D: le sette coperture chevron e le parti anteriore e posteriore del diffusore LED wormhole.
I chevron sono semplici e sono incollati a caldo sui LED chevron per uno stile extra. Questi dovrebbero essere stampati in nero o grigio.
Il diffusore LED wormhole è diviso in due parti per rendere più facile la stampa e per renderla più efficace. La parte anteriore è stampata con un filamento traslucido in modo che la luce risplenda e la parte posteriore è stampata con un filamento bianco per aiutare a riflettere la luce attraverso la parte anteriore.
Tutti questi pezzi possono essere stampati senza supporti. Consiglio di utilizzare un'altezza dello strato di 0,15 mm, il riempimento dovrebbe essere qualcosa come il 20%.
Passaggio 6: assemblaggio finale

Per completare l'assemblaggio dello Stargate, devi solo unire i pezzi con la colla a caldo. Innanzitutto, ti consiglio di utilizzare carta vetrata o un Dremel per levigare le linguette sulle parti del PCB.
Quindi, usa un po' di colla a caldo o super colla per attaccare la parte anteriore del diffusore alla parte posteriore del diffusore. Dovrebbero essere concentrici (centrati).
Quindi, riempi un gallone con colla a caldo e spingilo verso il basso su un LED chevron. Ripeti l'operazione per gli altri sei LED chevron. Vai avanti e usa altra colla a caldo per montare il diffusore LED wormhole sul PCB. C'è un piccolo foro in cui inserire il LED, quindi basta inserirlo e utilizzare la parte spessa del diffusore come superficie per incollarlo a caldo sul PCB.
Avvolgi i cavi del DHD attorno ai cavi della batteria alcune volte per tenerli in ordine. Il PCB DHD è destinato ad andare sopra il supporto della batteria, quindi incollalo a caldo lì (in modo che i fili della batteria siano sul fondo). Quindi utilizzare della colla a caldo per fissare i supporti (senza le tacche) ai lati del portabatterie per mantenerlo in posizione verticale e stabile.
Infine, spingere il supporto con le tacche nelle tacche corrispondenti sul PCB Stargate. Usa una piccola quantità di colla a caldo su ciascuno per tenerlo in posizione.
E hai finito! Basta accendere l'interruttore, attendere qualche secondo, quindi toccare il touch pad per attivare ogni gallone e creare un wormhole!
Consigliato:
Steam Punk Il tuo UPS per ottenere ore di attività per il tuo router Wi-Fi: 4 passaggi (con immagini)

Steam Punk Il tuo UPS per ottenere ore di attività per il tuo router Wi-Fi: C'è qualcosa di fondamentalmente sgradevole nel fatto che il tuo UPS converta la sua alimentazione a batteria da 12 V CC in alimentazione a 220 V CA in modo che i trasformatori che eseguono il router e la fibra ONT possano riconvertirlo in 12V CC! Sei anche contro il [tipicamente
Controlla il layout del tuo modello di treno con il tuo cellulare!: 11 passaggi (con immagini)

Controlla il layout del tuo modello di treno con il tuo telefono cellulare!: Il controllo di un layout di modello di treno con un acceleratore cablato e controller di affluenza potrebbe essere un buon inizio per i principianti, ma pongono un problema di non portabilità. Inoltre, i controller wireless disponibili sul mercato possono controllare solo alcune locomotive
Il dispositivo desktop: un assistente desktop personalizzabile: 7 passaggi (con immagini)

Il dispositivo desktop: un assistente desktop personalizzabile: il dispositivo desktop è un piccolo assistente desktop personale in grado di visualizzare varie informazioni scaricate da Internet. Questo dispositivo è stato progettato e costruito da me per la classe CRT 420 - Special Topics al Berry College che è guidata dall'Istruttore
RGB-IFY il tuo computer desktop!: 5 passaggi (con immagini)

RGB-IFY il tuo computer desktop!: Cose di cui abbiamo bisogno per questo progetto: striscia led RGB da 5 volt 1 metro con telecomando (può essere acquistata qui) questo progetto richiederà ~ 15 minuti del tuo tempo
La migliore borsa per laptop per il tuo Eee Pc!: 4 passaggi (con immagini)

La migliore borsa per laptop per il tuo Eee Pc!: Penso di aver finalmente trovato la custodia perfetta per il mio eee pc 701. Stavo cercando qualcosa da quando ho comprato il mio primo eee pc - il 1000, e ne ho fatti anche un paio di altri borse per laptop e mod specifiche per questo. Ma il piccolo
