
Sommario:
- Passaggio 1: tempo consumato
- Passaggio 2: costo di costruzione
- Passaggio 3: preparazione, progettazione e misurazioni
- Passaggio 4: installazione del sistema operativo Raspbian
- Passaggio 5: installazione dei driver
- Passaggio 6: progettazione della custodia
- Passaggio 7: progettazione del caso Cont
- Passaggio 8: progettazione del caso Cont
- Passaggio 9: assemblaggio dell'hardware
- Passaggio 10: logo in acrilico
- Passaggio 11: note di finitura
- Autore John Day [email protected].
- Public 2024-01-31 10:21.
- Ultima modifica 2025-01-23 14:49.



Progetti Fusion 360 »
Ciao, Grazie per esserti interessato al nostro progetto, chiamato SaQai (pronunciato Say-Qwah). Il nostro obiettivo è di assistervi nella ricreazione di questo progetto e negli sforzi futuri che coinvolgono la stampa 3D, la programmazione e la progettazione dell'hardware. Sono Sam Conklin e attualmente sono una matricola in E. L. Liceo Meyers. Il mio partner è Adil Qaiser ed è una matricola nel programma WBASD STEM. Lo scopo di questo progetto è creare un telefono estremamente conveniente senza sacrificare nessuna delle funzionalità che ci aspettiamo nei nostri telefoni moderni. Questo telefono non è rivolto a un pubblico di classe superiore, ma a classi più basse e aree rurali. Al fine di promuovere lo sviluppo dei paesi del terzo mondo, i cittadini possono accedere a tecnologie a prezzi accessibili per scopi educativi e di emergenza. Questo telefono raggiunge questo obiettivo perché ogni parte vale meno di $ 35 e ogni parte è facilmente intercambiabile. Le funzionalità di questo telefono ti consentono di contattare i servizi di emergenza tramite Chromium (una versione leggera di Google Chrome) e viene fornito con Libre Office (paragonabile a Microsoft Office).
Passaggio 1: tempo consumato
Questo progetto è pensato per essere un tempo di progettazione più veloce rispetto alla maggior parte dei telefoni, ma ha comunque richiesto tempo. Come puoi vedere, la progettazione del case ha richiesto la maggior quantità di tempo mentre l'assemblaggio iniziale e la configurazione del sistema operativo Rasbian hanno richiesto il minor tempo. Il motivo è che abbiamo dovuto progettare il case in modo che fosse comodo da tenere in mano, ma allo stesso tempo reggesse correttamente tutti i componenti. Il sistema operativo Raspbian è durato solo 4 ore perché è un sistema operativo semplificato ed estremamente facile da installare. La maggior parte del tempo stava aspettando che l'installazione fosse completata.
Passaggio 2: costo di costruzione

Il costo di costruzione di questo dispositivo è relativamente economico rispetto ai normali telefoni a causa della mancanza di parti proprietarie, ad eccezione dello schermo e della custodia. Per affrontare questo progetto, avresti bisogno delle parti seguenti. Inoltre, abbiamo utilizzato una custodia stampata in 3D, che puoi progettare per il tuo progetto oppure puoi utilizzare il nostro design fornito.
Forniture e costi
- Raspberry Pi 3, processore ARM v8, 1 GB di RAM, porta HDMI (assicurati che sia 3,370 pollici per 2,224 pollici)
- Schermo UCtronics, schermo da 3,5 pollici, risoluzione 480x320, viene fornito con un connettore HDMI
- Micro SD da 16 GB, assicurati che venga fornito con un adattatore da Micro SD a SD in modo da poter far funzionare Raspbian
- Batteria portatile ONN, fornita anche con il cavo di alimentazione. Tutto ciò che è valutato a 5 volt ed è superiore a 3000 Mah dovrebbe funzionare.
- Avresti bisogno di Super Glue a seconda delle capacità della tua stampante
- Abbiamo utilizzato la stampante Stratasys Mojo 3D, ma funzionerà qualsiasi stampante in grado di realizzare modelli solidi, nonché progetti di oltre 3 pollici
Programmi
- Autodesk Inventor 2018
- Accesso al sito Raspberry Pi e al sito di download
Passaggio 3: preparazione, progettazione e misurazioni



Il Raspberry Pi è una piattaforma estremamente personalizzabile e open source e questo progetto segue quell'idea. Come puoi vedere, dai piani di progettazione originali, la batteria sarebbe stata all'interno del corpo e avremmo usato il Raspberry Pi Zero W invece del Raspberry Pi 3. Questo progetto è ancora possibile fare con lo Zero W come purché tu abbia questo kit, da micro HDMI a HDMI e da micro USB a USB, ma abbiamo ritenuto che questo progetto sarebbe stato migliore con il Raspberry Pi 3 completo.
È anche importante avere un'idea di come vuoi che sia il dispositivo. Il prodotto finito ha un aspetto diverso rispetto ai piani originali, ma caratteristiche come il bridge HDMI che esce dal case sono rimaste.
L'ultima parte importante della fase di preparazione è ottenere tutte le misurazioni per la progettazione e la costruzione del caso.
Le nostre misurazioni di preparazione includono quanto segue:
Raspberry Pi con schermo
- Altezza - 1,339 pollici
- Lunghezza - 2,581 pollici
- Larghezza - 3,448 pollici
Passaggio 4: installazione del sistema operativo Raspbian


Affinché il touchscreen del Raspberry Pi funzioni, è necessario utilizzare il sistema operativo Raspbian. Questa è un'alterazione del sistema operativo Debian, che è una distribuzione di Linux. Se non vuoi che lo schermo funzioni o hai un modo diverso di configurare lo schermo con un altro sistema operativo.
- Innanzitutto, devi andare a questa pagina sul tuo PC Windows o Mac e scaricare NOOBS o NOOBS Lite. La differenza è che NOOBS funzionerà offline mentre NOOBS Lite no.
- Dopo l'installazione, decomprimi il file in una cartella designata. Prendi tutti i file dalla cartella e inseriscili nella scheda SD vuota. Ora puoi espellere la scheda SD e inserirla nel Raspberry Pi.
- Per i seguenti passaggi, sono necessari un mouse e una tastiera. Dopo l'avvio iniziale, verrà visualizzata una schermata con un elenco di sistemi operativi tra cui Raspbian OS, LibreELEC, Raspbian Lite, Lakka e molti altri. Dovresti scaricare la prima opzione, Raspbian OS, se desideri tutte le funzionalità di SaQai o Raspbian Lite senza programmi non necessari.
- Dopo aver selezionato Raspbian, dovresti iniziare a vedere una schermata simile a questa. L'installazione richiederà da 30 minuti a 2 ore a seconda della velocità di Internet.
- Al termine dell'installazione, lo schermo dovrebbe essere simile alla seconda immagine.
Passaggio 5: installazione dei driver

Per questa parte, dovrai accedere al terminale Raspberry Pi e digitare i seguenti comandi. Assicurati che il Raspberry Pi sia connesso a Internet. Assicurati di riavviare il terminale ogni volta che installi qualcosa di nuovo.
- sudo raspi-config
- sudo reboot
- sudo git clone
- cd UCTRONICS_LCD35_RPI se questo comando non funziona, prova cd Downloads, cd UCTRONICS_LCD35_RPI_master
- sudo chmod 777 UCTRONICS_LCD_backup
- sudo chmod 777 UCTRONICS_LCD35_install
- sudo chmod 777 UCTRONICS_LCD_restore
- sudo chmod 777 UCTRONICS_LCD_hdmi
- sudo./UCTRONICS_LCD_backup
- sudo./UCTRONICS_LCD35_install
Questo codice scarica i driver ed esegue tutto il codice necessario in modo che il touchscreen possa funzionare.
Affinché il software di calibrazione funzioni, inserire i seguenti comandi
- cd UCTRONICS_LCD35_RPI o cd Download, cd UCTRONICS_LCD35_RPI_master
- sudo unzip Xinput-calibrator_0.7.5-1_armhf.zip
- cd xinput-calibrator_0.7.5-1_armhf/
- sudo dpkg -i -B xinput-calibrator_0.7.5-1_armhf.deb
Per una migliore precisione, installa questo codice per avere un software di calibrazione, alla fine, dovrebbe trovarsi nella sezione Preferenze del menu.
Infine, per installare la tastiera su schermo
- sudo apt-get update
- sudo apt-get install matchbox-tastiera
- sudo nano /usr/bin/toggle-matchbox-keyboard.sh
- #!/bin/bash #Questo script attiva/disattiva la tastiera su schermo PID=pidof matchbox-keyboard if [! -e $PID]; quindi killall matchbox-keyboard else matchbox-keyboard -s 50 extended& fi
- sudo chmod +x /usr/bin/toggle-matchbox-keyboard.sh
- sudo mkdir /usr/local/share/applications
- sudo nano /usr/local/share/applications/toggle-matchbox-keyboard.desktop
- [Desktop Entry] Name=Attiva/disattiva tastiera Matchbox Comment=Attiva/disattiva tastiera Matchbox` Exec=toggle-matchbox-keyboard.sh Type=Icona applicazione=matchbox-keyboard-p.webp" />
- nano ~/.config/lxpanel/LXDE-pi/panels/panel
Ciò consente la digitazione sullo schermo. Questo programma si trova nella sezione Accessori del menu.
Passaggio 6: progettazione della custodia



Il nostro primo caso ha avuto alcuni grossi problemi. Prima di tutto, non l'abbiamo fatto abbastanza largo da ospitare il bridge HDMI. Abbiamo anche aggiunto due porte micro USB quando era necessaria solo una. Inoltre, era troppo alto per adattarsi al Raspberry Pi, come puoi vedere con la quinta e la sesta immagine. Questa custodia era generalmente scomoda da tenere in mano e provare a usare lo schermo sarebbe stato un incubo.
Passaggio 7: progettazione del caso Cont




La nostra seconda edizione del caso è stata un importante miglioramento rispetto alla prima. Questa versione era comoda da tenere in mano ma presentava due importanti difetti di progettazione che richiedevano una riprogettazione dell'intero case. Il primo difetto era che lo schermo non era protetto. Come puoi vedere dalla seconda immagine, ha raggiunto un picco eccessivo e una piccola caduta può rompere o persino distruggere lo schermo. Il secondo difetto era con le porte HDMI e USB. Erano troppo piccoli per entrambi i porti. Abbiamo provato a sabbiare l'HDMI ma si è rivelato inefficace e avrebbe reso la plastica ABS intorno alle porte troppo debole.
Passaggio 8: progettazione del caso Cont




Il nostro ultimo caso ha voluto trovare il perfetto equilibrio tra comfort e protezione dei suoi componenti. Se guardi la prima immagine, puoi vedere che c'è un po' del case che si alza sopra dove dovrebbe essere lo schermo. Questo è stato posizionato qui perché il bridge HDMI era l'unica parte del case che avrebbe tenuto tutto all'interno del case. Questa parte assicurava che nulla, da qualsiasi angolazione fosse tenuto, sarebbe caduto. In questa fase abbiamo anche creato il contenitore della batteria. Abbiamo stampato due dei contenitori visti nella seconda foto. Era blu in questa immagine, ma l'abbiamo ristampato senza modifiche in modo che sia grigio. La custodia doveva essere originariamente stampata nello stato dell'immagine tre, ma sfortunatamente la nostra stampante Mojo era di 5 pollici x 5 pollici x 5 pollici, troppo piccola per quella versione della custodia. Invece, abbiamo stampato il contenitore e la custodia separatamente e li abbiamo incollati insieme. Le versioni finali possono essere trovate nei formati.ipt.
Passaggio 9: assemblaggio dell'hardware




Una volta terminata la stampa della custodia, ora puoi assemblare il telefono.
Il processo di montaggio è il seguente:
- Installa la micro SD che hai installato Raspbian OS o NOOBS sul retro del Raspberry Pi.
- Posiziona lo schermo sul Raspberry Pi come la seconda immagine. Assicurati che tutti i pin GPIO siano allineati. I pin GPIO sono i pin in bronzo che si collegano alla parte nera dello schermo.
- Inserisci il Raspberry Pi nella custodia in modo che le due porte HDMI siano rivolte verso il foro quadrato più grande.
- Inserisci il bridge HDMI nelle due porte e collega la micro USB al Raspberry Pi.
- Inserisci la batteria negli appositi contenitori sulla parte superiore della custodia e inserisci l'altro lato della micro USB nell'USB della batteria.
- Se la batteria è carica, il Raspberry Pi dovrebbe avviarsi.
Passaggio 10: logo in acrilico



Il logo acrilico SaQai è la parte finale che tratteremo in questo tutorial. Ciò aggiunge un'atmosfera professionale al video e al progetto nel suo insieme.
Il materiale di cui avresti bisogno è
- Acrilico o legno
- Troncatrice per legno
- Stampante laser, avevamo la Epilog Fibermark 24
Per creare un logo come questo, segui i passaggi seguenti.
- Crea un logo.png. È meglio creare nel formato.png rispetto al formato-j.webp" />
- Quindi, taglia il pezzo di acrilico o legno a tuo piacimento. Per assicurarti che il design sia più raffinato, carteggialo in modo che non ci siano pezzi taglienti e tutto sia a livello.
- Posiziona l'acrilico o il legno in una stampante laser e utilizza il software integrato per configurare il logo.
- Dopo 10-20 minuti, hai il logo che dovrebbe essere simile al nostro.
Passaggio 11: note di finitura

Grazie per aver letto il nostro Instructable sul SaQai.
Non vediamo l'ora di vedere cosa puoi fare ricreando e migliorando questo progetto.
In caso di domande o dubbi, si prega di commentare o inviare un'e-mail a [email protected]
Consigliato:
Bussola servo estremamente semplice e non calibrata: 7 passaggi
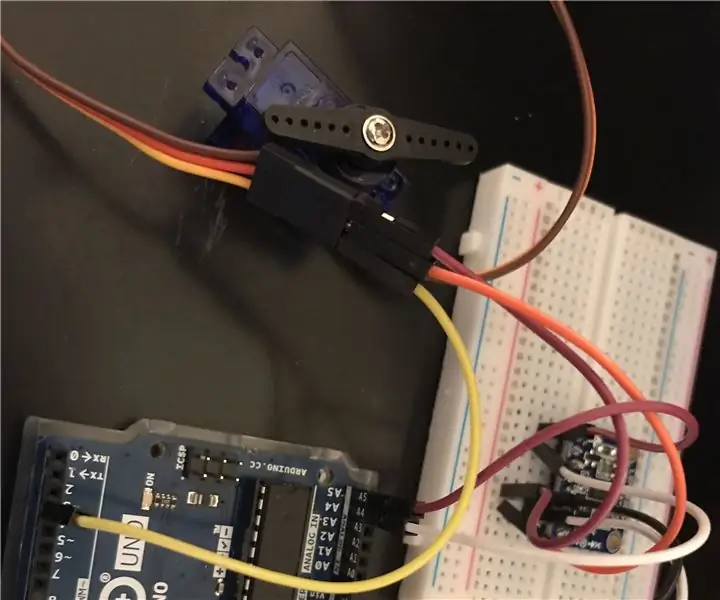
Bussola servo estremamente semplice e non calibrata: questa è solo una guida di base per un progetto su cui sto lavorando. Questo non è calibrato ed è un prototipo molto semplice fatto per la classe. In un successivo tutorial, mostrerò come calibrarlo. Non mi aspetterei molta grandezza da questo se fossi in te, è
Fitness tracker conveniente fai-da-te: 6 passaggi
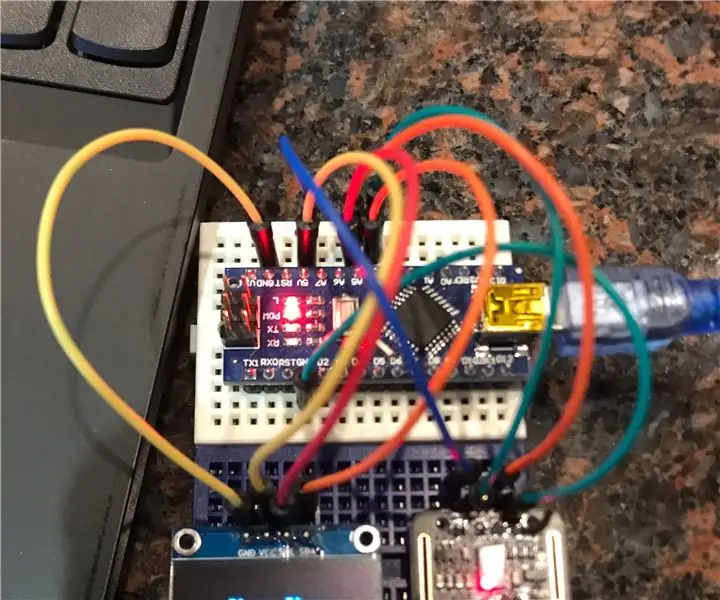
Fitness tracker conveniente fai-da-te: questo manuale di istruzioni coprirà tutto ciò che è necessario sapere per creare il proprio tracker per la salute e il fitness fai-da-te a prezzi accessibili e allo stesso tempo acquisire utili capacità di codifica lungo il percorso
Una soluzione di visione conveniente con braccio robotico basata su Arduino: 19 passaggi (con immagini)

Una soluzione di visione conveniente con braccio robotico basata su Arduino: quando parliamo di visione artificiale, ci sembra sempre così irraggiungibile. Mentre abbiamo realizzato una demo di visione open source che sarebbe super facile da realizzare per tutti. In questo video, con la telecamera OpenMV, non importa dove si trova il cubo rosso, il robot è
Supporto per laptop semplice e (molto) conveniente: 4 passaggi

Supporto per laptop semplice e (molto) conveniente: ho visto alcuni supporti per laptop qui e ho pensato di provare il mio. Devo la maggior parte della mia idea a Chris99 Al negozio dell'ufficio e al negozio di ferramenta ho preso un solo articolo ciascuno, per un totale complessivo di $ 6,85… tasse incluse. Nessuna attrezzatura speciale o abilità tecnica ne
Registrare senza uno studio completo a un prezzo davvero conveniente: 5 passaggi

Registrare senza uno studio completo a un prezzo davvero economico: in questo tutorial ti mostrerò come registrare materiale dalla tua chitarra in qualità eccellente, senza uno studio e davvero a buon mercato. Questo è il mio primo istruibile, quindi qualsiasi suggerimento su come migliorarlo è molto apprezzato. l'ini
