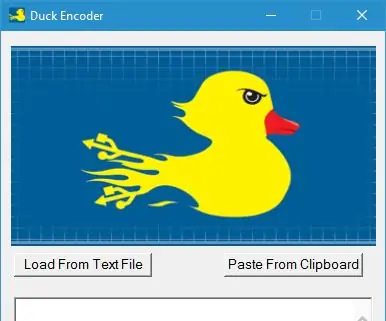
Sommario:
- Autore John Day [email protected].
- Public 2024-01-30 10:01.
- Ultima modifica 2025-01-23 14:49.
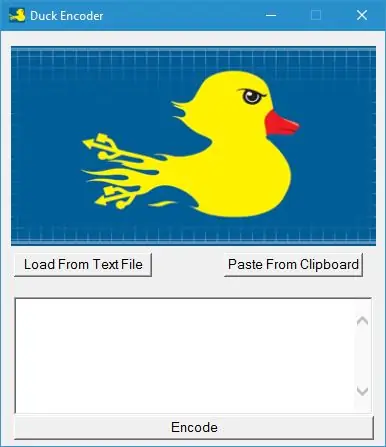
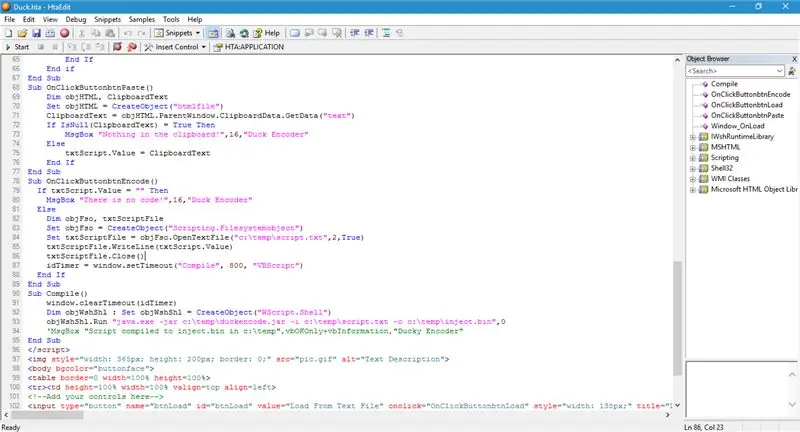
Se hai un USB Rubber Ducky, saprai che un compito molto fastidioso è compilare il tuo script in un file.bin. Se devi eseguire qualsiasi tipo di debug, saprai che il download costante del tuo script compilato può essere un problema. Quindi, per risolvere questo problema, ho creato un VBScript in grado di compilare il codice in modo facile e veloce.
È possibile scaricare il file.exe compilato e il codice sorgente di seguito.
Ad ogni modo, probabilmente ti starai chiedendo come ho realizzato un'applicazione GUI così fantastica in vbs e, in tal caso, vai al passaggio 3.
Passaggio 1: installazione…
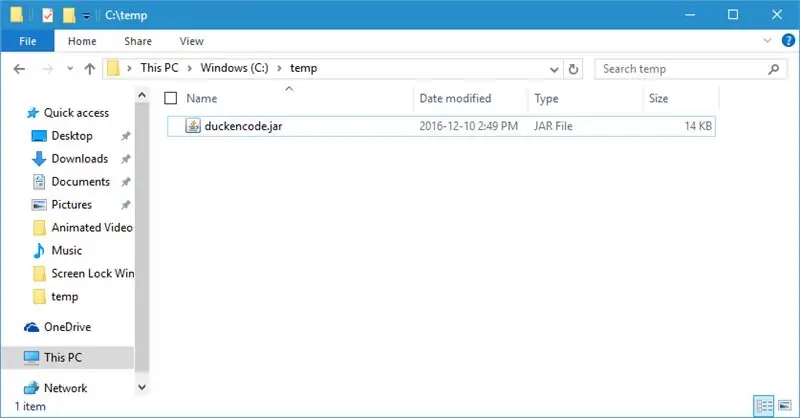
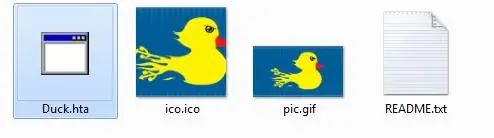
Ci sono anche istruzioni su come farlo nel file REAMDE.txt. Ad ogni modo, prima devi creare una cartella nell'unità C chiamata "temp" se non ne hai già una. Inoltre, se non hai già installato Java, puoi scaricarlo da qui. Quindi scarica il duckencode.jar e sposta il file nella cartella c:\temp. Quindi, estrai uno dei file.zip ed esegui Duck.hta nella stessa directory di "ico.ico" e "pic.gif" se stai utilizzando la versione non compilata. Oppure, se stai utilizzando il file.exe compilato, esegui semplicemente 'Duck.exe'.
Ora possiamo passare al passaggio successivo…
Passaggio 2: utilizzo…
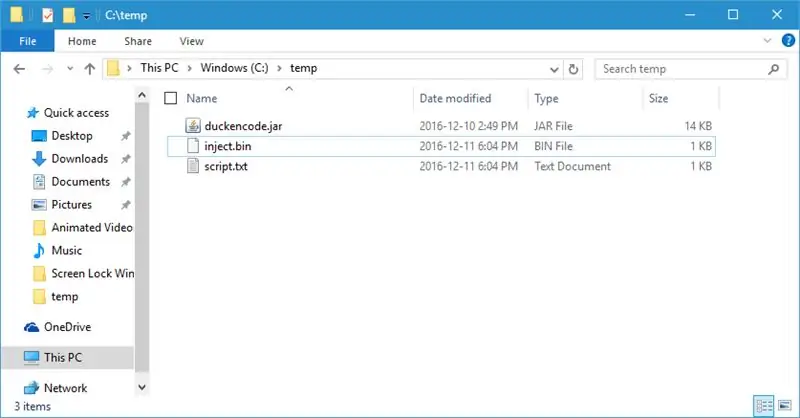
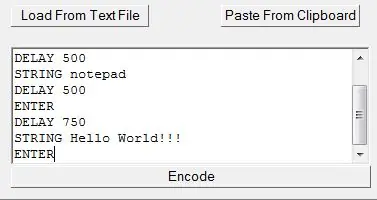
Questo programma è davvero semplice, per usarlo, fai semplicemente clic su "Incolla dagli appunti" per incollare automaticamente il tuo codice. Oppure fai clic su Carica da file di testo, per caricare lo script da un file di testo. Quindi il tuo codice apparirà nella casella di testo sottostante. Apporta le modifiche finali che desideri al tuo codice e premi "Codifica". Vai a c:\temp e sposta "inject.bin" sulla tua USB Rubber Ducky.
Forse ti starai chiedendo cos'è script.txt. Quello che è è il codice non compilato dalla casella di testo. Viene utilizzato come backup del codice non elaborato.
NOTA: se vuoi creare un piccolo script, puoi semplicemente digitare il tuo codice nella casella di testo. Un modo semplice e veloce per testare la tua USB Rubber Ducky.
Salta al passaggio successivo se vuoi saperne di più su come le GUI in vbs e come è stato realizzato questo programma, altrimenti:
Grazie per aver letto questo tutorial e se hai domande, commenti o dubbi, per favore pubblica un commento o scrivimi in privato
Passaggio 3: GUI in VBScript
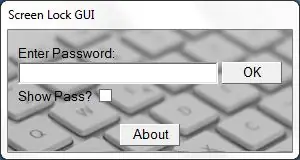
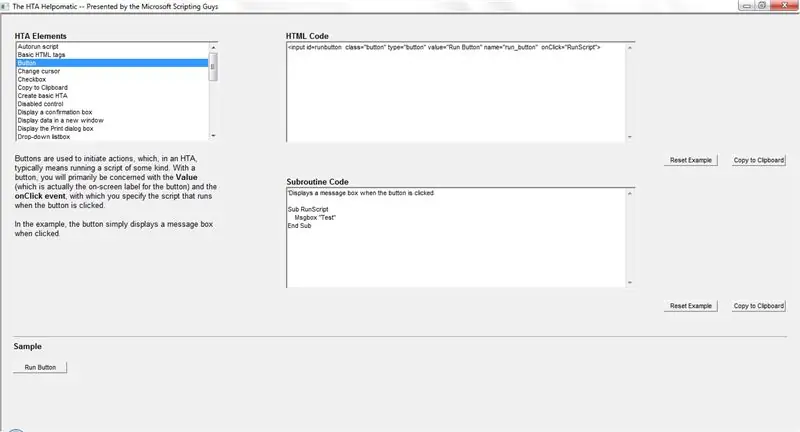
Quindi sì, è possibile creare GUI in vbs. Il modo in cui lo fai è avvolgere il tuo testo in un HTA. Nel caso non lo sapessi già, HTA è un linguaggio di scripting molto simile a html utilizzato semplicemente per avvolgere script come vbscript e jscript in una GUI. Spiegazione dettagliata e tutorial qui.
Quindi ora che sai cos'è hta, lascia che ti dia alcuni consigli su come realizzare facilmente tesi. Per prima cosa scarica l'helpomatic HTA (foto 2) qui sotto. Sfortunatamente il link originale non funziona più, ma fortunatamente ne ho salvata una copia tempo fa. Quindi scarica e installa vbsedit, che viene fornito con htaedit.
Dopo che hai questi due programmi, non hai davvero bisogno di esperienza html/hta per iniziare a creare GUI. Il che è ottimo per le persone come me, che non vogliono imparare l'hta solo per creare GUI.
Ora vai al passaggio successivo per vedere come ho realizzato il Duck Encoder…
Passaggio 4: come l'ho realizzato
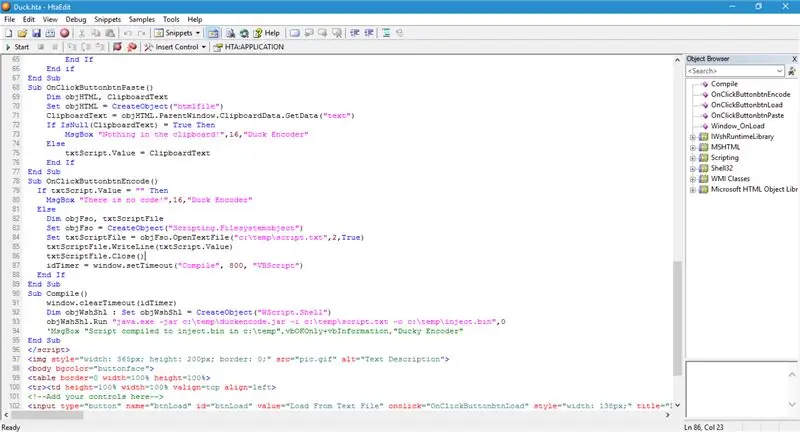
Quindi, prima:
APPLICATIONNAME="Duck Encoder" ID="DuckEncoder" VERSION="1.0" INNERBORDER="no" MAXIMIZEBUTTON="no" ICON="ico.ico" SCROLL="no"
Questo imposta alcune cose come l'icona, il tipo di bordo, ecc.
Sub Window_OnLoad self.resizeTo 400, 454 Dim objFso: Set objFso = CreateObject("Scripting. FileSystemObject") If Not objFso. FileExists("c:\temp\duckencode.jar") Then MsgBox "Errore, file non trovato: c: \temp\duckencode.jar", 16, "Duck Encoder" Self.close() End If End Sub
Successivamente, questo sottotitolo viene eseguito automaticamente ogni volta che il programma viene avviato per la prima volta. Quello che fa è ridimensionare la finestra, quindi verificare che "duckencode.jar" sia nella directory corretta.
Sub OnClickButtonbtnLoad()
Dim objShlApp, objFolderLocation, strFileLocation, objFso, objFolder, colFiles, strTextFileList, objFile Dim strCompleteText Imposta objFso = CreateObject("Scripting. FileSystemObject") Imposta objShlApp = CreateObject("Shell. Application NextApp). Su errore objShlFolder successivo (0, "Cerca la cartella contenente il file: ", 16384, 0) If Err. Number 0 Then MsgBox "Devi selezionare la CARTELLA contenente il file.", 16, "Duck Encoder" Err. Clear() Else If objFolderLocation = "" Quindi esci da Sub in caso di errore Vai a 0 Imposta objFolder = objFso. GetFolder(objFolderLocation. Self. Path & "\") Imposta colFiles = objFolder. Files strTextFileList = "" Per ogni objFile in colFiles If InStr(objFile. Name, ".txt") False Then strTextFileList = strTextFileList & objFile. Name & vbCrLf End If Next strFileLocation = InputBox("Inserisci il file di testo corretto che desideri codificare: " & vbCrLf & vbCrLf & strTextFileList, "Ducky IsEmpty") (strFileLocation) Then If Not objFso. FileExists(objFolder Location. Self. Path & "\" & strFileLocation) Quindi MsgBox "Errore, devi scegliere un file di testo dall'elenco!", 16, "Duck Encoder" Else On Error Riprendi Avanti strFileLocation = objFolderLocation. Self. Path & "\ " & strFileLocation Set objFile = objFso. OpenTextFile(strFileLocation, 1, FALSE) txtScript. Value = objFile. ReadAll objFile. Close() If Err. Number 0 Then MsgBox "Il file di testo è vuoto.", 16, "Duck Encoder" End If End If End If End if End Sub
Ok, questa parte del codice è davvero confusa, questo è il codice per quando l'utente fa clic su "Carica da file di testo". Poiché è praticamente impossibile creare una finestra di dialogo di apertura file in hta, il programma visualizza una finestra di dialogo per la ricerca delle cartelle per chiedere all'utente di selezionare la cartella contenente il file di script. Quindi il programma apre una casella di input che chiede all'utente quale file di testo caricare all'interno di quella cartella. Quindi il programma legge tutto ciò che è all'interno del file e lo inserisce nella casella di testo.
Sub OnClickButtonbtnPaste() Dim objHTML, ClipboardText Set objHTML = CreateObject("htmlfile") ClipboardText = objHTML. ParentWindow. ClipboardData. GetData("text") If IsNull(ClipboardText) = True Then MsgBox "Niente negli appunti!", 16, "Duck Encoder" Else txtScript. Value = ClipboardText End If End Sub
Tutto ciò che fa questo codice è che quando l'utente fa clic su "Incolla dagli appunti", il programma carica il testo dagli appunti nella casella di testo.
Passaggio 5: come ce l'ho fatta (parte 2)
Sub OnClickButtonbtnEncode() If txtScript. Value = "" Then MsgBox "Non c'è codice!", 16, "Duck Encoder" Else Dim objFso, txtScriptFile Imposta objFso = CreateObject("Scripting. Filesystemobject") Imposta txtScriptFile = objFso. OpenTextFile("c:\temp\script.txt", 2, True) txtScriptFile. WriteLine(txtScript. Value) txtScriptFile. Close() idTimer = window.setTimeout("Compile", 800, "VBScript") End If End Sub Sub Compila () window.clearTimeout(idTimer) Dim objWshShl: Imposta objWshShl = CreateObject("WScript. Shell") objWshShl. Run "java.exe -jar c:\temp\duckencode.jar -ic:\temp\script.txt -oc:\temp\inject.bin", 0 'MsgBox "Script compilato per inject.bin in c:\temp", vbOKOnly+vbInformation, "Ducky Encoder" End Sub
Questo codice viene eseguito quando fai clic su "Codifica".
Quello che fa è creare un file di testo chiamato script.txt e metterci tutto ciò che è all'interno della casella di testo. Quindi attende 0,8 secondi e quindi lo compila.
Il resto del codice crea solo la GUI. È abbastanza autoesplicativo se conosci l'hta di base.
Consigliato:
Timer con Arduino e codificatore rotativo: 5 passaggi

Timer Con Arduino e Rotary Encoder: Il timer è uno strumento spesso utilizzato sia nelle attività industriali che domestiche. Questo assemblaggio è economico e di facile realizzazione. Inoltre è molto versatile, potendo caricare un programma scelto in base alle esigenze. Ci sono diversi programmi scritti da me, per Ardui
LabDroid: codificatore/decodificatore di codice Morse: 4 passaggi
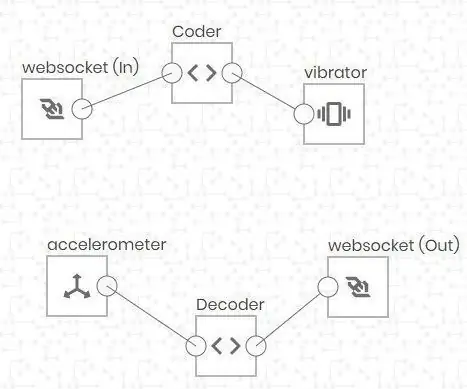
LabDroid: codificatore/decodificatore di codice Morse: Nota: questa istruzione non può essere realizzata 1:1 nella versione più recente di LabDroid. Lo aggiornerò presto. Questo progetto ti mostrerà cosa puoi fare con LabDroid. Dato che un Hello World è normalmente realizzato in base a testo, luce o suono, ho pensato per LabDr
Timer di alimentazione con Arduino e codificatore rotante: 7 passaggi (con immagini)

Timer di alimentazione con Arduino e codificatore rotante: questo timer di alimentazione si basa sul timer presentato su: https://www.instructables.com/id/Timer-With-Arduin…Un modulo di alimentazione e un SSR (relè a stato solido ) sono stati collegati ad esso. Possono essere azionati carichi di potenza fino a 1KW e con modifiche minime il l
Codificatore binario principalmente stampato in 3D: 4 passaggi (con immagini)
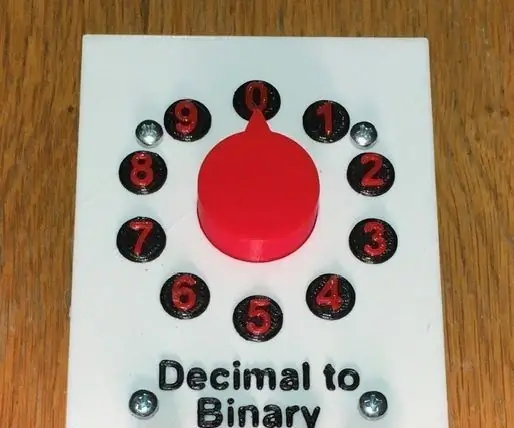
Principalmente codificatore binario stampato in 3D: un codificatore converte le informazioni da un formato o codice a un altro. Il dispositivo presentato in questo Instructable convertirà solo i numeri decimali da 0 a 9 nei loro equivalenti binari. Tuttavia, i concetti presentati qui possono essere utilizzati per creare
Menu Arduino su un Nokia 5110 Lcd utilizzando un codificatore rotante: 6 passaggi (con immagini)

Menu Arduino su un Nokia 5110 Lcd Utilizzo di un codificatore rotativo: Cari amici benvenuti in un altro tutorial! In questo video impareremo come creare il nostro menu per il popolare display LCD Nokia 5110, al fine di rendere i nostri progetti più user friendly e più capaci. Cominciamo! Questo è il progetto
