
Sommario:
- Passaggio 1: hardware e software necessari
- Passaggio 2: passaggi per inviare i dati alla piattaforma di vibrazione e temperatura Labview utilizzando il sensore di temperatura e vibrazione wireless a lungo raggio IoT e il modem mesh wireless a lungo raggio con interfaccia USB-
- Passaggio 3: caricamento del codice su ESP32 utilizzando l'IDE Arduino:
- Passaggio 4: uscita monitor seriale:
- Passaggio 5: far funzionare ThingSpeak:
- Passaggio 6: uscita:
- Passaggio 7: creare un'applet IFTTT
- Passaggio 8: crea un'analisi MATLAB
- Passaggio 9: crea un controllo temporale per eseguire la tua analisi
- Autore John Day [email protected].
- Public 2024-01-30 10:01.
- Ultima modifica 2025-01-23 14:49.

In questo progetto, misureremo la vibrazione e la temperatura utilizzando la vibrazione NCD e il sensore di temperatura, ESP32 e ThingSpeak. Invieremo anche diverse letture di temperatura e vibrazione a Google Sheet utilizzando ThingSpeak e IFTTT per l'analisi dei dati del sensore di vibrazione
L'emergere di nuove tecnologie, ad esempio l'Internet delle cose, l'industria pesante ha iniziato ad adottare la raccolta di dati basata su sensori per risolvere le sue maggiori sfide, tra cui le principali sono i tempi di fermo dei processi sotto forma di arresti e ritardi di processo. Il monitoraggio della macchina, chiamato anche manutenzione predittiva o monitoraggio delle condizioni, è la pratica di monitorare le apparecchiature elettriche tramite sensori al fine di accumulare dati diagnostici. Per raggiungere questo obiettivo, vengono utilizzati sistemi di acquisizione dati e data logger per monitorare tutti i tipi di apparecchiature, come caldaie, motori e motori. Si misurano le seguenti condizioni:
- Monitoraggio dei dati di temperatura e umidità
- Monitoraggio di corrente e tensione
- Monitoraggio delle vibrazioni: In questo articolo leggeremo Temperatura, vibrazione e pubblicheremo i dati su ThingSpeak. ThingSpeak e IFTTT supportano grafici, interfaccia utente, notifiche ed e-mail. Queste caratteristiche lo rendono ideale per l'analisi di manutenzione predittiva. Otterremo anche i dati nei fogli di google che renderanno più semplice l'analisi di manutenzione predittiva.
Passaggio 1: hardware e software necessari


Hardware richiesto:
- ESP-32: ESP32 semplifica l'utilizzo dell'IDE Arduino e dell'Arduino Wire Language per le applicazioni IoT. Questo modulo IoT ESP32 combina Wi-Fi, Bluetooth e Bluetooth BLE per una varietà di applicazioni diverse. Questo modulo è dotato di 2 core CPU che possono essere controllati e alimentati individualmente e con una frequenza di clock regolabile da 80 MHz a 240 MHz. Questo modulo ESP32 IoT WiFi BLE con USB integrato è progettato per adattarsi a tutti i prodotti IoT ncd.io.
- Sensore di temperatura e vibrazione wireless a lungo raggio IoT: il sensore di temperatura e vibrazione wireless a lungo raggio IoT funziona a batteria e wireless, il che significa che i cavi di corrente o di comunicazione non devono essere tirati per farlo funzionare. Tiene costantemente traccia delle informazioni sulle vibrazioni della macchina e acquisisce le ore di funzionamento alla massima risoluzione insieme ad altri parametri di temperatura. In questo, stiamo utilizzando il sensore di temperatura e vibrazione wireless industriale IoT a lungo raggio di NCD, che vanta una portata fino a 2 miglia utilizzando un'architettura di rete mesh wireless.
- Modem wireless mesh a lungo raggio con interfaccia USB
Software utilizzato:
- Arduino IDE
- ThigSpeak
- IFTTT
Libreria utilizzata:
- Libreria PubSubClient
- Filo.h
Passaggio 2: passaggi per inviare i dati alla piattaforma di vibrazione e temperatura Labview utilizzando il sensore di temperatura e vibrazione wireless a lungo raggio IoT e il modem mesh wireless a lungo raggio con interfaccia USB-
- Innanzitutto, abbiamo bisogno di un'applicazione di utilità Labview che è il file ncd.io Wireless Vibration and Temperature Sensor.exe su cui è possibile visualizzare i dati.
- Questo software Labview funzionerà solo con il sensore di temperatura a vibrazione wireless ncd.io
- Per utilizzare questa interfaccia utente, dovrai installare i seguenti driver Installa il motore di runtime da qui 64 bit
- 32 bit
- Installa NI Visa Driver
- Installa LabVIEW Run-Time Engine e NI-Serial Runtime
- Guida introduttiva per questo prodotto.
Passaggio 3: caricamento del codice su ESP32 utilizzando l'IDE Arduino:
Poiché esp32 è una parte importante per pubblicare i dati di vibrazione e temperatura su ThingSpeak.
- Scarica e includi la libreria PubSubClient e la libreria Wire.h.
- Scarica e includi WiFiMulti.h e la libreria HardwareSerial.h.
#include#include #include #include #include
Devi assegnare la tua chiave API univoca fornita da ThingSpeak, SSID (nome WiFi) e password della rete disponibile
const char* ssid = "Yourssid"; // Il tuo SSID (nome del tuo WiFi)const char* password = "Wifipass"; //La tua password Wificonst char* host = "api.thingspeak.com"; String api_key = "APIKEY"; // La tua chiave API fornita da thingspeak
Definire la variabile su cui verranno archiviati i dati come stringa e inviarla a ThingSpeak
int valore;int Temp;int Rms_x; int Rms_y; int Rms_z;
Codice per pubblicare i dati su ThingSpeak:
String data_to_send = api_key; data_to_send += "&field1="; data_to_send += String(Rms_x); data_to_send += "&field2="; data_to_send += String(Temp); data_to_send += "&field3="; data_to_send += String(Rms_y); data_to_send += "&field4="; data_to_send += String(Rms_z); data_to_send += "\r\n\r\n";client.print("POST /update HTTP/1.1\n"); client.print("Host: api.thingspeak.com\n"); client.print("Connessione: chiudi\n"); client.print("X-THINGSPEAKAPIKEY: " + api_key + "\n"); client.print("Content-Type: application/x-www-form-urlencoded\n"); client.print("Lunghezza contenuto: "); client.print(data_to_send.length()); client.print("\n\n"); client.print(data_to_send);
- Compila e carica Esp32-Thingspeak.ino
- Per verificare la connettività del dispositivo e i dati inviati, aprire il monitor seriale. Se non viene visualizzata alcuna risposta, prova a scollegare ESP32 e quindi a ricollegarlo. Assicurati che il baud rate del monitor seriale sia lo stesso specificato nel codice 115200.
Passaggio 4: uscita monitor seriale:
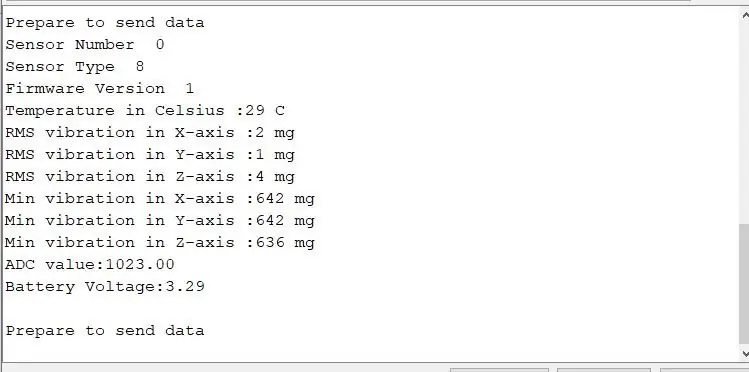
Passaggio 5: far funzionare ThingSpeak:
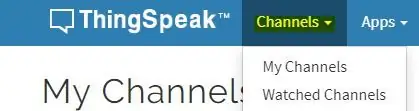
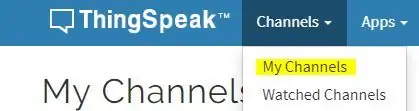
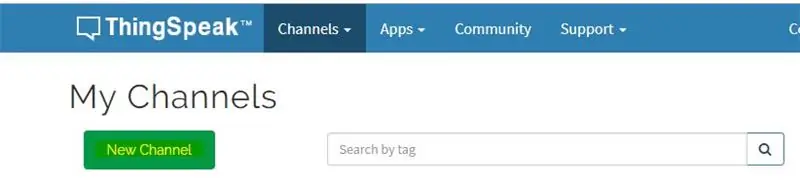
- Crea l'account su ThigSpeak.
- Crea un nuovo canale, facendo clic su Canali
- . Fai clic su I miei canali.
- Fare clic su Nuovo canale.
- All'interno di Nuovo canale, dai un nome al canale.
- Denominare il Campo all'interno del Canale, Campo è la variabile in cui vengono pubblicati i dati.
- Ora salva il canale
- . Ora puoi trovare le tue chiavi API sulla dashboard.
- Vai al tap sulla homepage e trova la tua "Chiave API di scrittura" che deve essere aggiornata prima di caricare il codice su ESP32.
- Una volta creato il canale, sarai in grado di visualizzare i tuoi dati di temperatura e vibrazione in una vista privata con i campi che hai creato all'interno del canale.
- Per tracciare un grafico tra diversi dati di vibrazione, puoi utilizzare MATLAB Visualization.
- Per questo vai su App, fai clic su Visualizzazione MATLAB.
- Al suo interno selezionare Personalizzato, in questo abbiamo selezionato creare grafici a linee 2D con assi y su entrambi i lati sinistro e destro. Ora fai clic su Crea. Il codice MATLAB verrà generato automaticamente mentre crei la visualizzazione, ma devi modificare l'ID del campo, leggere l'ID del canale, puoi controllare la figura seguente.
- Quindi salva ed esegui il codice.
- Vedresti la trama.
Passaggio 6: uscita:
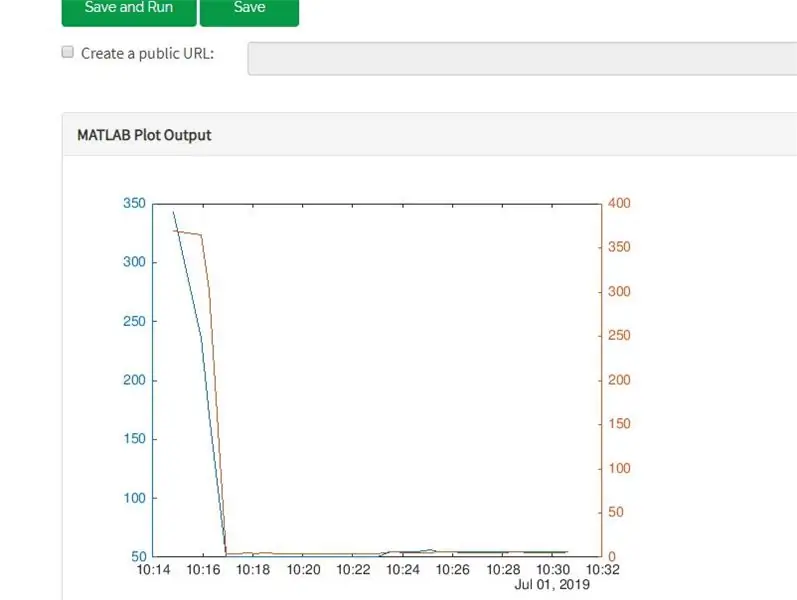
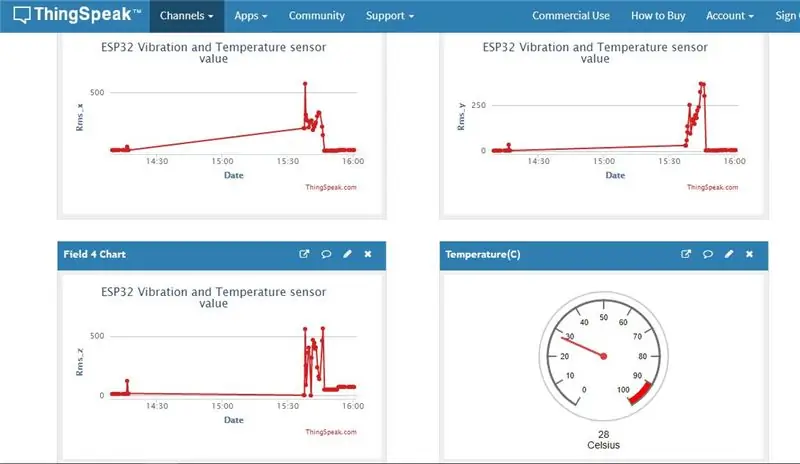
Passaggio 7: creare un'applet IFTTT
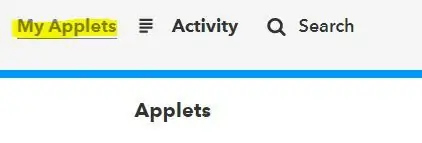
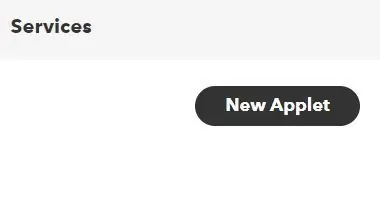
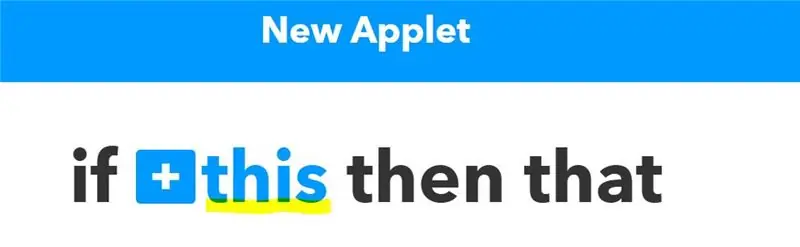
IFTTT è un servizio Web che consente di creare applet che agiscono in risposta a un'altra azione. È possibile utilizzare il servizio IFTTT Webhooks per creare richieste Web per attivare un'azione. L'azione in entrata è una richiesta HTTP al server web e l'azione in uscita è un messaggio di posta elettronica.
- Innanzitutto, crea un account IFTTT.
- Crea un'applet. Seleziona Le mie applet.
- Fare clic sul pulsante Nuova applet.
- Seleziona l'azione di input. Fare clic sulla parola questo.
- Fare clic sul servizio Webhook. Inserisci Webhook nel campo di ricerca. Seleziona i webhook.
- Scegli un attivatore.
- Completa i campi di attivazione. Dopo aver selezionato Webhook come trigger, fare clic sulla casella Ricevi una richiesta Web per continuare. Inserisci un nome per l'evento.
- Crea attivatore.
- Ora il trigger è stato creato, per l'azione risultante fai clic su Quello.
- Inserisci "Fogli Google" nella barra di ricerca e seleziona la casella "Fogli Google".
- Se non ti sei connesso a Google Sheet, collegalo prima. Ora scegli l'azione. Seleziona aggiungi una riga a un foglio di lavoro.
- Quindi, completa i campi azione.
- La tua applet dovrebbe essere creata dopo aver premuto Fine
- Recupera le informazioni sui trigger di Webhook. Seleziona I miei applet, Servizi e cerca Webhook. Fare clic sul pulsante Webhook e documentazione. Vedi la tua chiave e il formato per l'invio di una richiesta. Inserisci il nome dell'evento. Il nome dell'evento per questo esempio è VibrationAndTempData. Puoi testare il servizio utilizzando il pulsante di prova o incollando l'URL nel browser.
Passaggio 8: crea un'analisi MATLAB
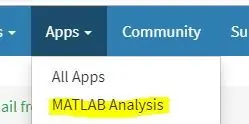
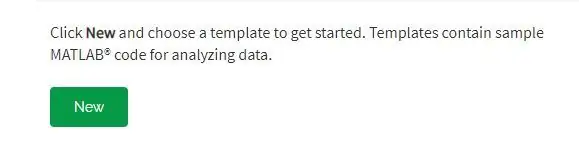
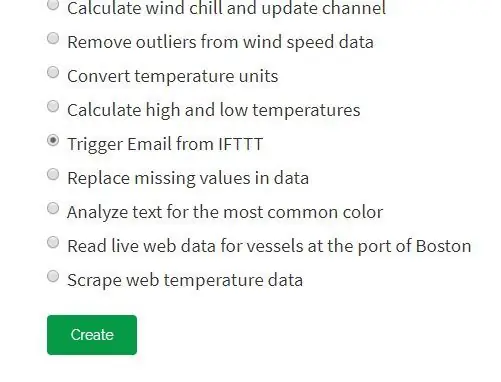
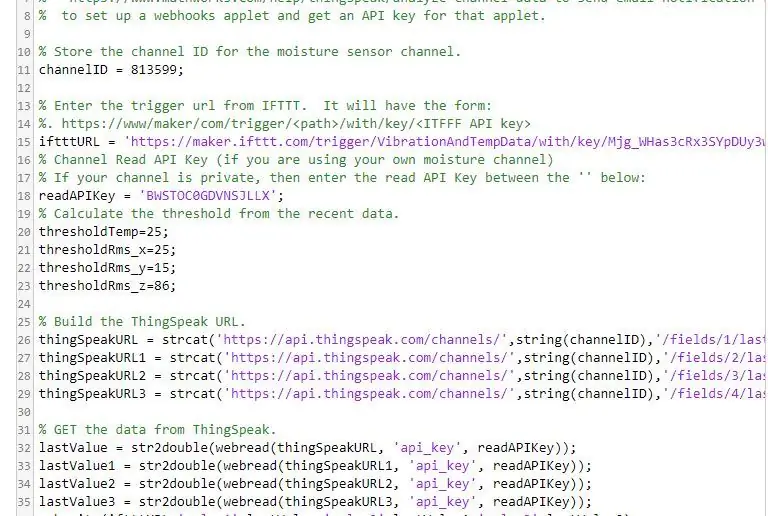
Puoi utilizzare il risultato della tua analisi per attivare richieste web, come scrivere un trigger su IFTTT.
- Fare clic su App, Analisi MATLAB e selezionare Nuovo.
- Crea i dati di attivazione da IFTTT 5 al codice di Google Sheet. Puoi ricevere aiuto da Trigger Email da IFTTT nella sezione Esempi.
- Assegna un nome alla tua analisi e modifica il codice.
- Salva la tua analisi MATLAB.
Passaggio 9: crea un controllo temporale per eseguire la tua analisi
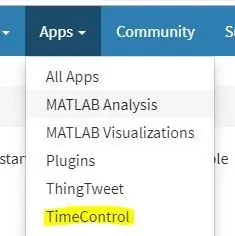
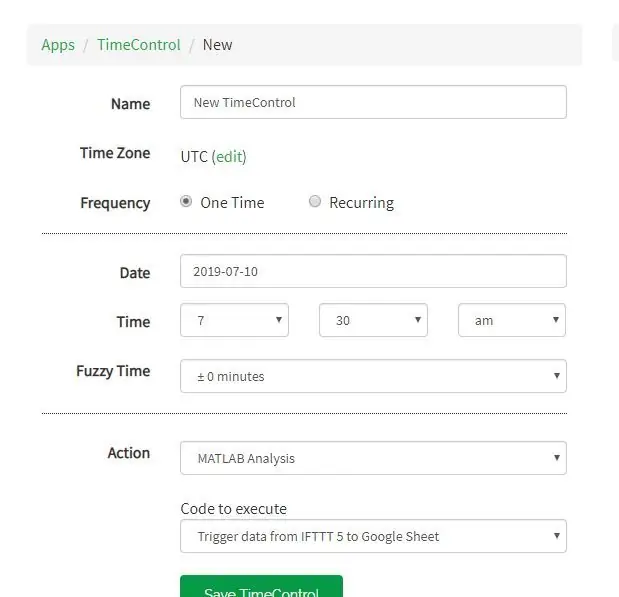
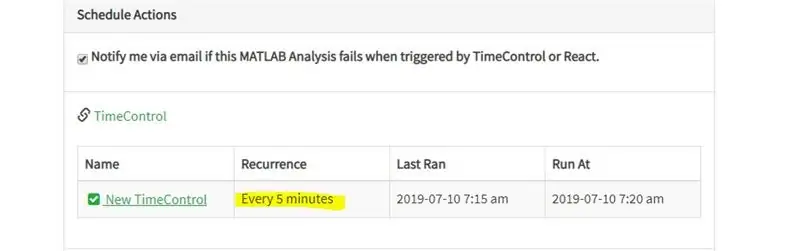
Valuta i dati del tuo canale ThingSpeak e attiva altri eventi.
- Fare clic su App, TimeControl e quindi su Nuovo TimeControl.
- Risparmia il tuo controllo del tempo.
Consigliato:
Leggi il contatore dell'elettricità e del gas (belga/olandese) e carica su Thingspeak: 5 passaggi

Leggi il contatore dell'elettricità e del gas (belga/olandese) e carica su Thingspeak: se sei preoccupato per il tuo consumo energetico o sei solo un nerd, probabilmente vorrai vedere i dati del tuo nuovo contatore digitale sul tuo smartphone. progetto otterremo i dati attuali da un elettrificatore digitale belga o olandese
IoT ESP8266 Series: 2- Monitorare i dati tramite ThingSpeak.com: 5 passaggi

IoT ESP8266 Series: 2- Monitorare i dati tramite ThingSpeak.com: questa è la seconda parte della IoT ESP8266 Series. Per vedere la parte 1, fare riferimento a questa serie IoT ESP8266 istruibile: 1 Connetti al router WIFI. Questa parte mira a mostrarti come inviare i dati del sensore a uno dei popolari servizi cloud gratuiti IoT https://thingspeak.com
Ricevi un'e-mail di notifica quando un canale su ThingSpeak non è stato aggiornato per un po': 16 passaggi

Ricevere un'e-mail di notifica quando un canale su ThingSpeak non è stato aggiornato per un po': storia di baseHo sei serre automatizzate sparse per Dublino, in Irlanda. Utilizzando un'app per cellulare personalizzata, posso monitorare e interagire in remoto con le funzionalità automatizzate in ogni serra. Posso aprire/chiudere manualmente la vincita
IOT - Pubblica dati su Thingspeak utilizzando ESP8266: 3 passaggi

IOT | Pubblica dati su Thingspeak utilizzando ESP8266: Al giorno d'oggi, l'IoT è di tendenza e molte macchine hanno dati da caricare sul cloud e analizzare i dati. Piccoli sensori aggiornano i dati sul cloud e l'attuatore su un'altra estremità agisce su di esso. Spiegherò quello dell'esempio di IoT. Io questo articolo e io
Invia notifiche ThingSpeak a Mi Band 4: 6 passaggi

Invia notifiche ThingSpeak a Mi Band 4: da quando ho acquistato il mio Xiaomi Mi Band 4, ho pensato alla possibilità di tracciare alcuni dati dalla mia Stazione Meteo che sono disponibili su ThingSpeak tramite il mio Mi Band 4. Tuttavia, dopo alcune ricerche, ho scoperto che le capacità di Mi Band 4 sono
