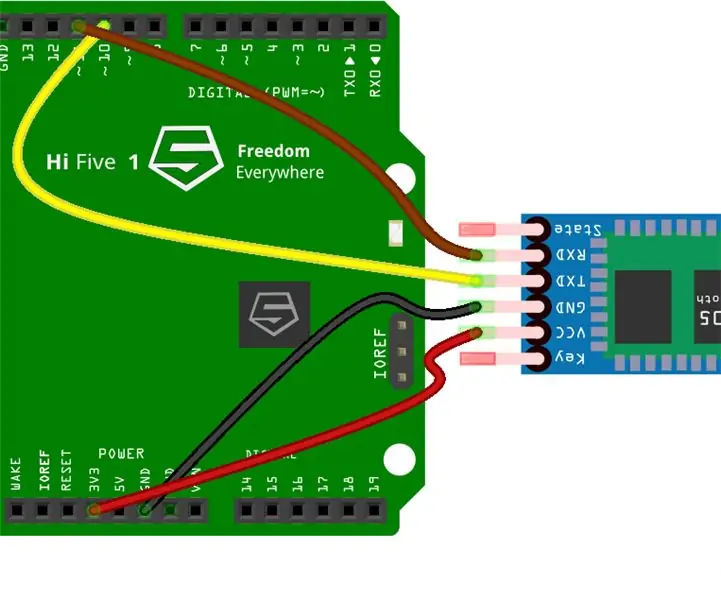
Sommario:
2025 Autore: John Day | [email protected]. Ultima modifica: 2025-01-23 14:49
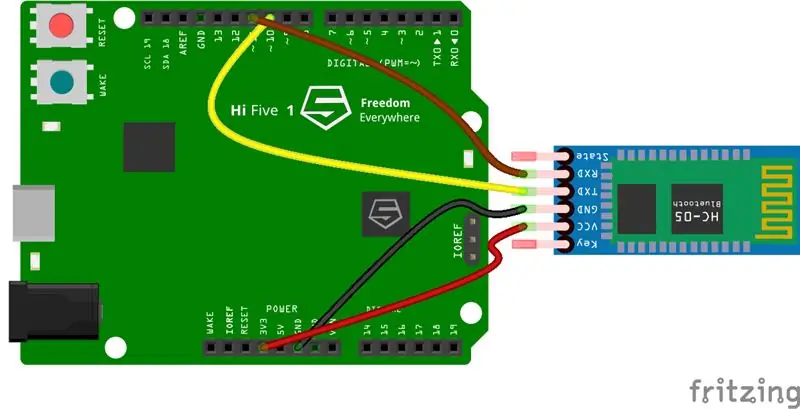
HiFive1 è la prima scheda RISC-V compatibile con Arduino costruita con CPU FE310 di SiFive. La scheda è circa 20 volte più veloce di Arduino UNO e poiché UNO non ha alcuna connettività wireless. Fortunatamente, ci sono diversi moduli economici sul mercato per mitigare questa limitazione.
Per la connettività WiFi con ESP01 / ESP32 / ESP8266, puoi controllare i tutorial AT, WEB e MQTT.
In questo tutorial, utilizziamo un modulo Bluetooth HC-05. È economico, può funzionare come slave o master ed è facile da usare tramite comandi AT. Un'altra opzione è l'ESP32 ma è più costoso e deve essere programmato separatamente.
Questo progetto è focalizzato sulla creazione di una connessione wireless tra HiFive1 e PC Windows o telefono Android utilizzando il modulo Bluetooth HC-05. Attraverso la connessione, controlleremo i colori LED RGB integrati di HiFive1.
Per questo progetto avrai bisogno di:
- Scheda HiFive1
- Modulo Bluetooth HC-05
- Cavo jumper x 4
- Telefono Android o PC Windows
Passaggio 1: configurazione dell'ambiente
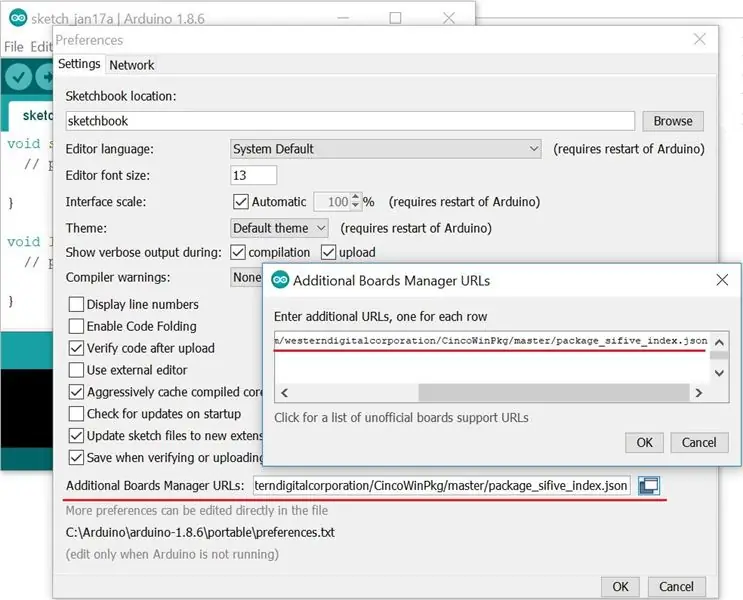
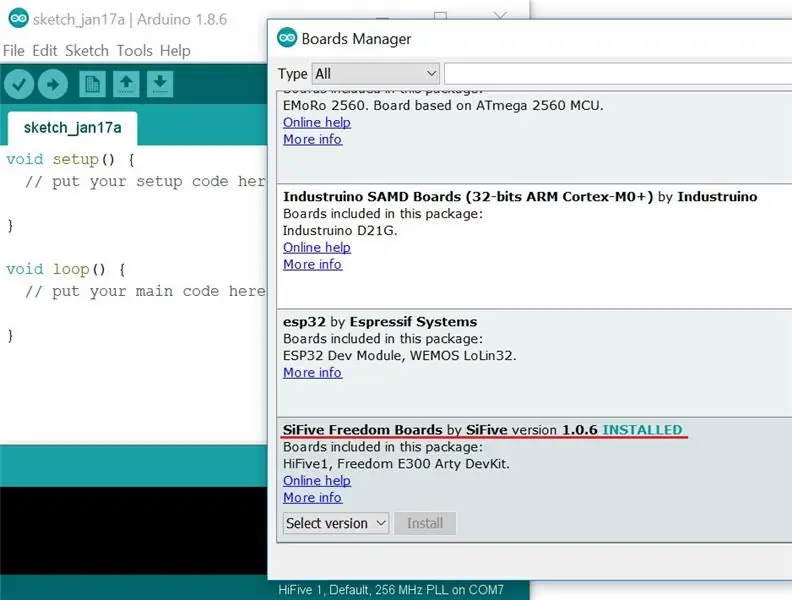
- Installa l'IDE Arduino
- Segui le istruzioni per installare il pacchetto Arduino della scheda HiFive1 e il driver USB.
Passaggio 2: cablaggio dell'HC-05
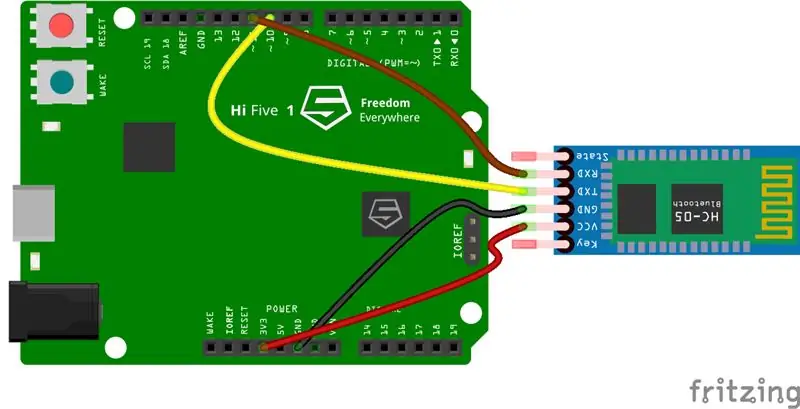
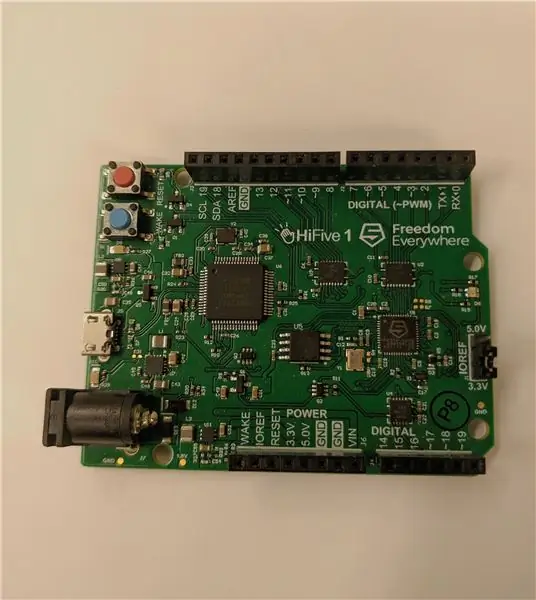

DI/O 10 (HiFive1) - > Tx (HC-05)DI/O 11 (HiFive1) - > Rx (HC-05)GND (HiFive1) - > GND (HC-05) 3.3v (HiFive1) - > VCC (HC-05)
Assicurati che il ponticello IOREF sia impostato su 3,3 V come mostrato nell'immagine dal cerchio rosso.
Passaggio 3: programmazione
Prima della programmazione impostare "Strumenti->Scheda" su HiFive1, "Strumenti->Frequenza clock CPU" su "256MHz PLL", "Strumenti->Programmatore" su "SiFive OpenOCD" e impostare la porta seriale corretta.
Dopo aver collegato tutto insieme possiamo provare a parlare con l'HC-05 tramite Arduino Serial Monitor. Per questo, dobbiamo programmare un semplice schizzo allegato di seguito. Ascolta i comandi AT provenienti dal Monitor tramite il canale HW Serial e li inoltra all'HC-05 tramite il canale SoftwareSerial32. Sta ascoltando le risposte dell'HC05 dal canale SoftwareSerial32 e le sta inoltrando al Monitor tramite il canale HW Serial.
Se tutto è stato impostato correttamente nei passaggi precedenti, ogni comando AT dovrebbe restituire una risposta "OK" dall'HC-05.
Nota: ricordarsi di impostare il monitor seriale a 9600 baudrate con "Both NL & CR"
Lo sketch si basa sul codice che trovi qui
Maggiori informazioni sui comandi AT possono essere trovate qui
Passaggio 4: configurazione dell'HC-05
In questo passaggio, configureremo l'HC-05. È necessario eseguire questo passaggio solo una volta poiché la configurazione verrà quindi ricordata in HC-05.
- Accedere alla modalità AT sull'HC-05. Questo viene fatto rimuovendo il cavo VCC dall'HC-05, quindi premendo il pulsante in basso a destra mentre si ricollega il VCC. Se fatto correttamente, la luce dovrebbe accendersi e spegnersi a intervalli di ~2 secondi.
- Aprire il monitor seriale nell'IDE che corrisponde alla scheda collegata all'HC-05. Assicurati che il monitor seriale sia impostato su Baud Rate 9600 e che sia selezionato "Both NL + CR". Se fatto correttamente, quando invii "AT", dovrebbe restituire "OK".
- Immettere "AT+ORGL" (ripristina il modulo alle impostazioni di fabbrica).
- Immettere "AT+ROLE=0" (questo imposta il modulo sul ruolo "Slave").
- Immettere "AT+CMODE=0" (imposta il modulo per la connessione a qualsiasi dispositivo).
- Inserisci "AT+NAME=_" Sostituisci i caratteri di sottolineatura con un nome a tua scelta (questo nome verrà visualizzato nel rilevamento Bluetooth).
- Immettere "AT+UART=38400, 0, 0" (imposta la velocità di trasmissione del modulo a 38400)
- Immettere "AT+RESET" per uscire dalla modalità AT.
- Ora carica lo schizzo finale allegato a questo passaggio
- Attiva il Bluetooth.
- Sotto i dispositivi cerca il nome che hai dato nel passaggio 3 - Configurazione dello slave.
- Il codice di abbinamento è 1234.
- In Gestione dispositivi, dovresti vedere una nuova porta COM per Bluetooth. *
- Scarica e installa PuTTY.
- Apri mastice.
- Seleziona l'opzione "Seriale" e sostituisci "COM1" con "COM_" (il carattere di sottolineatura dovrebbe essere il nuovo numero di porta COM).
- Attiva il Bluetooth.
- Sotto Dispositivi Bluetooth, cerca il nome che hai fornito al passaggio 4 - Configurazione dell'HC-05.
- Il codice di accoppiamento è 1234.
- Apri la tua app Arduino Bluetooth.
- Dovrebbe chiederti di selezionare nuovamente il dispositivo.
- Apri il terminale.
Passaggio 5: configurazione del telecomando (PC Windows)
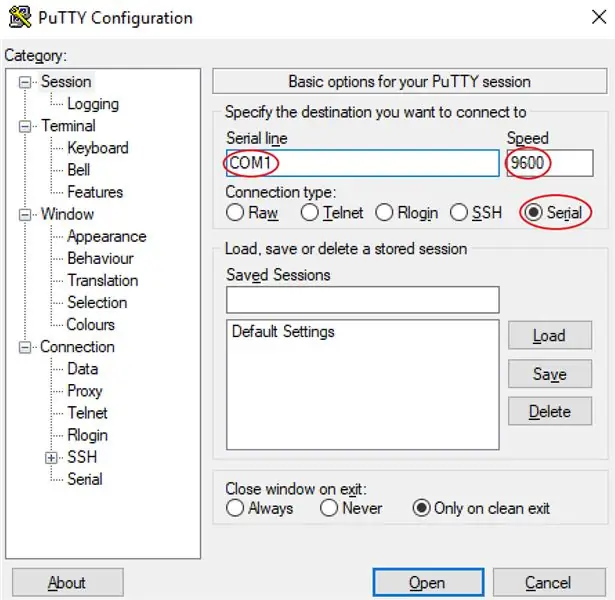
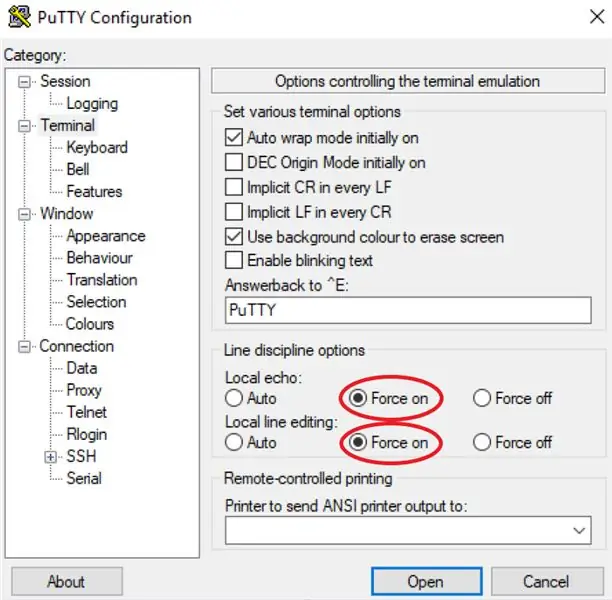
Nota: se stai utilizzando un telefono Android, vai al passaggio successivo.
* Se è stata aggiunta più di una porta COM, provare il passaggio 7 con le diverse porte finché una non funziona.
Passaggio 6: configurazione del telecomando (telefono Android)
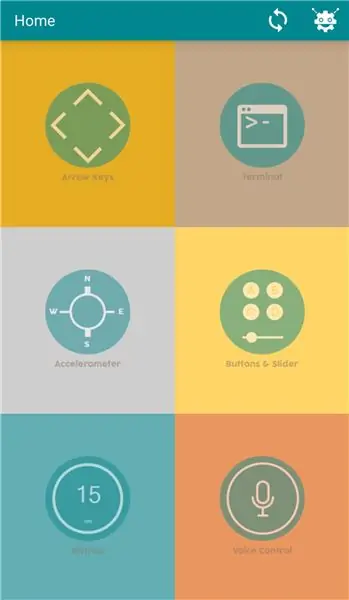
Passaggio 7: risultato finale

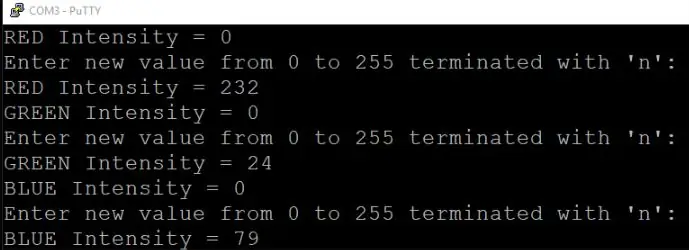
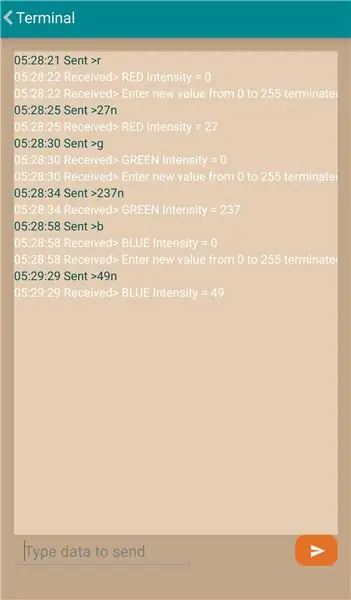
Ripristina la scheda HiFive1 (per ogni evenienza) e apri il monitor seriale.
Digita 'r', 'g' o 'b' nel tuo terminale, quindi scegli un'intensità tra 0 e 255 e aggiungi 'n' alla fine dell'intensità che hai scelto ('n' è usato come carattere finale).
Questo illuminerà il LED RGB integrato ai valori in base alle intensità scelte.
Consigliato:
Modulo RF 433MHZ - Realizza ricevitore e trasmettitore dal modulo RF 433MHZ senza alcun microcontrollore: 5 passaggi

Modulo RF 433MHZ | Crea ricevitore e trasmettitore da un modulo RF 433MHZ senza alcun microcontrollore: desideri inviare dati wireless? facilmente e senza bisogno di microcontrollore? Eccoci, in questa istruzione ti mostrerò il trasmettitore e il ricevitore rf di base pronti per essere utilizzati! In questa istruzione potrai inviare e ricevere dati usando molto ver
Scheda Arduino HiFive1 con modulo WiFi ESP-01 Tutorial: 5 passaggi
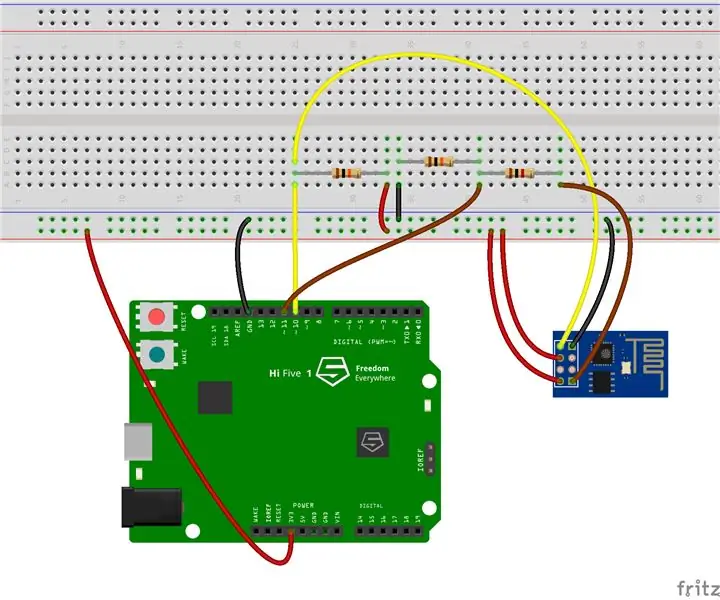
Scheda Arduino HiFive1 con modulo WiFi ESP-01 Tutorial: HiFive1 è la prima scheda RISC-V compatibile con Arduino costruita con CPU FE310 di SiFive. La scheda è circa 20 volte più veloce di Arduino UNO ma, come la scheda UNO, non ha alcuna connettività wireless. Fortunatamente, ci sono diversi costi
E32-433T Esercitazione sul modulo LoRa - Scheda breakout fai-da-te per modulo E32: 6 passaggi

E32-433T Esercitazione sul modulo LoRa | Scheda breakout fai-da-te per il modulo E32: Ehi, come va, ragazzi! Akarsh qui da CETech. Questo mio progetto è più una curva di apprendimento per comprendere il funzionamento del modulo E32 LoRa di eByte, che è un modulo ricetrasmettitore da 1 watt ad alta potenza. Una volta capito il funzionamento, ho il design
Iniziare con il modulo Bluetooth HC05 e Arduino [Tutorial]: 6 passaggi
![Iniziare con il modulo Bluetooth HC05 e Arduino [Tutorial]: 6 passaggi Iniziare con il modulo Bluetooth HC05 e Arduino [Tutorial]: 6 passaggi](https://i.howwhatproduce.com/images/005/image-12853-6-j.webp)
Per iniziare con il modulo Bluetooth HC05 e Arduino [Tutorial]: puoi leggere questo e altri fantastici tutorial sul sito Web ufficiale di ElectroPeak In questo tutorial imparerai come comunicare e inviare dati con Bluetooth utilizzando il modulo Bluetooth HC05 e la scheda Arduino. Alla fine di questo articolo imparerai
Usa il modulo Bluetooth 4.0 HC-08 per controllare i LED indirizzabili: un tutorial su Arduino Uno: 4 passaggi (con immagini)

Usa il modulo Bluetooth 4.0 HC-08 per controllare i LED indirizzabili: un tutorial su Arduino Uno: hai già approfondito i moduli di comunicazione con Arduino? Il Bluetooth apre un mondo di possibilità per i tuoi progetti Arduino e per l'utilizzo dell'Internet delle cose. Qui inizieremo con un piccolo passo e impareremo come controllare i LED indirizzabili con un piccolo
