
Sommario:
2025 Autore: John Day | [email protected]. Ultima modifica: 2025-01-23 14:49

Dopo che alcune persone mi hanno chiesto come ho ottenuto quei giochi retrò sulla mia TV, ho deciso di scrivere questo tutorial in modo che sappiano come crearne uno proprio. Cercherò di mantenerlo il più semplice possibile.
Quindi, senza approfondire le cose tecniche, ci tuffiamo nella creazione di una console retrò.
Forniture
1. Raspberry Pi Zero o Raspberry Pi 1 o Raspberry Pi 2 o Raspberry Pi 3 (qualsiasi). Link di acquisto: Raspberry Pi
2. Scheda SD da 16 GB
3. Lettore di schede
4. Cavo USB OTG (necessario se si utilizza Raspberry Pi Zero)
5. HUB USB (necessario se si utilizza Raspberry Pi con meno di 4 porte USB)
6. Cavo HDMI
7. Adattatore da HDMI Mini a HDMI standard (necessario se si utilizza Raspberry Pi Zero)
8. Gamepad USB
9. Chiavetta USB
10. Adattatore DC 5V, 2 A DC per Raspberry Pi. Link di acquisto: adattatore Raspberry Pi
Passaggio 1: scarica RetroPi
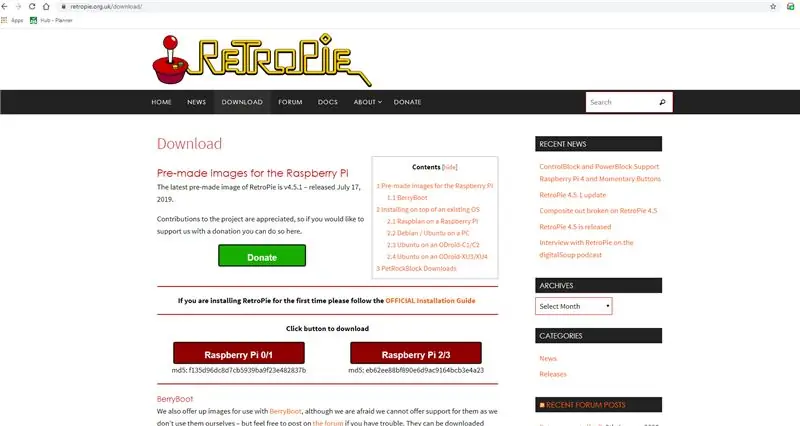
Vai su https://retropie.org.uk/download/ e scarica l'immagine predefinita per il tuo Raspberry Pi.
Nel mio caso, avevo un Raspberry Pi 3, quindi ho scaricato l'immagine Raspberry Pi 2/3.
Una volta completato il download, otterrai un file con estensione.img.gz
Estrai questo file e otterrai un file con estensione.img
Passaggio 2: scarica Win32Disk Imager (per Windows)
Se stai utilizzando il sistema operativo Windows, devi scaricare Win32DiskImager
sourceforge.net/projects/win32diskimager/
Esegui il programma di installazione e installa il programma.
Per i sistemi operativi basati su Linux non è necessario scaricare alcuno strumento. Per Mac, avrai bisogno di Etcher o Apple Pi Baker.
Passaggio 3: installa su scheda SD
- Inserisci la scheda SD nel lettore di schede SD. Puoi utilizzare lo slot per schede SD se ne hai uno o un adattatore SD in una porta USB. Prendere nota della lettera dell'unità assegnata alla scheda SD. Puoi vedere la lettera dell'unità nella colonna di sinistra di Windows Explorer
- Esegui l'utility Win32DiskImager dal desktop o dal menu.
- Seleziona il file immagine che hai estratto in precedenza.
- Nella casella del dispositivo, seleziona la lettera dell'unità della scheda SD. Fai attenzione a selezionare l'unità corretta: se scegli l'unità sbagliata potresti distruggere i dati sull'hard disk del tuo computer! Se stai utilizzando uno slot per schede SD nel tuo computer e non riesci a vedere l'unità nella finestra Win32DiskImager, prova a utilizzare un adattatore SD esterno.
- Fare clic su "Scrivi" e attendere il completamento della scrittura.
- Uscire dall'imager ed espellere la scheda SD.
(Fonte:
Passaggio 4: collega e avvia
Una volta completato il processo di scrittura della scheda, rimuovi la scheda e inseriscila nel Raspberry Pi.
Collega il cavo HDMI a un monitor, TV o qualsiasi altro display con ingresso HDMI. Collega una tastiera, un mouse e un gamepad alle porte USB del Raspberry Pi. Nel caso in cui il tuo RPi non disponga di più porte USB, utilizza un hub USB.
Una volta che tutti i dispositivi periferici sono collegati al Raspberry Pi, collega l'adattatore di alimentazione e accendi il Raspberry Pi.
Il primo avvio richiede un po' più tempo del solito e, una volta avviato, verrai accolto con una schermata RetroPi e poi con la schermata di benvenuto. Al rilevamento del gamepad, dirà "1 gamepad rilevato"
Passaggio 5: configurazione del gamepad
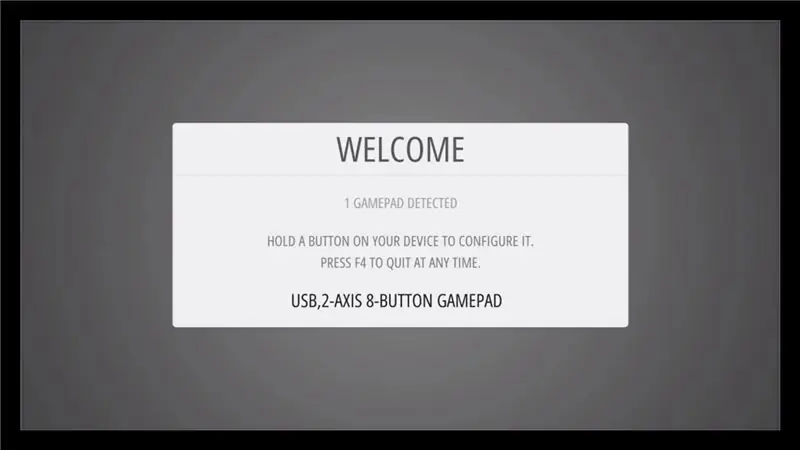
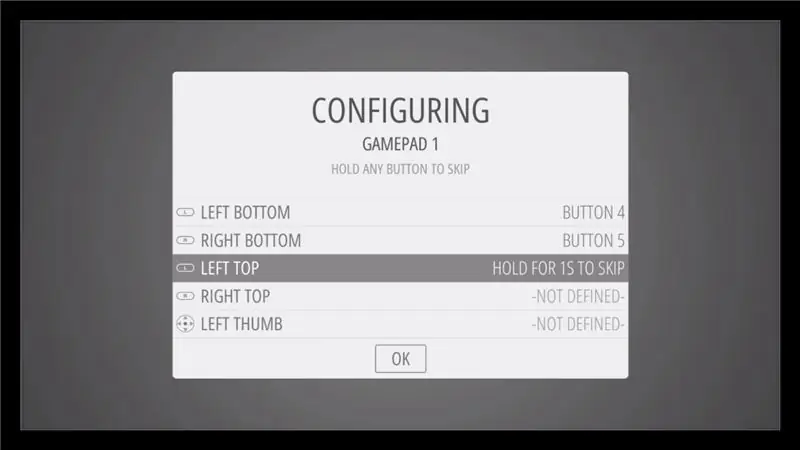
Premi un tasto qualsiasi del gamepad per configurarlo.
Quindi, nella schermata di configurazione, premi i rispettivi pulsanti sul tuo gamepad.
Nel caso in cui non disponi di un pulsante, premi a lungo qualsiasi pulsante sul gamepad per saltare.
L'ultimo tasto da configurare è Hotkey, premere il tasto di selezione qui.
Infine, premi il pulsante che hai configurato come 'A' per selezionare OK sullo schermo.
La configurazione è ora completa e verrai indirizzato alla schermata iniziale.
Il prossimo passo è ottenere le ROM
Passaggio 6: ottenere le ROM
All'inizio non vedrai alcuna console sulla schermata iniziale. Per ottenere quelle che ti servono le ROM
Le ROM sono la versione digitale delle cartucce da gioco.
A causa della natura/complessità della legge sui diritti d'autore/di proprietà intellettuale, che differisce significativamente da Paese a Paese, le ROM non possono essere fornite con RetroPie e devono essere fornite dall'utente. Dovresti avere solo ROM di giochi che possiedi.
I passaggi per utilizzare le ROM da una pen drive USB sono i seguenti
- (assicurati che la tua USB sia formattata in FAT32 o NTFS). Le unità USB predefinite sono solitamente FAT32, quindi è tutto ciò di cui hai bisogno.
- prima crea una cartella chiamata retropie sulla tua chiavetta USB
- collegalo al pi e aspetta che finisca di lampeggiare. Se non hai un LED sullo stick, aspetta solo un minuto circa.
- estrarre l'USB e collegarlo a un computer
- aggiungere le rom alle rispettive cartelle (nella cartella retropie/roms)
- ricollegalo al Raspberry Pi
- aggiorna emulazione scegliendo riavvia emulazione dal menu di avvio
Consigliato:
Controller di gioco fai-da-te basato su Arduino - Controller di gioco Arduino PS2 - Giocare a Tekken con il gamepad Arduino fai da te: 7 passaggi

Controller di gioco fai-da-te basato su Arduino | Controller di gioco Arduino PS2 | Giocare a Tekken con il gamepad Arduino fai da te: Ciao ragazzi, giocare è sempre divertente, ma giocare con il tuo controller di gioco personalizzato fai-da-te è più divertente. Quindi creeremo un controller di gioco usando arduino pro micro in queste istruzioni
Controller di gioco Arduino + Gioco Unity: 5 passaggi

Controller di gioco Arduino + Gioco Unity: in questo tutorial ti mostrerò come costruire/programmare un controller di gioco Arduino che può connettersi a unity
Controller di gioco Arduino con luci che rispondono al tuo gioco Unity:: 24 passaggi

Controller di gioco Arduino con luci che rispondono al tuo gioco Unity:: Prima di tutto ho scritto questa cosa a parole. Questa è la prima volta che uso istruibile, quindi ogni volta che dico: scrivi il codice in questo modo sappi che mi riferisco all'immagine nella parte superiore di quel passaggio. In questo progetto uso 2 arduino per eseguire 2 bit separati
Macchina da gioco retrò con Raspberry PI, RetroPie e custodia fatta in casa: 17 passaggi (con immagini)

Macchina da gioco retrò con Raspberry PI, RetroPie e custodia fatta in casa: Qualche tempo fa ho trovato una distribuzione Linux per Raspberry Pi chiamata RetroPie. Ho scoperto subito che è un'ottima idea con una grande implementazione. Sistema di retrogaming unico senza funzioni non necessarie. Brillante. Poco dopo, ho deciso di
Come verificare se un gioco verrà eseguito sul computer prima di acquistare il gioco: 4 passaggi

Come verificare se un gioco verrà eseguito sul computer prima di acquistare il gioco.: Recentemente ho acquistato Call of Duty 4 da un amico (gratuitamente, potrei aggiungere) perché non funzionava sul suo computer. Beh, il suo computer è abbastanza nuovo e mi ha sconcertato perché non funzionasse. Quindi, dopo un paio d'ore di ricerche su Internet, mi sono imbattuto
